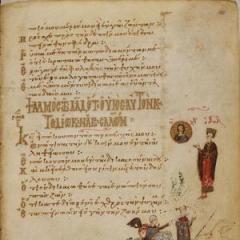Все ненужные службы в windows. Какие службы можно отключить, или как ускорить работу компьютера? Видео: удаление через «Панель управления»
Так уж устроена операционная система от Microsoft , что служб в ней гораздо больше чем нужно обычному пользователю. Они висят в фоне и без толку нагружают ваш ПК или ноутбук. Это особенно ощутимо на не самых мощных машинах, когда вы пытаетесь запустить одну из любимых игр. Но такое положение дел нас не устраивает, давайте разбираться, какие службы можно отключить в Windows 7 для лучшего быстродействия.
Все процессы, которые есть в операционной системе, делятся на 3 основных группы:
- те, которые трогать ни в коем случае нельзя (иначе работоспособность системы будет нарушена);
- сервисы, которые можно отключить (в зависимости от нужд конкретного пользователя);
- процессы, которые чаще всего не нужны вообще.
После краткого вступления мы переходим непосредственно к отключению ненужных функций. А какие из них не нужны конкретно вам, можно понять из имеющегося ниже списка.
Отключаем ненужное
Итак, приступим к отключению ненужных компонентов. Для того чтобы это сделать следует запустить диспетчер служб.
Способы доступа
Проще всего открыть диспетчер служб первым способом. Но вы вправе сами выбирать как это сделать. Мы просто опишем каждый из способов.
Через диспетчер задач
Для начала воспользуемся функционалом диспетчера задач. Следуйте нашей пошаговой инструкции:
- Кликаем правой кнопкой мышки по любому месту на панели задач и из контекстного меню выбираем пункт, обозначенный цифрой
- Переключаемся на вкладку, отмеченную цифрой
«1» и жмем кнопку, расположенную в нижней правой части диспетчера задач.
Поле этого запустится и сам диспетчер.
Переходим к еще одному способу доступа к системным процессам.
При помощи утилиты «Выполнить»
Диспетчер служб в Windows 7 x 32/x 64 Bit можно настроить через универсальное средство под названием «Выполнить». Для того чтобы это сделать следите за нашей мыслью:
Нажмите одновременно кнопки «Win» +«R» . В открывшемся окошке введите команду: «services .msc» и нажмите «Enter» .
После этого нужный нам инструментарий тотчас же откроется и будет доступен к редактированию.
Через меню «Пуск»
Запустить нужное нам приложение в Windows 7 любых версий (включая максимальную) можно и при помощи стандартного меню «Пуск». Для этого откройте последний и в поисковой строке введите название искомого нами объекта. Дальше кликните по пункту, появившемуся в поисковой выдаче.
В панели управления
Последний вариант, который мы затронем – это запуск клиента служб через панель управления.
- Откройте «Пуск» и в правой половине меню нажмите отмеченную красным маркером ссылку.
- В поисковой строке панели управления пропищите слово «Администрирование». Затем кликните по пункту, отмеченному цифрой «2» .
- Выберите пункт «Службы». После чего нужный инструмент запустится.
Большое количество вариантов запуска диспетчера служб нужно для того чтобы вы смогли достигнуть цели на любых версиях Windows 7 и разных разрядностях системы.
Используем стороннее ПО
Существуют программы для отключения ненужных служб в W indows 7. Они заменяют штатный функционал. Давайте рассмотрим одну из самых удобных утилит. Называется приложение Easy service optimizer, скачать его можно на официальном сайте .
Рассмотрим, как работать с программой:
- Сначала нужно скачать Easy service optimizer. Затем распакуйте архив и запустите отмеченный на скриншоте файл. Программа не требует установки и сразу откроется.
- Для того чтобы произвести любые действия над выбранным объектом нужно сделать по нему правый клик и выбрать нужный пункт из контекстного меню.
- Также отсюда мы можем попасть к системной утилите Windows
7. Для этого открываем меню, обозначенное цифрой
«1» и жмем по нужному пункту в контекстном меню.
Естественно, при необходимости любой из системных сервисов можно повторно включить.
Отключаем ненужное
Итак, как попасть в диспетчер служб на Windows 7 вы знаете, пришло время объяснить, как их отключать. Для того чтобы деактивировать любую службу нужно открыть ее. Сделать это получиться через контекстное меню (правый клик по названию) или просто при помощи двойного нажатия ЛКМ.
В маленьком окошке можно установить тип запуска (для отключения выберите «Отключена») и произвести ее остановку. В этом вам поможет кнопка, отмеченная цифрой «2».
Внимание. В некоторых случаях для того чтобы изменения применились, нужно выполнить перезагрузку компьютера.
Что можно отключить
Прежде чем мы расскажем о службах, которые можно отключить в ОС Windows 10, хотим напомнить об одной важной вещи: Никогда не отключайте процессы, предназначения которых не знаете! При этом ваша операционная система может быть серьезно повреждена, а иногда даже утрачены персональные данные. Обязательно читайте описание. Также подсказки есть и в самом диспетчере.
Отвечает за поиск файлов на ПК. Отключить можно только в крайнем случае, если да поиска данных в OS вы применяете сторонние решения.
Процесс, который нужен для создания резервных копий операционной системы на случай восстановления ее после сбоев.
Браузер компьютеров
Отвечает за подключение ПК к домашней сети или другим машинам. Если этого делать вы не собираетесь, смело отключайте «Браузер компьютеров».
Вторичный вход в систему
Используется для работы нескольких аккаунтов в Windows 7. Если у вас всего одна учетная запись. Локальную службу можно отключить.
Диспетчер печати
Тут все понятно по названию. Если у вас нет принтера и вы не печатаете в принципе, убираем данную службу.
Модуль поддержки NetBIOS через TCP/IP
Необходим для получения общего доступа к файлам и принтерам. Опять же, если вы не подключены к сети, она будет работать впустую и, следовательно, можно отключить процесс.
Поставщик домашних групп
Опять сеть, в этот раз работа с домашней группой. Не подключены к сети. Тогда отключайте.
Сервер
Локальная сеть. Если она вам не нужна. Смело отключаем и немного снижаем нагрузку на ПК или ноутбук.
Инструментарий, нужный для работы с сенсорными экранами и другими подобными гаджетами. Естественно, если таковых в системе нет, интерактивную функцию можно и даже нужно отключить.
Служба перечислителя переносных устройств
Функция для синхронизации файлов между библиотекой Windows Media и другими устройствами. Навряд ли кому-то данная служба может понадобиться.
Планировщик Windows Media Center
Совершенно ненужное приложение и служба, которые лучше отключить.
Поддержки Bluetooth
Тут все предельно ясно. Есть конфигурация ПК включает беспроводной адаптер, и вы пользуетесь им, тогда отключать процесс нельзя.
Шифрование дисков BitLocker
Данный инструментарий нужен для шифрования дисков в Windows 7. Если вы не пользуетесь последним, убираем службу.
Удаленные рабочие столы
Процесс понадобится только для тех, кто использует удаленный доступ к ПК.
Смарт-карта
Совершенно ненужная функция, которую точно нужно отключить.
Темы
При деактивации тем Windows будет отображаться в классическом виде. Исчезнет прозрачность окон и другие красивые «плюшки». Отключать их или нет, дело каждого, но именно этот процесс больше всего использует ресурсы ПК.
Вот и все. Остальные службы в Windows 7 мы отключать не рекомендуем. Тем более что сильного прироста быстродействия это не даст. Конечно, есть и другие варианты, например, Обнаружение SSDP, узел службы диагностики, Автонастройка WWAN, Хост поставщика функции обнаружения, Клиент отслеживания изменившихся связей или обновление Windows . Но их отключение уже зависит от нужд каждого из нас.
Также существую службы, которые устанавливаются вместе с каким-то устройством. Например, беспроводные модули работают благодаря AtherosSvc.
Что отключать нельзя
Как мы уже говорили, некоторые процессы в системе трогать категорически запрещено. Редактируя их, вы ставите под удар сохранность личных данных и безопасность системы. Ниже приведен список самых критичных из них.
- установщик Windows. Незаменимый системный инструмент, который дает возможность устанавливать новое программное обеспечение на ПК;
- ASLDR;
- сопоставитель конечных точек RPC;
- служба автономных файлов;
- BranchCache. Отвечает за оптимизацию сетевого соединения;
- Windows Audio. Отвечает за воспроизведение звука;
- DEP . Часть системы, защищающей ОС от вирусов;
- удаленный вызов процедур. Система, которая тесно связана с другими компонентами ОС. Именно поэтому отключить ее вам просто не удастся;
- Security-SPP;
- узел системы диагностики;
- Driver Foundation . Инструментарий, отвечающий за работу с драйверами;
- VaultSvc. Диспетчер учетных данных;
- планировщик заданий. Очень нужная функция, отказываться от которой нельзя;
- Plug and Play. Дает возможность быстро и без проблем инсталлировать новое аппаратное обеспечение в компьютер;
- Superfetch. Ускоряет вашу Windows 7. Служба запоминает программы, которые вы запускаете чаще всего и подгружает их в память для быстрого запуска.
Отключение ненужных компонентов хоть и незначительно, но ускоряет работу ПК. Особенно ярко это проявляется на машинах с 2 и менее Гб установленной ОЗУ.
Подводим итоги
На этом вопрос, какие службы в ОС Windows 7 можно отключить для улучшения производительности системы можно считать исчерпанным. Мы объяснили и как открыть нужный инструментарий и что именно можно отключать для оптимизации PC . Теперь вы сможете с большим комфортом насладиться любимой игрой, например, КС ГО. Если вопросы все же остались, задавайте их в комментариях. Мы постараемся помочь каждому.
Видеоинструкция
Для большей наглядности и полноты картины мы записали для своих пользователей ролик, в котором показали процесс отключения лишних служб в операционной системе Виндовс 7. Надеемся он поможет вам поднять быстродействие компьютера или ноутбука.
4.5 / 5 ( 2 голоса )
- Переключаемся на вкладку, отмеченную цифрой
это: services.msc, и еще скажу, что их (службы) достаточно много, и не все они необходимы. Но думаю все знают, что чем огромнее включенных служб, тем неторопливей система загружается, и применяется больше оперативной памяти.
Давайте в этой статье разберемся, какие службы дозволено отключить в первую очередь, не повредив при этом работоспособность системы:
Вначале запускаем окно для управления службами: Жмем комбинацию клавиш Win + R, в появившемся окне вводим команду services.msc
Открывается список всех системных служб.

Выбираем непотребную, открываем её и отключаем.
Обращаю Ваше внимание! Непотребную службу недостаточно просто остановить! Нужно для неё указать Тип запуска как Отключена! Иначе позже первой перезагрузки системы служба вновь будет работать:

Перед отключением служб можно сделать точку восстановления, так, на всякий случай. Если позже перезагрузки все будет работать правильно, значит Вы отключили только те службы, отключение которых системе не навредит.
SkypeUpdater — эта служба не является системной службой Windows, она появляется после установки Skype и занимается его обновлением - Отключаем;
Windows Search - служба для индексирования контента, кэширования свойств и результатов поиска для файлов, электронной почты и другого контента. другими словами - служба ускоряет процесс поиска. - Отключить (если поиском пользуютесь редко);
Автономные файлы — обслуживает кэш автономных файлов - Отключаем;
Браузер компьютеров — если у Вас один компьютер, и он не работает в сети Microsoft и не участвует в Домашней группе - Отключаем;
Брандмауэр Windows - если у вас установлен файервол от стороннего производителя, например ESET Smart Security , то эту службу безусловно можно отключить;
Вспомогательная служба IP — нужна для поддержки туннелирования в IPv6, но так как IPv6 до сих пор не используется - Отключаем;
Вторичный вход в систему — позволяет запускать процессы от имени другого пользователя - Отключаем;
Диспетчер печати — если у вас нет принтера - Отключаем;
Диспетчер подключений удаленного доступа — если не используете VPN (виртуальную частную сеть) - Отключаем;
Диспетчер удостоверения сетевых участников — для идентификации участников одноранговой сети - Отключаем;
Клиент отслеживания изменившихся связей - Поддерживает связи NTFS-файлов, перемещаемых в пределах компьютера или между компьютерами в сети - Отключаем;
Настройка сервера удаленных рабочих столов — для настройки сервера удаленных рабочих столов. Если Вы не используете эту возможность - Отключаем;
Политика удаления смарт-карт — без сомнений - Отключаем;
Прослушиватель домашней группы — если не нужна Домашняя группа - Отключаем;
Сборщик событий Windows — позволяет собирать события с других компьютеров - Отключаем;
Сервер — если не планируете предоставлять в общий доступ ресурсы своего компьютера - Отключаем;
Сетевой вход в систему — если не являетесь членом домена - Отключаем;
Служба регистрации ошибок Windows - Разрешает отправку отчетов об ошибках в случае прекращения работы или зависания программы, а также разрешает доставку имеющихся решений проблем. Также разрешает создание журналов для служб диагностики и восстановления. Если эта служба остановлена, то могут не работать отчеты об ошибках и не отображаться результаты служб диагностики и восстановления. - Отключаем;
Узел системы диагностики
Узел службы диагностики — бесполезная служба - Отключаем;
Факс — если нет факса - Отключаем;
Центр обновления Windows — если не хотите обновлять систему (не рекомендуется) - Отключаем.
Напомню Вам, что это только те службы Windows 8.1, которые дозволено и необходимо отключить в первую очередь, но теоретически Вы можете пробовать отключать и другие службы.
На компьютерах с ограниченными вычислительными ресурсами и небольшим объёмом оперативной памяти можно прибегнуть к еще одному способу и оптимизации Windows — это отключению редко используемых и ненужных служб операционной системы.
Настройки для ОС Windows 7 и Vista
При разработке Windows 8.1 была проведена масштабная . По этой причине, отключать службы для еще меньшего потребления памяти в новой ОС просто нет смысла. Перед тем как перейти к описанию метода, стоит отметить, что выигрыш в производительности от отключения служб будет минимален и совершенно незаметен в системах с большим количеством быстрой оперативной памяти (от 2 GB и выше). Однако, данную операцию можно признать актуальной для владельцев , устаревших компьютеров и маломощных ноутбуков оснащаемых медленными жесткими дисками и малым количеством оперативной памяти.
В качестве гораздо более эффективных способов высвобождения оперативной памяти и ускорения быстродействия системы мы рекомендуем следующие статьи: , и и файлового мусора из системы.
Отключение служб в Windows 7
Отключение редко используемых служб Windows 7 и Vista позволит системе высвободить дополнительный объем оперативной памяти, в результате чего другие приложения и службы будут работать быстрее и стабильнее, а системе реже придется обращаться к виртуальной памяти.
В интернете можно найти множество советов по отключению едва ли не всех служб системы, однако, данный подход зачастую неоправдан, т.к. многие службы по умолчанию отключены и запускаются вручную в случае необходимости. Принудительное же отключение таких служб может повлечь за собой проблемы в будущем. По этой причине наш список отключаемых служб значительно короче обычного.
Наиболее быстрый способ открыть программу «Службы» — ввести её название в поисковой панели меню «Пуск».
 И выбрать ссылку «Службы» в результатах поиска.
Для обеспечения максимальной стабильности работы системы и приложений, настоятельно рекомендуем использовать параметр «Вручную», при отключении служб
. Это позволит им запускаться в дальнейшем при возникновении такой необходимости.
И выбрать ссылку «Службы» в результатах поиска.
Для обеспечения максимальной стабильности работы системы и приложений, настоятельно рекомендуем использовать параметр «Вручную», при отключении служб
. Это позволит им запускаться в дальнейшем при возникновении такой необходимости.
Перед тем как начинать отключение служб, можно создать точку восстановления системы (панель управления > система > защита системы > создать), на случай непредвиденных осложнений, хотя они крайне маловероятны.
Откройте меню Пуск » Панель управления »
Смените режим просмотра с «Категории» на «Мелкие значки», если по умолчанию установлен просмотр элементов «Панели управления» по категориям.

Найдите значок «Администрирование» »
Выберите пункт «Службы» »

Интерфейс управления Службами в Windows 7
Для отключения выбранной службы дважды щелкните левой клавишей мышки на ее названии. Откроется панель управления службой. В выпадающем меню «Тип запуска» выберите «Вручную» и нажмите на кнопку «Остановить». Сохраните изменения нажатием на «ОК»
Абсолютно безопасно можно отключить следующие службы:
- Диспетчер печати (Print Spooler) если к компьютеру не подключен принтер.
- Служба ввода планшетного ПК (Service entry Tablet PC)
- Служба удаленных рабочих столов (TermService)
- Обозреватель компьютеров (Computer Browser)
- Вспомогательная служба IP (Support IP Service)
- Удаленный реестр (Remote registry)
- Служба терминалов (Terminal Services) если Вы не используете подключение к удаленным компьютерам.
- (только если Вы не используете функцию Ready Boost)
- (если используете стороннюю программу для дефрагментации)
Не все перечисленные выше службы доступны в Windows 7, часть из них присутствует только в Windows Vista.
Обратите внимание — отключение других служб может привести к нестабильной работе операционной системы. Не отключайте службы которые запускаются в ручном режиме — они итак отключены. Не рекомендуем отключать службу «Центр обновления Windows»! Будьте крайне аккуратны и осторожны в обращении с этим инструментом!
Для полного раскрытия всего потенциала системы, мы рекомендуем ознакомиться с другими полезными статьями об и настройке Windows на максимальную производительность.
Для корректной работы операционных систем линейки Windows очень важную роль играет правильное функционирование служб (Services). Это специально настроенные приложения, которые используются системой для выполнения специфических задач и взаимодействуют с ней особым образом не напрямую, а через отдельный процесс svchost.exe . Далее мы подробно поговорим об основных службах в Виндовс 7.
Далеко не все службы критически важны для функционирования операционной системы. Часть из них применяются для решения особых задач, которые рядовому пользователю никогда не понадобятся. Поэтому такие элементы рекомендуется отключить, чтобы они вхолостую не грузили систему. В то же время существуют и такие элементы, без которых операционная система не сможет нормально функционировать и выполнять даже простейшие задачи, либо же их отсутствие вызовет значительные неудобства практически у каждого пользователя. Именно о таких службах мы и поговорим в этой статье.
Центр обновления Windows
Начнем мы изучение с объекта под названием «Центр обновления Windows» . Данное средство обеспечивает обновление системы. Без его запуска невозможно будет обновить ОС ни автоматически, ни вручную, что, в свою очередь, приводит к её моральному устареванию, а также к образованию уязвимостей. Именно «Центр обновления Windows» ищет апдейты для операционной системы и установленных программ, а после этого производит их инсталляцию. Поэтому данная служба считается одной из важнейших. Ее системное имя — «Wuauserv» .

DHCP-клиент
Следующей важной службой является «DHCP-клиент» . Её задачей является регистрация и обновление IP-адресов, а также DNS-записей. При отключении этого элемента системы компьютер не сможет выполнять указанные действия. Это означает, что серфинг по просторам интернета для пользователя станет недоступен, а также пропадет возможность производить другие сетевые подключения (например, по локальной сети). Системное наименование объекта предельно простое – «Dhcp» .

DNS-клиент
Ещё одна служба, от которой зависит работа ПК в сети, называется «DNS-клиент» . В её задачу входит кэширование имен DNS. При её остановке получение DNS-имен будет продолжаться, но при этом результаты очередей в кэш не попадут, а это значит, что имя ПК зарегистрировано не будет, что опять же ведет к проблемам сетевого подключения. Кроме того, при отключении элемента «DNS-клиент» все связанные с ним службы включить также не получится. Системное наименование указанного объекта «Dnscache» .

Plug-and-Play
Одной из важнейших служб Windows 7 является «Plug-and-Play» . Конечно, ПК запустится и будет работать даже без неё. Но отключив этот элемент, вы потеряете возможность распознавать новые подключенные устройства и автоматически настраивать работу с ними. Кроме того, деактивация «Plug-and-Play» может привести также к нестабильной работе некоторых уже подключенных устройств. Вполне вероятно, что ваша мышка, клавиатура или монитор, а может даже видеокарта, перестанут распознаваться системой, то есть фактически не будут выполнять свои функции. Системное имя этого элемента – «PlugPlay» .

Windows Audio
Следующая служба, которую мы рассмотрим, называется «Windows Audio» . Как нетрудно догадаться из названия, она отвечает за воспроизведение звука на компьютере. При её отключении ни одно подсоединенное к ПК аудиоустройство не сможет ретранслировать звук. Для «Windows Audio» имеется свое системное наименование — «Audiosrv» .

Удалённый вызов процедур (RPC)
Теперь перейдем к описанию службы «Удалённый вызов процедур (RPC)» . Она является своеобразным диспетчером серверов DCOM и COM. Поэтому при её деактивации приложения, которые используют соответствующие сервера, будут работать неправильно. В связи с этим отключать данный элемент системы не рекомендуется. Его служебное имя, которое Виндовс использует для идентификации – «RpcSs» .

Брандмауэр Windows
Основное предназначение службы «Брандмауэр Windows» заключается в защите системы от различных угроз. В частности, с помощью этого элемента системы производится предотвращение несанкционированного доступа к ПК через сетевые подключения. «Брандмауэр Windows» можно отключить, если вы используете надежный файервол стороннего производителя. Но если вы это не делаете, то деактивировать его настоятельно не рекомендуется. Системное наименование данного элемента ОС – «MpsSvc» .

Рабочая станция
Следующая служба, о которой пойдет речь, называется «Рабочая станция» . Её основным предназначением является поддержка сетевых клиентских подключений к серверам с использованием протокола SMB. Соответственно, при остановке работы данного элемента будут наблюдаться проблемы с удаленным подключением, а также невозможность запуска зависимых от него служб. Его системное имя – «LanmanWorkstation» .

Сервер
Далее следует служба с довольно простым названием – «Сервер» . С её помощью осуществляется доступ к директориям и файлам через сетевое подключение. Соответственно, отключение этого элемента вызовет фактическую невозможность получать доступ к удаленным каталогам. Кроме того, нельзя будет запустить связанные службы. Системное наименование данного компонента – «LanmanServer» .

Диспетчер сеансов диспетчера окон рабочего стола
С помощью службы «Диспетчер сеансов диспетчера окон рабочего стола» производится активация и функционирование диспетчера окон. Попросту говоря, при деактивации этого элемента перестанет работать одна из самых узнаваемых фишек Windows 7 – режим Aero. Его служебное наименование гораздо короче, чем пользовательское имя – «UxSms» .

Журнал событий Windows
«Журнал событий Windows» обеспечивает протоколирование событий в системе, производит их архивацию, обеспечивает хранение и доступ к ним. Отключение этого элемента повысит уровень уязвимости системы, так как значительно затруднит вычисление ошибок в ОС и определение их причин. «Журнал событий Windows» внутри системы идентифицируется под наименованием «eventlog» .

Клиент групповой политики
Служба «Клиент групповой политики» предназначена для распределения функций между различными группами пользователей согласно назначенной администраторами групповой политики. Отключение этого элемента приведет к невозможности управления компонентами и программами через групповую политику, то есть фактически будет прекращено нормальное функционирование системы. В связи с этим разработчики убрали возможность стандартной деактивации «Клиента групповой политики» . В ОС он зарегистрирован под наименованием «gpsvc» .

Питание
Из названия службы «Питание» понятно, что она управляет политикой энергообеспечения системы. Кроме того, она организует формирование уведомлений, которые связаны с данной функцией. То есть фактически при её отключении настройка энергообеспечения не будет выполняться, что критично важно для системы. Поэтому разработчики сделали так, что «Питание» тоже невозможно остановить стандартными методами через «Диспетчер» . Системное название указанного элемента – «Power» .

Сопоставитель конечных точек RPC
«Сопоставитель конечных точек RPC» занимается обеспечением выполнения удаленного вызова процедур. При его отключении все программы и элементы системы, которые используют указанную функцию, не будут работать. Стандартными средствами деактивировать «Сопоставитель» невозможно. Системное название указанного объекта – «RpcEptMapper» .

Шифрованная файловая система (EFS)
«Шифрованная файловая система (EFS)» также не имеет стандартной возможности деактивации в Windows 7. Её задачей является выполнение шифрования файлов, а также предоставление доступа приложений к зашифрованным объектам. Соответственно, при её отключении данные возможности будут утеряны, а они нужны для выполнения некоторых важных процессов. Системное наименование довольно простое – «EFS» .

Это далеко не весь перечень стандартных служб Виндовс 7. Мы описали только наиболее значимые из них. При отключении некоторых из описанных компонентов ОС полностью перестанет функционировать, при деактивации других – просто начнет некорректно работать или потеряет ряд важных возможностей. Но в целом можно сказать, что не рекомендуется отключать ни одну из перечисленных служб, если на то нет веских оснований.
Любая задача, запущенная в Windows, будь то программа, процесс или служба, отнимает ресурсы у операционной системы, замедляя ее.
ОС Windows 7 может быть ускорена с помощью программной оптимизации, особенно при использовании ее на слабых ПК.
Работающие процессы занимают физическую память компьютера и могут влиять на работу других задач, даже не выполняясь на ПК. Ненужные процессы можно отключить в «Диспетчере задач» Windows.
Шаг 1. Нажать одновременно клавиши «Ctrl» + «Shift» + «Esc».
Шаг 2. В открывшемся окне перейти на вкладку «Процессы» и поставить галочку «Отобразить процессы всех пользователей». В столбце «Имя образа» отражены названия процессов, а в «Пользователь» – от чьего имени (системы или пользователя) он был запущен.

Список нужных операционной системе процессов:

Примечание! Любые другие процессы в системе можно пробовать отключать опытным путем.
Шаг 3. Чтобы завершить (отключить) процесс, щелкнуть на его названии и нажать кнопку «Завершить процесс». В следующем окне еще раз нажать «Завершить процесс».

Если будет произведена попытка закрытия важного для системы процесса, он вскоре запустится вновь, или в доступе к его закрытию системой будет отказано.
Отключить ненужные службы

Закрытие процессов не всегда позволяет избавиться от них полностью. Ненужные службы Windows, запускающие процессы, можно отключить с помощью оснастки системных служб.
Шаг 1. Нажать вместе клавиши Win и R (Win находится слева от Alt).

Шаг 2. Напечатать в окне «services.msc» и щелкнуть «OK».

Шаг 3. Откроется оснастка «Службы». Щелкнуть на нужной службе и нажать «Остановить».

Служба будет остановлена.

Совет! Нежелательно отключать службу, если нет уверенности, что это не повлияет сейчас или в будущем на работу системы.
Отключить службы и элементы автозагрузки
Для того, чтобы службы не запускались при загрузке Windows, необходимо удалить их, наряду с ненужными элементами программ, в конфигураторе системы.
Шаг 1. Нажать Win+R, напечатать «msconfig» и щелкнуть «OK».

Шаг 2. Щелкнуть по ярлыку «Службы».

Шаг 3. Поставить внизу галочку «Не отображать службы Майкрософт» и нажать «Отключить все». Нажать «Применить».

Шаг 4. Переключиться на закладку «Автозагрузка». Нажать «Отключить все» и нажать «OK».

Шаг 5. Отметить галочкой «Больше не показывать предупреждение…» и выбрать подходящий способ выхода из настройки.

Отмечаем галочкой «Больше не показывать предупреждение…» и выбираем один из вариантов выхода
Совет! Нежелательно отключать элементы , если нет уверенности, что это не повлияет на работу нужных пользователю программ.
Узнать, чему принадлежит элемент автозагрузки можно, набрав его название в поиске интернет.

Очистить операционную систему
Windows 7 имеет набор средств очистки, позволяющий избавиться от устаревших и нежелательных файлов, занимающих место на диске и замедляющих работу ПК.
Шаг 1. Открыть «Компьютер» (Computer) на рабочем столе, дважды щелкнув по соответствующей иконке.

Шаг 2. Щелкнуть правой кнопкой мыши на иконке системного диска (обычно C:) и выбрать левой «Свойства» (Properties).

Шаг 3. Выбрать закладку «Общие» (General) и нажать «Очистка диска» (Disk Cleanup). Подождать, пока Windows проиндексирует диск.

Шаг 4. Отобразится список файлов с указанием их размера, которые можно стереть без вреда для пользователя и системы. Выбрать необходимые пункты, поставив напротив них отметку, и нажать «OK» для удаления.

Шаг 5. Повторить этот процесс для других букв жестких дисков ПК.
Совет! Желательно использовать это средство регулярно, чтобы поддерживать систему в надлежащем состоянии.
Удалить программы средствами Windows
Компьютер может хранить множество программ, файлов, папок и надстроек веб-браузеров, занимающих место на жестком диске и замедляющих работу ОС. Их можно удалить стандартными средствами Windows.
Шаг 1. Нажать Win+R, напечатать «appwiz.cpl» и нажать «OK».

Шаг 2. В окне «Удаление или изменение программы» выбрать мышью нужный элемент и нажать «Удалить/Изменить».

Шаг 3. Действовать в соответствии с подсказками деинсталлятора.

Удаление специальными программами
Помимо стандартных средств Windows, существуют специальные программы, позволяющие удалять перечисленные элементы более эффективно.
К таким программам относятся:
- CCleaner, сочетающая множество инструментов очистки Windows, в т.ч. очистку реестра, и простой интерфейс;
- Advanced System Care, имеющая встроенные компоненты поиска проблем в ОС, удаляя вирусы и шпионские программы;
- iObit Uninstaller, сканирующая и удаляющая оставшиеся после программ данные, папки и файлы, а также панели веб-браузеров.
Удаление с помощью iObit Uninstaller
Шаг 1. Перейти на сайт: https://ru.iobit.com/advanceduninstaller.php и нажать «Скачать».

Примечание! После скачивания файл можно найти, открыв «Настройки» и перейдя в «Загрузки» в веб-браузере.

Шаг 2. Запустить файл установки.

Шаг 3. Нажать «Install» (Установить).

Шаг 4. После установки и запуска программы перейти во «Все программы», выделить щелчком нужную и нажать кнопку «Удалить» внизу окна.

Шаг 5. Нажать «Удалить».

Шаг 6. После удаления нажать «Мощное сканирование».

Шаг 7. Появится перечень оставшихся элементов программы. Нажать «Удалить».

Шаг 8. Появится сообщение об очистке системы от остаточных файлов. Закрыть программу, нажав на крестик вверху окна.

Как определить программы для удаления
Для быстрого определения ненужных программ, рекламного и шпионского ПО, вирусов, панелей инструментов и вредоносных приложений существует специальная утилита Should I Remove It?
Шаг 2. Нажать кнопку «Загрузить» (Download Now).

Шаг 3. Запустить файл установки и нажать «Далее» (Next).

Шаг 4. Поставить точку напротив «Я согласен…» (I agree…) и нажать «Далее» (Next).



Шаг 7. Нажать «Установить» (Install).

Шаг 8. Нажать «Закончить» (Finish) для окончания установки и запуска программы.

Появится список программ, установленных на ПК. Каждая программа имеет индикатор от зеленого (полезная) до красного (бесполезная, вредная), который показывает процент пользователей, решивших ее удалить.

Шаг 9. Щелкнуть «Удалить» (Uninstall) напротив программы, которую необходимо деинсталлировать.

Шаг 10. Щелкнуть «Да» (Yes) для подтверждения удаления программы.


Шаг 11. После удаления ненужных программ, щелкнуть крестик для закрытия утилиты.
Проверить ошибки на жестких дисках
Ошибки на дисках также снижают производительность ОС из-за трудности чтения с них поврежденных данных.
Шаг 1. Открыть щелчком мыши «Компьютер» (Computer).

Шаг 2. Щелкнуть правой кнопкой мыши на системном диске и щелкнуть левой «Свойства» (Properties).

Шаг 3. Перейти на вкладку «Инструменты» (Tools) и нажать «Проверить сейчас» (Check now…).

Шаг 4. Оставить галочку «Автоматически исправлять ошибки…» (Automatically fix the errors…) и нажать «Старт» (Start).

Возможно появление сообщения о том, что Windows не имеет возможности проверить диск, так как он используется системой. Нажать «Расписание проверки…» (Scedule…) и перезагрузить ПК, позволив ему выполнить задачу.

Нажимаем «Расписание проверки…»
Дефрагментировать жесткие диски
В процессе работы диски становятся «фрагментированными», т.к. часть файлов при их перезаписи разбрасывается фрагментами по диску.
В результате поиск и запуск файлов занимает все больше времени и диск требует дефрагментации.
Шаг 1. В окне «Свойства» (Properties) жесткого диска (см. Шаги 1-2 предыдущего раздела) выбрать закладку «Инструменты» (Tools) и нажать «Дефрагментировать» (Defragment now…).

Шаг 2. Нажать (Defragment disk), чтобы начать процесс. Он может занять довольно длительное время, при дефрагментации можно продолжать пользоваться ПК.

Шаг 3. Провести дефрагментацию для всех букв жестких дисков на компьютере.
Справка! Для твердотельных жестких дисков дефрагментация не требуется, т.к. она не влияет на скорость их работы и снижает ресурс.
Отключить индексацию поиска
Отключение индексации может повысить скорость работы ОС, если поиск в системе используется не слишком часто, и на ПК установлено менее 2Гб оперативной памяти.
Шаг 1. В окне «Свойства» (Properties) жесткого диска (см. выше) перейти на закладку «Общие» (General). Снять галочку с «Разрешить индексировать…» (Allow files indexed…) и нажать «OK».

Шаг 2. В появившемся окне еще раз нажать «OK».

Шаг 3. Повторить эти шаги для всех букв жестких дисков на ПК.
Проверить настройки плана питания
Windows 7 автоматически настраивает производительность ноутбука в зависимости от того, работает он от сети или от аккумулятора.
Если ноутбук используется только включенным в розетку, можно выбрать высокопроизводительный режим ОС. Также необходимо проверить этот параметр на настольном ПК.
Шаг 1. Нажать Win+R, напечатать «powercfg.cpl» и нажать «OK».

Шаг 2. В параметрах электропитания щелкнуть напротив «Высокая производительность» (High performance) для установки режима.

Отключить режим Aero
Дополнительную производительность ОС можно получить, настроив визуальные эффекты. Если Windows 7 работает очень медленно, можно переключиться с режима Aero на более простой внешний вид.
Шаг 1. Щелкнуть правой кнопкой мыши на пустой части экрана ПК и выбрать левой «Персонализация».

Шаг 2. Выбрать в списке доступных тем «Windows 7 — упрощенный стиль» (Windows 7 Basic) или «Классическая» (Classic).

Выбираем в списке доступную тему «Windows 7 — упрощенный стиль»
Отключить визуальные эффекты
Отключение визуальных эффектов также заметно увеличивает скорость ОС.
Шаг 1. Щелкнуть правой кнопкой мыши на значке «Компьютер» (Computer) и выбрать «Свойства» (Properties).

Шаг 2. Нажать слева «Дополнительные системные настройки» (Advanced system settings).

Шаг 3. Нажать «Расширенные» (Advanced), и в разделе «Производительность» (Perfomance) щелкнуть «Настройки» (Settings).

Шаг 4. Щелкнуть закладку «Визуальные эффекты» (Visual Effects), поставить точку напротив «Обеспечить наилучшее быстродействие» (Adjust for best performance) и нажать «OK».

Справка! Если внешний вид ОС пользователю не понравится, в «Визуальные эффекты» можно выбрать другой, подходящий в конкретном случае, вариант.
Использовать ReadyBoost
Технология ReadyBoost – одна из наименее известных функций Windows, позволяющая использовать USB-накопители (до 8 шт.) для размещения на них временных файлов ОС, освобождая память ПК.
Шаг 1. Подключить USB-накопитель к ПК и выбрать «Ускорить мою систему» (Speed up my system), когда откроется «Автозапуск» (AutoPlay).


Шаг 2. Щелкнуть на закладке «ReadyBoost», поставить точку напротив «Предоставлять устройство для технологии Readyboost…» (Dedicate this device to ReadyBoost) и нажать «OK».

Это сотрет содержимое USB-накопителя и сконфигурирует его под хранение файлов кэш-памяти Windows.
ReadyBoost позволяет ускорить загрузку и выключение Windows 7, а также открывать больше приложений на слабых ПК. К недостаткам функции можно отнести занятый порт USB.
Приведенные в статье способы оптимизации позволяют увеличить эффективность использования Windows 7 на различных ПК.
Видео — Какие процессы можно отключить в Windows 7 для лучшего быстродействия