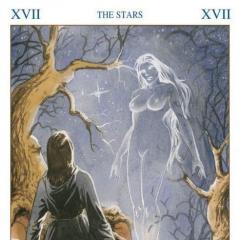Odtwarzacz KM bez reklam. Instalowanie i konfigurowanie programów (recenzja): usuwanie reklam w KMPlayerze. Usuwanie reklam z KMPlayera
Pozdrawiam wszystkich kochanych znajomych. Wielu z Was zapewne słyszało, a część z Was zapewne korzysta z takiego odtwarzacza multimedialnego jak KMPlayer.
Ci, którzy korzystają z tego odtwarzacza, wiedzą, że ostatnio w tym programie pojawiła się reklama, która jak zawsze wszystkich denerwuje. Z tytułu już domyśliłeś się, czego się dzisiaj dowiesz jak usunąć tę reklamę z odtwarzacza KM.
Usuwanie reklam z KMPlayera
Usuwamy reklamy z KM Playera. Metoda nr 1
Najpierw przejdź do folderu, w którym zainstalowany jest program KMPlayer. Domyślnie w 64-bitowym systemie operacyjnym odtwarzacz jest instalowany w tym katalogu C:\Program Files (x86)\KMPlayer
i w wersji x32-bitowej system operacyjny do katalogu C:\Program Files\KMPlayer
.
I tak... Dotarliśmy do teczki. Następnie przejdź do folderu Logo i w tym folderze utwórz pusty plik tekstowy o nazwie indeks i ekspansja htm, tj. wynikowy plik powinien być indeks.htm. To wszystko. Uruchom ponownie odtwarzacz KM i ciesz się brakiem reklam.
Usuwamy reklamy z KM Playera. Metoda nr 2
- Jeśli nagle pierwsza metoda nie zadziała, wykonaj następujące czynności:
- Przed przejściem do kolejnych kroków warto zapoznać się z artykułem
- Po przeczytaniu powyższego artykułu przejdź do folderu C:\Windows\System32\drivers\etc
- Znajdź to tutaj plik hosts i otwórz go za pomocą Notatnika edytora tekstu ( Polecam używać Notepad++)
- Następnie na samym dole dodaj tę linijkę: 127.0.0.1 player.kmpmedia.net (możesz stąd skopiować i wkleić)
- Pozostaje tylko zapisać plik hosts i cieszyć się oglądaniem ulubionych filmów i filmów bez irytujących reklam.
P.S. Jeśli ktoś nie jest w stanie usunąć reklam za pomocą publikacji, to wtedy youtube Jest instrukcja wideo. Oto mój kanał ZLODEY TV PRODUCTION, wpisz go w wyszukiwarkę i znajdź na listach filmów Jak usunąć reklamy w KMPlayerze W tym filmie zobaczysz na własne oczy, jak działają obie metody. Do następnego razu.
Z poważaniem, Złoczyńca.

Dzień dobry. Wielu użytkowników woli KMPlayer spośród wszystkich odtwarzaczy wideo. To właściwie bardzo wygodny i popularny odtwarzacz. Zasadniczo zyskał popularność dzięki temu, że obsługuje przyzwoitą liczbę formatów i kodeków, dzięki którym te filmy zostały zakodowane.
KMPlayer może odtwarzać dobrze znane formaty, takie jak mp4, avi, wmv, mkv, 3gp i inne. Pod tym względem odtwarzacz ma możliwość odtwarzania nie tylko filmów w nowoczesnej rozdzielczości HD i 4K, ale także różnych starych filmów stworzonych samodzielnie, głównie w formacie avi.
Sam używam tego odtwarzacza od 15 lat, jeśli nie dłużej. Odtwarzacz jest naprawdę dobry i darmowy. Co już jest dużym plusem! Jednak kilka lat temu nowoczesne wersje tego programu miały poważną wadę – dużo reklam!
Rozumiem, że reklama jest motorem postępu i tak dalej. Sam korzystam z reklam kontekstowych, aby zarabiać pieniądze. Ale co innego, gdy reklama kontekstowa nie jest nachalna, a zupełnie inaczej, gdy reklama migocze, rozprasza itp.
Poprzednio, gdy uruchamiałeś ten odtwarzacz, po prostu odtwarzał on żądany film i nie było żadnych reklam. Teraz w nowych wersjach programu po uruchomieniu odtwarzacza po prawej stronie otwiera się okno, którego użytkownik wcale nie potrzebuje, ale w którym jest dużo reklam. Ponadto w głównym oknie znajduje się wiele reklam.
Jest to bardzo rozpraszające i sprawia, że tracisz ochotę na korzystanie z tego odtwarzacza. Ten odtwarzacz ma więcej reklam niż dobrze znany program UTorrent (umożliwia także wyświetlanie reklam).
Zauważyłem, że wielu użytkowników uważających się za zaawansowanych wychodzi z tej sytuacji w prosty sposób– używają starych wersji KMPlayera i wyłączają aktualizacje. Oczywiście ta metoda zasługuje na uwagę, ale nie wszystkie systemy odtwarzają stare wersje. Lepiej włączyć aktualizacje, w przeciwnym razie odtwarzacz nie odtworzy każdego filmu. Zrobimy to inaczej, po prostu wyłączymy reklamy w samym odtwarzaczu.
KMPlayer jak wyłączyć reklamy
Przede wszystkim musisz pobrać KMPlayer za darmo w języku rosyjskim http://www.kmplayer.com/. Zrobimy to z oficjalnej strony internetowej. Po wejściu na stronę, jeśli tekst Twojej witryny jest w języku angielskim, wybierz „Rosyjski” w prawym górnym rogu.
Tak, poza KPMpayerem jest wielu graczy, ale zdarzają się przypadki, gdy ten konkretny odtwarzacz obsługuje odtwarzanie. Ma wiele ustawień i działa na własnych kodekach, co czyni go niezależnym od systemu. Miałem na przykład przypadek, w którym żaden odtwarzacz (Windows MP, LA, klasyczny MP i inne) nie mógł odtworzyć rosyjskiej ścieżki dźwiękowej w filmie. A ona była tą jedyną, której potrzebowałem. Tutaj pomógł mi KPMpayer.
Potem zacząłem używać tego odtwarzacza, ale zirytowały mnie reklamy:
Tę reklamę można wyłączyć. Odbywa się to po prostu: musimy zmienić plik „host” systemu Windows, który jest odpowiedzialny za przekierowanie (przekierowuje adresy takie jak site.ru na IP). W takim przypadku musimy przekierować wszystkie adresy internetowe KMP na wewnętrzny adres IP 127.0.0.1, dzięki czemu program nie będzie mógł uzyskać dostępu do Internetu i reklamy nie będą działać. Nie będzie także działać jakakolwiek komunikacja programu z Internetem.
Ważne: należy pamiętać, że KMP instaluje ze sobą program, który całkiem dobrze radzi sobie w Internecie (komunikuje się przez Internet z użytkownikami sieci wideo). Program nazywa się „pandora” i pochłania ruch. Polecam przejść do panelu „Dodaj/Usuń programy” i sprawdzić, czy masz zainstalowaną „Pandorę”, jeśli tak, usuń ją, nie ma to wpływu na działanie KMP.
Usuwanie reklam
Otwórz plik „C:\Windows\System32\drivers\etc\hosts” w Notatniku i dodaj na końcu następujące wiersze
127.0.0.1 player.kmpmedia.net 127.0.0.1 log.kmplayer.com 127.0.0.1 cdn.kmplayer.com 127.0.0.1 cdn.pandora.tv
Jeśli nie możesz zapisać pliku hosta
"gospodarz" plik systemowy i system Windows może nie pozwolić na zmianę tego pliku. Aby ominąć to zabezpieczenie należy otworzyć Notatnik z uprawnieniami administratora. Dla tego:
1. Otwórz notatnik z uprawnieniami administratora: przejdź do folderu „C:\Windows”, znajdź tam plik „notepad.exe”, kliknij prawym przyciskiem myszy (prawy przycisk myszy) i z menu wybierz „Uruchom jako administrator”.
2. Otwórz plik hosta w Notatniku: Plik > Otwórz > Ścieżka pliku: C:\Windows\System32\drivers\etc\hosts > Przycisk: Otwórz.
3. Edytuj i zapisz plik. Plik zostanie teraz zapisany.
Inną opcją jest zmiana hosta

W oknie, które zostanie otwarte, wybierz użytkownika i zaznacz pole obok „Pełny dostęp”.