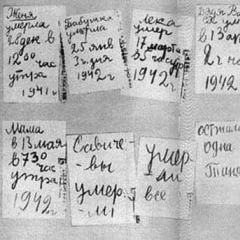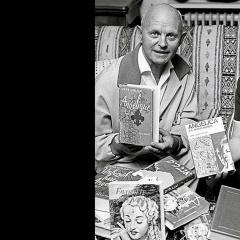Podłączanie wyświetlaczy panoramicznych do komputera. Technologia LCD z regulowanym kątem widzenia Oglądaj obrazy na pełnym ekranie
Witajcie drodzy czytelnicy bloga www.strona. Dzisiaj będziemy dalej zajmować się wideo komputerowym.
Wystarczy uruchomić interesujący go plik wideo do odtwarzania i otworzyć okno "Nieruchomości" poprzez menu "Plik", lub z menu kontekstowego, klikając prawym przyciskiem myszy okno odtwarzacza lub używając kombinacji klawiszy „S przesunięcie + F10”. Cokolwiek jest dla Ciebie wygodniejsze. Możesz przerwać odtwarzanie filmu.

Na karcie "Detale" okno "Nieruchomości", który otwiera się domyślnie, prezentuje wszystkie interesujące nas informacje na temat pliku multimedialnego.
Jeśli to nie wystarczy, możesz przejść do zakładki „Informacje o mediach” i uzyskaj bardziej szczegółowe informacje o wszystkich strumieniach zarejestrowanych w pliku, a nawet zapisz te informacje w pliku tekstowym.
Wersja 32-bitowa MPC-HC zajmuje około 35 MB na dysku, 64-bitowy około 50. Myślę, że dziś takie wolumeny nikogo nie powstrzymają.
Moja rada dla właścicieli komputerów z systemami 64-bitowymi to nie spieszyć się z instalacją odpowiedniej wersji MPC-HC. Faktem jest, że niektóre zaawansowane funkcje tego odtwarzacza multimedialnego, które omówimy poniżej, są dziś dostępne tylko dla wersji 32-bitowej.
Automatyczna regulacja liczby klatek na sekundę
Opisane powyżej metody ręcznej regulacji wyświetlania są dobre, gdy liczba klatek na sekundę nie musi być zmieniana tak często. Przykładowo, jeśli planujesz pracować z treścią wideo nagraną w systemie PAL przez dłuższy czas, możesz spokojnie ustawić 50 Hz jako główną częstotliwość odświeżania monitora.
W praktyce nie zawsze tak się dzieje. Częściej trzeba odtwarzać filmy nagrane w różnych formatach. Oczywiście ręczna regulacja odświeżania za każdym razem nie jest zbyt wygodna.
Czy można zautomatyzować ten proces? Okazuje się, że jest to możliwe. A nawet konieczne.
- Przełączanie trybu monitora na Odtwarzacz multimedialny Klasyczne kino domowe

Uruchom MPC-HC (w tym przypadku głębokość 32 lub 64 bitów nie ma znaczenia) i otwórz go w menu „Widok -> Ustawienia” lub po prostu naciśnij na klawiaturze „O”.
Ustawiamy tabelę trybów w przybliżeniu tak, jak pokazano na rysunku. Naturalnie dostępne będą tylko te tryby, które obsługuje Twój wyświetlacz zgodnie z informacjami z EDID.
Po zakończeniu ustawień tabeli zaznacz „Przełącz tryb monitora w tryb pełnoekranowy”, zapisz i uruchom ponownie odtwarzacz multimedialny.
Teraz za każdym razem, gdy podczas odtwarzania filmu przełączysz się na tryb pełnoekranowy, odtwarzacz automatycznie przełączy częstotliwość odświeżania wyświetlacza zgodnie z parametrami wideo.
Jeśli masz szczęście i Twój monitor ma zestaw częstotliwości podobny do przedstawionych w tabeli, możemy założyć, że problem płynnego odtwarzania dowolnego wideo został całkowicie rozwiązany (oczywiście, jeśli nie ma problemów z szybkością komputer).
- Jak prawidłowo ocenić jakość odtwarzania wideo
Gdy częstotliwość odświeżania monitora zostanie ustawiona na pożądanym poziomie, czas obiektywnie ocenić wynik.
Aby dokonać mniej lub bardziej obiektywnej wizualnej oceny płynności wyświetlania treści wideo, warto poszukać sceny, w której znajduje się obiekt, który nie porusza się zbyt szybko i równomiernie. Świetnie sprawdzi się np. w jadącym samochodzie.
Jednak znalezienie odpowiedniej sceny do oceny nie zawsze jest łatwe.
Jeśli używany do oglądania filmów MPC-HC, wtedy zadanie można znacznie uprościć. Ten odtwarzacz multimedialny zawiera dwa bardzo przydatne narzędzia.

Jeden z nich, bardzo prosty i skuteczny, to tzw „Test jittera”. Nazywa się to z menu „Widok -> Ustawienia renderowania -> Test drgań” lub za pomocą kombinacji klawiszy „Ctrl + T”. W rezultacie na ekranie pojawią się dwie pionowe linie, poruszające się od lewej do prawej.
Jeśli odtwarzanie jest skonfigurowane prawidłowo, linie będą przesuwać się absolutnie płynnie. Jeśli drgną, oznacza to, że coś poszło nie tak. Oprócz płynnego ruchu linie muszą być absolutnie proste i nie mieć przerw ani przesunięć wysokości.
Drugi pokazuje statystyki odtwarzania treści wideo. Nazywa się to z menu „Widok -> Ustawienia renderowania -> Pokaż statystyki” lub za pomocą kombinacji klawiszy „Ctrl + J”.
Z przedstawionego rysunku jasno wynika, że oprócz częstotliwości klatek wideo (Frame Rate) i częstotliwości odświeżania monitora (Refresh Rate), które są dziś dla nas przede wszystkim interesujące, wyświetlana jest duża liczba innych parametrów charakteryzujących proces renderowania.
Wykres w prawym dolnym rogu ekranu wizualizuje parametry obrazujące płynność odtwarzania. W idealnym przypadku obie linie powinny być całkowicie proste. Okresowe i nagłe odchylenia tych wykresów w górę lub w dół od osi poziomej wskazują na niepłynność odtwarzania.
- Przełączanie trybu monitora za pomocą renderera madVR
Tryb monitora można przełączyć nie tylko podczas przełączania na pełny ekran, ale także w trybie okienkowym, gdy rozpoczyna się odtwarzanie filmu. Może to być cenne np. w przypadku, gdy mamy ochotę wygodnie obejrzeć w oknie jakąś treść wideo i jednocześnie zająć się czymś innym na komputerze.
Aby mieć taką opcję należy dodatkowo zainstalować zaawansowane renderowanie madVR.
MadVR samodzielna aplikacja napisana przez Mathiasa Rauena. Jego celem jest poprawa jakości przetwarzania i wizualizacji wideo poprzez dokładną konwersję przestrzeni barw i wysokiej jakości skalowanie obrazu z wykorzystaniem możliwości procesora wideo (GPU).
Obecnie istnieje tylko wersja 32-bitowa. W związku z tym odtwarzacze multimedialne obsługujące madVR również muszą być 32-bitowe. Dlatego też zaleciłem powyżej zainstalowanie dokładnie tej wersji MPC-HC.
Po rozpakowaniu archiwum do dowolnego folderu, który jest stale dostępny dla systemu, należy znaleźć w nim plik install.bat i uruchomić go z uprawnieniami administratora.
Następnym razem porozmawiamy bardziej szczegółowo o ustawieniach madVR. Dzisiaj ograniczymy się tylko do części odpowiedzialnej za regulację liczby klatek na sekundę wyświetlacza.
Po uruchomieniu pliku install.bat w menu programów Windows nie pojawi się nic nowego. Sztuczka polega na tym, że dostęp do konfiguracji madVR można uzyskać tylko podczas odtwarzania pliku wideo przy użyciu tego modułu renderującego.

Otwórz ustawienia MPC-HC i wybierz madVR jako moduł renderujący wideo.
Uruchamiamy dowolny plik wideo do odtwarzania w MPC-HC i szukamy ikony madVR w zasobniku - .
Kliknij ikonę dowolnym przyciskiem myszy i znajdź ją w wyświetlonym oknie „Edytuj ustawienia madVR”.

Jedyne co musisz zrobić to napisać w polu „wymień wszystkie tryby wyświetlania…” tryby faktycznie obsługiwane przez twój monitor (omówiliśmy już kwestię, jak je znaleźć powyżej).
W następnej sekcji wybieramy, w którym momencie należy przywrócić pierwotną częstotliwość odświeżania monitora (nie trzeba jej przywracać).
Poniżej w tym oknie znajdują się przykłady prawidłowego zapisu trybów oraz wyjaśnienie, że liczba klatek na sekundę wynosząca 23,976 na sekundę jest oznaczona jako „23”.
Po zapisaniu ustawień uruchom ponownie odtwarzanie wideo i ciesz się efektem. Jeśli wszystko zostało wykonane poprawnie, wideo będzie teraz odtwarzane płynnie nie tylko w trybie pełnoekranowym, ale także w trybie okienkowym.
Należy pamiętać, że po zmianie częstotliwości skanowania obraz na ekranie na krótki czas zniknie. To jest całkowicie normalne.
19 komentarzy
Antoni, bardzo dziękuję za komentarz. Bardzo się cieszę, że moje artykuły okazały się przydatne. Odpowiedziałem już powyżej odnośnie okresu kontynuacji.
Pamiętam, że wiele lat temu podobny problem dotyczył partii monitorów, a konkretnie Benqa. Tylko dzisiaj nie gwarantuję, że zaczęły się rozmazywać po rozgrzaniu, a nie od razu. Rozwiązano problem poprzez punkt serwisowy. Jeśli oczywiście jest to wina monitora. Ja bym najpierw podłączył monitor do innego komputera i nim sterował. Jeśli sytuacja się powtórzy, oznacza to, że na pewno jest to problem.
Anatolij! No właśnie, dlaczego jest to niemożliwe? Sprzęt jest więcej niż odpowiedni. Najważniejszą rzeczą, którą należy osiągnąć, jest dopasowanie liczby klatek odtwarzanego wideo do częstotliwości odświeżania monitora lub telewizora. Płynność odtwarzania zależy w dużej mierze od odtwarzacza i jego ustawień. Przeglądarka to zupełnie inna historia. Jak zapewne już zauważyłeś, używam MPC-HC od wielu lat z niezmiennym sukcesem. Zainstaluj go i skonfiguruj zgodnie z opisem w artykule. I będziesz szczęśliwy.
Musisz ustawić na 23 Hz.
a jeśli ekran obsługuje ten standard, wyemituje 23.976.0.
plus niestety jest problem ze sterownikami, też mętnieją wodę.
Dlatego zaleca się ustawienie sterownika na 23 lub jeszcze lepiej 59 Hz w stosunku do standardowych częstotliwości monitora; jeśli ich nie ma, utwórz niestandardową rozdzielczość, ale z wartościami 23,976 i 59,94.
ale to też może nie pomóc. Pamiętam, że przez jakiś czas amd i nvidia miały takie ustawienia jak płynne odtwarzanie wideo bez spadków klatek - to też jest błotnisty temat i pewnego rodzaju kula u nogi.
Niedawno wypróbowałem grafikę Intel HD. jest całkowicie odpowiedni i wyświetla wideo tak płynnie, jak to możliwe bez żadnych kul, odpowiednio określa częstotliwość, a wybierając 23 i 59 Hz, nadaje zgodnie ze standardem 23,976 i 59,94. tak gładko, jak to możliwe. więc problemem są sterowniki i lenistwo ich programistów. 10-15 lat temu nie było takich problemów, jednak po pewnym czasie zaczęło się zarówno na amd jak i nvidii.Władysław, co dokładnie jest niejasne? Ta seria 4 artykułów odpowie na wszystkie Twoje pytania. Jeśli chcesz skonfigurować odtwarzanie w wysokiej jakości, przeczytaj i zastosuj nową wiedzę w swoim systemie. Ale „szturchnij tutaj, tutaj i tutaj” nie zadziała. Na przykład w przypadku dużego monitora lub telewizora istnieje jedno podejście, w przypadku laptopa jest zupełnie inaczej.
Lepiej i zwykle 120 Hz lub 240 Hz.
Ale dzięki producentom monitorów i interfejsów do nich patrzymy na mydło, które uzyskuje się, gdy transmisja w czasie rzeczywistym jest z częstotliwością 60 Hz.
W rezultacie każdy ruch = mydło, im szybciej, tym więcej mydła.
Pojawia się także podczas nagrywania, ale jest dodawany podczas odtwarzania.
Jest to szczególnie zauważalne w rozdzielczości 1080p i 4K przy wysokich przepływnościach.
Cóż, 60 Hz nie wystarczy do ruchu, nie ma mowy.
Nawet jeśli oglądamy źródło posiadające 24 klatki, muszą one być transmitowane w czasie rzeczywistym, a czas rzeczywisty jest znacznie szybszy niż 60 razy na sekundę.
Aleksandrze! Po przeczytaniu Twojego pierwszego artykułu na ten temat nie mogłem się doczekać kontynuacji. I nie zawiodłam się na swoich oczekiwaniach. Dobrze dobrany i przejrzyście przedstawiony materiał. A co najważniejsze, jaka korzyść! Wszystko skonfigurowałem zgodnie z opisem, a wynik przekroczył wszelkie oczekiwania. Dobrze powiedziałeś - oglądanie wideo PAL z komputera na monitorze lub telewizorze z pierwotną częstotliwością odświeżania 60 Hz i zmienioną na 50 jest jak niebo i ziemia. Dziękuję bardzo. Naprawdę pomogły „poprawić jakość życia”. Nie mogę się doczekać kontynuacji.
Pozdrowienia.
Gdy częstotliwość odświeżania jest ustawiona na 60 Hz, ostrość obrazu zaczyna tracić już po 30 minutach, małe litery stają się nieczytelnymi plamami. Nie obserwuje się tego po przeliczeniu na 50 Hz.
Monitor Benqa 27″.
Poważny problem?
Mam telewizor lg42lm669t. Karta graficzna GTX570, i5-3570k. Odtwarzacze, których używam to tmt5, powerdvd15. Przejrzałem już tyle rzeczy, ale nadal nie mogę uporać się z problemem potykania się podczas szybkich ruchów. Przy ustawieniu w menu nvidia na 24fps jakość obrazu ulega pogorszeniu, obraz chodzi płynnie, lecz w pewnym odstępie czasu zatrzymuje się na ułamek sekundy. Chociaż na pewno nie są to gracze. Przecież odtwarzanie w przeglądarce też jest powolne, ale jak skonfigurować system bez utraty jakości obrazu? Jak rozumiem, jest to niemożliwe?
Nadal nie rozumiem, gdzie jest napisane, jakie tryby obsługuje monitor, przynajmniej zostawiłbym link, nic nie jest jasne. Wszystko jest zbyt szczegółowe we wszystkich częściach, do tego stopnia, że nic nie jest jasne. Nie trzeba by pisać „aby odtworzyć płynnie trzeba kliknąć tutaj, tu i tu, przejść tutaj i kliknąć tutaj”. To wcale nie jest jasne. i starszy wiceprezes zainstalowali to cholerstwo, a mimo to wszystko drga i pojawiają się artefakty, które przyciągają wzrok. Byłoby lepiej, gdyby nakręcili film o tym, jak wszystko zrobić, a nie rzucali słowami „po prostu to robimy, ale omawialiśmy, jak to zrobić powyżej”. Gdzie, kurwa, jest wyżej, jest mnóstwo napisanego materiału Tam. Bomby, suko.
//Wszystkie kolejne próby zmiany tej częstotliwości na wyższą w celu uzyskania większej płynności ruchu na ekranie jak dotąd zakończyły się niepowodzeniem.
No proszę... Z którego roku jest ten artykuł? :) Nie słyszałeś o IMAX-ie? :))
Ustaw go na 59 Hz lub skonfiguruj odpowiednią częstotliwość za pomocą sterownika karty graficznej, aby uzyskać niestandardową rozdzielczość.
I szarpania nie będzie ani przy 24 klatkach, ani przy 30.
Wyłącz synchronizację pionową.
Wszelkie szarpnięcia, paski lub przerwy są oznaką nieprawidłowej synchronizacji karty graficznej z monitorem. Trzeba to naprawić i nie powinno tak być.
_)
W ustawieniach wyjścia ustaw mpc-hc jako odtwarzacz referencyjny, bufory evr 5. Możesz także włączyć przyspieszanie sprzętowe w ustawieniach wbudowanego kodeka wideo. Napisy to zewnętrzna procedura obsługi. Wszystko inne jest ustawieniem domyślnym i nie można go zmienić.
Mój mózg jest w chaosie od takich artykułów!) Nawet trudno jest wyjaśnić mój problem w twoim wyrafinowanym języku.
Po 5 latach użytkowania kombajnu JetAudio zdecydowałem się przejść na VLC, ponieważ wszyscy go absolutnie uwielbiają. Ale po zainstalowaniu VLC zauważyłem, że nie ma w nim tego, co ma JetAudio, nawet najprostszej rzeczy - flashowania zdjęcia do utworu mp3.
Dla zabawy, od trzech dni szperam w ustawieniach VLC i widzę, że jest tam tyle niepotrzebnych rzeczy, na Boga! Dlaczego większość ludzi potrzebuje tak wielu funkcji? A najciekawsze jest to, że w Internecie nie ma nawet wszystkich instrukcji dotyczących każdego z tych punktów i podpunktów. Nie ma tak przejrzystego i różnorodnego transkodowania plików wideo i audio jak JetAudio. Odtwarza tak ciężkie pliki jak m2ts z szarpnięciami i spowolnieniami. Aby się ich pozbyć, musiałem ponownie przeczytać kilka artykułów, takich jak ten - http://sysadmin-arh.ru/vlc-%D1%82%D0%BE%D1%80%D0%BC% D0%BE%D0% B7%D0%B8%D1%82-%D0%BB%D0%B5%D1%87%D0%B8%D0%BC-%D0%BF%D0%BB%D0%B5% D0%B5%D1% 80-%D0%B0-%D0%BD%D0%B5-%D0%BA%D0%BE%D0%BC%D0%BF%D1%8C%D1%8E%D1%82 %D0%B5%D1 %80/#comment-1335 Dokładniej, VLC ma wiele rzeczy, a nawet więcej (różne filtry, moduły wyjściowe...), ale wszystkie te ustawienia, oprócz tego, że są niepotrzebne, są ukryte głęboko w pamięci „ustawienia zaawansowane”, aby zwykły użytkownik mógł się tam dostać i znaleźć wymagana funkcja trzeba poświęcić dużo czasu, bo większość użytkowników i tak bardzo rzadko tam dociera, bo nie rozumie, za co odpowiada :). W JetAudio wszystkie funkcje znajdują się w samym odtwarzaczu.
Dlaczego zdecydowałem się na zmianę JetAudio? Nie mogę tego w żaden sposób skonfigurować, aby wideo odtwarzało się normalnie z zachowaniem proporcji. Nie, wszystko jest w ustawieniach domyślnych - „zachowaj oryginalne proporcje wideo”, ale sama klatka wideo lekko przeskakuje na boki i górę/dół. Podczas odtwarzania klipu widać, że ramka jest obcięta – część napisu autora klipu nie jest widoczna. Domyślnie ustawienia ogólne były ustawione na „Ulepszony wyświetlacz EVR w systemach Vista i 7” - http://funkyimg.com/i/2o7sc.png
Kiedy ustawiłem na „VMR-9: Mieszane wideo DirectX9 (XP i Vista)” - http://funkyimg.com/i/2o7tf.png wszystko wróciło do normy - nic nie jest obcięte, widać tekst na klipach bez przycinania. Ale zauważyłem, że jakość była trochę gorsza, pojawiły się widoczne piksele, trochę. Może trzeba zainstalować jakiś filtr?? — http://funkyimg.com/i/2o7to.png
Używam JetAudio zarówno do muzyki, jak i wideo. Może to naiwne, ale chcę jednego odtwarzacza do wszelkiego rodzaju filmów bez ościeży i podstawowych formatów muzycznych. I JetAudio po prostu mi odpowiadało i podobało mi się, ale jak mówiłem powyżej, są pewne problemy. W Internecie można znaleźć wiele pozytywnych i negatywnych rzeczy na temat VLC, a ja sam znalazłem już w nim kilka błędów dla siebie (podkreślam - dla siebie).
Moje parametry: laptop HP Pavilion g6, http://funkyimg.com/i/2o8ww.jpg / http://funkyimg.com/i/2o8wC.png /
Kąt widzenia jest jednym z kluczowych parametrów wyświetlaczy LCD. W niedawnej przeszłości producenci aktywnie pracowali nad jego rozbudową. Zasadniczo szeroki kąt widzenia jest potrzebny w przypadku telewizorów LCD, a także monitorów zainstalowanych w w miejscach publicznych na przykład do monitorów w poczekalniach lotnisk lub dworców kolejowych. Opracowano i wdrożono szereg technologii zapewniających szerokie kąty widzenia, takich jak: wzorzyste wyrównanie pionowe (PVA), wielodomenowe VA (MVA), przełączanie w płaszczyźnie (IPS), przełączanie pola brzegowego (FFS) i OCB (optycznie- skompensowane zgięcie). Dlaczego więc potrzebowaliśmy wyświetlaczy LCD z kontrolowanymi kątami widzenia i jak można wdrożyć tę kontrolę? W tym artykule znajdziesz odpowiedzi na te pytania.
Zmienny kąt widzenia zapewnia nowe, dodatkowe możliwości podczas wyświetlania informacji na ekranie wyświetlacza. Do takich funkcji należą: ochrona osobistych informacji wizualnych na ekranie wyświetlacza indywidualnego użytkownika przed niepożądanym oglądaniem w miejscach publicznych, wyświetlanie informacji stereofonicznej i wolumetrycznej, a także możliwość jednoczesnego oglądania dwóch obrazów na ekranie dla obserwatorów znajdujących się w pobliżu po prawej i lewej stronie ekranu.
Ochrona danych osobowych
Temat zabezpieczenia przed niechcianym oglądaniem obrazów na ekranie urządzenia mobilnego lub laptopa przez osoby nieuprawnione niepokoi wielu użytkowników. Jest to szczególnie prawdziwe w przypadku korzystania z urządzeń komputerowych z wyświetlaczami w miejscach publicznych, takich jak poczekalnie na dworcach kolejowych czy lotniskach. Problem ten dotyczy zarówno sektora urządzeń mobilnych z małym wyświetlaczem LCD, jak i urządzeń z dużym ekranem, takich jak laptopy, terminale płatnicze i bankowe – bankomaty, a także maszyny sprzedające bilety komunikacji miejskiej.
Sposób rozwiązania problemu jest bardzo prosty: należy ograniczyć kąt widzenia tak, aby informacje na ekranie były widoczne tylko dla właściciela bezpośrednio patrzącego na ekran pod kątem prostym. Obecnie nie ma problemów z wykonaniem tej czynności dla wyświetlaczy dowolnej klasy. Zawężenie kąta widzenia osiąga się w bardzo prosty sposób poprzez zmianę właściwości elektrooptycznych wyświetlacza LCD (materiał LCD, jego orientacja, orientacja filtrów korekcyjnych i polaryzatorów). Nie wymaga opracowywania nowych technologii ani stosowania nowych rodzajów materiałów. Jednak ochrona informacji nie zawsze jest wymagana, a użytkownik chciałby zachować tryb oglądania szerokokątnego. Użytkownik sam musi zdecydować, czy wyświetlanie informacji na ekranie swojego urządzenia informacyjnego ma być prywatne czy publiczne.
Sposoby regulacji kąta widzenia
Sformułowanie problemu jest następujące: konieczne jest zapewnienie dwóch trybów oglądania obrazu na wyświetlaczu LCD, które użytkownik może dowolnie przełączać: tryb oglądania publicznego z szerokim kątem widzenia (szeroki kąt widzenia WVA) i tryb oglądania prywatnego z wąski sektor widzenia o kierunku zbliżonym do normalnego (NVA Narrow Vieing Angle). Przynajmniej, aby zastosować wyświetlacz LCD o przełączanym kącie widzenia, trzeba początkowo mieć panel wyświetlacza o szerokim kącie widzenia i dodatkowy element(y) optyczny(e), zewnętrzny lub wbudowany w panel LCD, aby „zepsuć” kąt widzenia i zmniejszyć go. Na ryc. Rysunek 1 pokazuje przykład charakterystyki kątowej izokontrastu, którą należy wdrożyć dla dwóch trybów obserwacji.
Ryż. 1. Charakterystyka kątowa izokontrastu dla dwóch stanów wyświetlacza LCD z możliwością regulacji kąta widzenia
Charakterystyka kątowa wyświetlacza LCD zależy od kluczowych elementów wyświetlacza optycznego, do których należą:
- rodzaj technologii paneli LCD;
- orientacja polaryzatora;
- rodzaj i orientacja filtrów korekcji fazy;
- parametry strumienia świetlnego podświetlenia (wektor kierunku strumienia, stopień kolimacji (kierunkowość) lub rozproszenie strumienia).
Obecnie powszechnie stosuje się dwie podstawowe metody regulacji, a właściwie zmniejszania celowo szerokiego kąta widzenia:
- zwężenie kontrastowej charakterystyki kątowej;
- blokowanie światła w kierunkach innych niż normalne.
Można również zastosować kombinację obu metod. Jak wspomniano wcześniej, aby zaimplementować przełączanie trybów kątowych, wymagane są pewne elementy optyczne, nazwijmy je kontrolowanymi filtrami optycznymi, które po przyłożeniu sygnału sterującego są w stanie zmienić warunki przejścia strumienia światła przez panel LCD.
Na początek przyjrzyjmy się obecnie dostępnym podstawowym technologiom wyświetlaczy LCD, które mogą zapewnić szeroki kąt widzenia.
Technologie zapewniające szeroki kąt widzenia
Obecnie szeroki kąt widzenia wyświetlaczy LCD można osiągnąć stosując trzy podstawowe technologie wyświetlaczy LCD, różniące się orientacją materiału LCD i konstrukcją elektrod:
- klasyczna technologia z materiałem typu twist nematic TN (twist nematic);
- wyrównanie pionowe wielu domen VA (wyrównanie pionowe wielu domen);
- orientacja pozioma IPS (przełączanie w płaszczyźnie).
Dwie ostatnie metody zapewniają szerszy kąt widzenia, ale opierają się na różnych zasadach.
Na ryc. Rysunek 2 pokazuje, że biorąc pod uwagę ogół wskaźników, technologia MVA jest najlepszym „kandydatem” do zastosowania w wyświetlaczach LCD z regulowanymi kątami widzenia.

Ryż. 2. Porównanie podstawowych technologii wyświetlaczy LCD
Orientacje reżysera zwykłej cząsteczki TN dla obu stanów nie są całkowicie prostopadłe, dlatego nie jest możliwe uzyskanie idealnie „czarnego” dla stanu wyłączonego. Jeżeli pomiędzy napięciami odpowiadającymi stanom „włączony” i „wyłączony” zostaną przyłożone napięcia pośrednie, zmieni się charakterystyka kątowa wyświetlacza i zmieni się kontrast obserwowanego obrazu.
W przypadku struktury IPS cząsteczki materiału LC pozostają w tej samej płaszczyźnie po przyłożeniu napięcia, ale obracają się o 90°. Reakcja kątowa IPS jest znacznie szersza niż klasycznego TN. Technologia IPS ma jednak wady: obecność silnej zależności widmowej oraz długi czas reakcji i relaksacji podczas przełączania, ze względu na fakt, że natężenie pola elektrycznego pomiędzy elektrodami planarnymi w tej topologii jest bardzo małe w porównaniu z natężeniem pola dla układu elektrod umieszczonych na przeciwległych podłożach i przed sobą. Odległość między elektrodami dla TN jest znacznie mniejsza niż odległość między elektrodami w tej samej płaszczyźnie dla IPS.
Według technologii VA (Vertical Alignment) elektrody są umieszczone na różnych podłożach, podobnie jak w klasycznej technologii TN. Wykorzystuje pionową orientację molekularną dla stanu WYŁĄCZONEGO. Po przyłożeniu napięcia cząsteczki warstwy materiału LC obracają się równolegle do płaszczyzny elektrod i zapewniają stan przezroczysty (ON). Po wyłączeniu napięcia spolaryzowane światło przechodzi bez przeszkód przez ogniwo LCD i jest następnie całkowicie blokowane przez przedni polaryzator. Metoda VA zapewnia bardzo dobrą „czerń” i wysoką wydajność, jednak przy zastosowaniu napięć pośrednich (przy syntezie skali szarości) metoda ta, podobnie jak TN, nie pozwala na uzyskanie szerokiego kąta widzenia. Wadę tę eliminuje wielodomenowa struktura pionowa (MVA).
Charakterystyka kątowa jest rozszerzona dzięki temu, że każdy piksel jest podzielony na kilka stref topologicznych (domen) o różnej orientacji materiału LC (ryc. 3). Lokalna orientacja jest określana poprzez zastosowanie orientacyjnych folii powlekających. Selektywne właściwości orientujące ustala się poprzez pocieranie folii poliamidowej pędzlami lub poprzez napylanie warstwy dwutlenku krzemu pod pewnym kątem do powierzchni podłoża. Każda strefa zapewnia własny sektor obserwacji obrazu. Ogólnie rzecz biorąc, zestaw domen o różnych orientacjach zapewnia szeroką integralną charakterystykę kątową. Obecnie typowa jest struktura czterodomenowa (ryc. 4).


Struktura dzieląca piksel na kilka stref o różnych charakterystykach kątowych może być również odpowiednia do rozwiązania innego problemu: uzyskania kontrolowanej przez użytkownika charakterystyki kątowej.
Jeśli zastosujesz strukturę wielodomenową na poziomie pikseli i zapewnisz oddzielną kontrolę grup pikseli o różnych orientacjach kątowych, możesz jednocześnie utworzyć na tym samym ekranie dwa obrazy, które można oglądać oddzielnie pod różnymi pozycjami kątowymi. W takim przypadku możliwe będzie na przykład wyświetlenie na jednym panelu dwóch obrazów telewizyjnych dla różnych kanałów telewizyjnych. Aby odseparować dźwięk, każdy obserwator z lewej i prawej strony będzie musiał skorzystać ze słuchawek Wi-Fi, co jest mało praktyczne, ale pomysł okazał się atrakcyjny i został wdrożony przez firmę Sharp.
Do niedawna uważano, że potencjał technologii TN w zakresie rozszerzenia odpowiedzi kątowej do poziomu dwóch pozostałych technologii został wyczerpany. Jednakże zastosowanie nowo opracowanego filtra korekcji fazy serii WV firmy Fujifilm zapewniło, że klasyczne wyświetlacze TN mają takie same szerokie kąty widzenia jak MVA i IPS. Ale technologia TN jest znacznie tańsza i prostsza! Ponadto prędkość technologii TN jest obecnie prawie tak dobra jak MVA. Zatem potencjał technologiczny TN jest ponownie poszukiwany w branży wyświetlaczy.
W ciągu ostatnich kilku lat firmy NEC, Sharp i Toshiba opracowały kilka technologii LCD z kontrolowanym kątem widzenia (kontrola kąta widzenia, przełączanie kąta widzenia, przełączanie w dwóch trybach, przełączanie kąta widzenia VAS). Znane opcje realizacji systemów zmiany kąta widzenia można podzielić na dwie klasy:
- zwykły panel LCD o szerokim kącie widzenia + zewnętrzny, dodatkowy, przełączany filtr optyczny;
- Panel LCD z wbudowaną funkcją zmiany kąta widzenia.
Oni używają różne zasady kontrola charakterystyki kątowej poprzez zmniejszenie kontrastu kątowego lub kątowe blokowanie światła.
Zawężenie charakterystyki kontrastu kątowego
Realizacja tego zadania jest możliwa dzięki zastosowaniu sterowanego filtra z korekcją fazy opartego np. na dodatkowym panelu LCD. W jednym przypadku po wyłączeniu napięcia filtr nie będzie miał wpływu na szeroką charakterystykę kątową, natomiast po włączeniu zasilania spowoduje „rozstrojenie” układu optycznego i pogorszenie kontrastu kątowego. To rozwiązanie nie jest całkowicie radykalne. Kontrast dla kierunków kątowych maleje, transmisja półtonów i kolorów zostaje zakłócona, ale obraz nadal można rozróżnić i, w razie potrzeby, odczytać. Dla dodatkowej ochrony zaleca się zmniejszenie jasności do minimalnego poziomu umożliwiającego właścicielowi pracę z obrazem. Bardziej skuteczne w radykalnym zawężeniu kąta widzenia są metody polegające na kątowym blokowaniu światła ze źródła podświetlenia.
Przede wszystkim rozważymy technologie kontrolowania kąta widzenia wyświetlacza LCD za pomocą zewnętrznych dodatkowych sterowanych filtrów optycznych lub włączników światła.
Technologia kontrolowanego kąta widzenia firmy Sharp
Technologia kontrolowanego kąta widzenia dla wyświetlaczy LCD (rysunek 5) została opracowana przez Sharp Corporation i Sharp Laboratories of Europe, Ltd.

W konstrukcji wyświetlacza zastosowano dodatkowy aktywny filtr przełączany oparty na modulatorze LCD. Dodatkowy panel do kontroli kąta widzenia znajduje się na górze panelu LCD. Filtr wykorzystuje efekt kontrolowanej dwójłomności. Po przyłożeniu napięcia sterującego filtr blokuje przejście światła ze źródła podświetlenia przez wyświetlacz LCD w innych niż normalne kierunkach (lewy i prawy). Widzowie po prawej i lewej stronie (C i B) nie widzą obrazu na ekranie. W lipcu 2005 roku rozpoczęła się masowa produkcja laptopów i palmtopów („handheldów”) z wbudowanym systemem kontroli kąta widzenia.
Technologia VAP (Toshiba)
W przypadku korzystania z technologii VAP LCD (kontrola kąta widzenia dla Privacyprotect LCD), w przeciwieństwie do technologii Sharp, zmianę charakterystyki kątowej zapewniają dwa kontrolowane filtry jednocześnie. Na ryc. Rysunek 6 przedstawia strukturę wyświetlacza LCD VAP.

Struktura wyświetlacza VAP składa się z:
- górny polaryzator;
- kontrolowany optyczny filtr kompensacyjny (USTCell);
- zwykły panel TNTFT;
- dolny polaryzator;
- kontrolowany filtr oparty na zdyspergowanym polimerowym materiale ciekłokrystalicznym (PNLCCell);
- skolimowane źródło światła.
Pierwszy filtr (USTCell, zmienny kompensator optyczny), czyli kompensator optyczny, reguluje kontrast kątowy, natomiast drugi filtr (PNLCCell), czyli kontrolowany dyfuzor światła (zmienny dyfuzor), reguluje kierunek źródła światła podświetlenia.
Filtr komórkowy UST działa jako optyczny kompensator typu ujemnego dla ogniwa TN i zapewnia rozszerzenie kąta widzenia po przyłożeniu napięcia.
Pomiędzy źródłem podświetlenia a panelem LCD umieszczono kontrolowany filtr rozpraszający światło (rys. 7). W przypadku braku napięcia cząsteczki polimeru mają chaotyczną strukturę i równomiernie rozpraszają skolimowane światło przechodzące ze źródła podświetlenia. Rozproszony strumień światła zapewnia szeroką reakcję kątową. Po przyłożeniu napięcia cząsteczki polimeru uzyskują zorientowaną strukturę i przechodzą przez skolimowany przepływ bez rozpraszania. Bardzo istotny dla realizacji tej opcji jest fakt, że światło musi być kolimowane. Blokuje to składowe kątowe strumienia światła i zawęża roboczy wzór kątowy.

Skuteczność takiego filtra jest bardzo wysoka. I tak np. jeśli w kierunku prostopadłym do ekranu zmierzona jasność wynosi 200 cd/m2, to pod kątem 45° jasność spada do 3 cd/m2, czyli maleje prawie 70 razy!

Pierwszy kompensator optyczny dla trybu wąskiego kąta zmienia kontrast dla kąta 45° do poziomu 2:1 (przy kontraście 10:1 dla prosty kąt). W trybie wąskiego kąta można zmniejszyć jasność źródła podświetlenia, a tym samym znacznie zmniejszyć pobór mocy wyświetlacza. Połączenie dwóch czynników operacyjnych zmniejszających jasność i kontrast zapewnia pełną ochronę ekranu przed patrzeniem pod kątem. To prawda, że cena sprzedaży jest dość wysoka, ze względu na zastosowanie dwóch dodatkowych sterowanych filtrów. Grubość konstrukcji wzrasta, ale np. w przypadku stacjonarnego wyświetlacza terminala bankowego nie ma to większego znaczenia.
Technologia Toshiby VASF
Firma Toshiba zastosowała inną metodę ochrony przed niechcianym przeglądaniem. Kluczowym elementem technologii odróżniającym ją od podobnych jest synteza obrazu maskującego tło dla kierunków kątowych.
Metoda VASF (Viewing Angle Control Filter) opiera się na zastosowaniu konwencjonalnego panelu TFT LCD i dodatkowego sterowanego filtra optycznego (rys. 9). Panel filtrów jest umieszczony szeregowo z panelem wyświetlacza LCD i jest sterowanym napięciem matrycowym modulatorem LCD o specjalnej topologii i strukturze. Macierz modulatora składa się z trzech zagnieżdżonych stref matrycy.

Ryż. 9. Zasada działania wyświetlacza LCD VASF: a) obraz jest słabo widoczny na tle maskującego wzoru szachownicy; b) użycie efektu obracania światła
Kąty orientacji dla trzech stref dobrane są w taki sposób, aby w jednym stanie zapewnić szeroką charakterystykę kątową (strefy 1 i 3 obejmują prawy i lewy obszar widzenia, strefa 2 obejmuje obszar środkowy). Po przyłożeniu napięcia strefa środkowa praktycznie nie zmienia poziomej charakterystyki kątowej, a dla bocznych „listków” kontrast kątowy maleje. Topologia filtra realizuje szachownicę naprzemienności stref o różnych orientacjach komórek LC w taki sposób, że dla stanu o wąskiej charakterystyce kątowej strefy „lewa” i „prawa” są przesunięte do absolutnie „białego” i absolutnie „ stan czarny. Obserwator zobaczy cały, niezniekształcony obraz pod kątem prostym do ekranu. Obserwatorzy po lewej i prawej stronie zobaczą użyteczny obraz o niskim kontraście z nałożonym kontrastowym obrazem szachownicy. Co więcej, jeśli spojrzysz z lewej i prawej strony, kontrast komórek zostanie odwrócony.
Inżynierowie Toshiby wybrani eksperymentalnie optymalny rozmiar komórki do maskowania obrazu szachownicy 8x10 pikseli.
Widz z zewnątrz widzi nałożenie „użytecznego” obrazu o niskim kontraście i obrazu „szachownicy” o wysokim kontraście. Maskujący obraz „szachownicy” utrudnia systemowi wizualnemu przywrócenie integralności „użytecznego” obrazu o niskim kontraście. Lokalny zakres kontrastu oka jest niewielki; oko jest dostrojone do silnie kontrastujących elementów. Jeśli jednak zastosujemy elektroniczny system wizyjny i oprogramowanie do przetwarzania obrazu, można z powodzeniem przywrócić oryginalny obraz, nawet przy ostrym kącie widzenia.
Funkcja przełączania trybu monitorowania jest obsługiwana przez oprogramowanie sterownika LCD. Operacyjną kontrolę kąta widzenia wyświetlacza można przeprowadzić za pomocą „klawisza skrótu” na klawiaturze lub klawisza programowego na ekranie (ikona na pasku zadań). W laptopie Tecra M3 zaimplementowano obsługę VASF (rys. 10).

Systemy z optycznym przełącznikiem kąta widzenia wbudowanym w panel LCD
Zastosowanie dodatkowych filtrów w rozważanych układach kontroli reakcji kątowej prowadzi do zwiększenia grubości całego wyświetlacza, zwiększając jego koszt i zużycie. Dlatego tych filtrów nie można używać na urządzeniach mobilnych.
Najbardziej atrakcyjne metody realizacji to te, w których struktura optyczna jest wbudowana w wyświetlacz LCD w celu kontrolowania charakterystyki kątowej. Idealnym rozwiązaniem byłoby zaimplementowanie dwóch trybów kątów widzenia w jednej warstwie materiału LCD. Za osiągnięcia dobre cechy Pożądane jest, aby w trybach NVA i WVA zmieniały się kąty widzenia, zarówno w pionie, jak i w poziomie.
Wbudowany trójelektrodowy system kontroli kąta
Ostatnio opracowano kilka technologii kontroli kąta widzenia, które wykorzystują kombinację pionowych i poziomych pól elektrycznych. Sterowanie polem odbywa się poprzez zastosowanie topologii trójelektrodowej. Trzecia elektroda jest wprowadzona w celu kontrolowania charakterystyki kątowej ogniwa LCD. Technologia nie wymaga dodatkowych zewnętrznych elementów optycznych zwiększających grubość wyświetlacza. Jednakże ten system ma szereg wad, w szczególności artefakty związane z inwersją obrazu mogą pojawiać się w przypadku pewnych kombinacji pionowych i poziomych składowych pól elektrycznych podczas sterowania.
Architektura oparta na bistabilnym materiale LCD
Aby spełnić takie wymagania, potrzebny jest bistabilny materiał LC. Do niedawna stosowano wyłącznie efekt pamięci bistabilnych materiałów LCD, głównie w celu osiągnięcia zmniejszenia zużycia energii w wyświetlaczach LCD. Obecnie trwają intensywne prace nad wykorzystaniem bistabilnego materiału LCD do kontrolowania kąta widzenia w wyświetlaczach LCD. Na ryc. Rysunek 11 przedstawia budowę i schematy działania struktury wyświetlacza IPS z kontrolowanym kątem widzenia w oparciu o bistabilny materiał LCD.

Ryż. 11. Zasada działania trójelektrodowego sterowania ogniwem LCD z bistabilnym nematycznym materiałem LCD: a) budowa wyświetlacza LCD z bistabilnym materiałem; b) dwa stany dla trybu szerokiego kąta widzenia; c) dwa stany dla trybu wąskiego kąta widzenia
Za pomocą trzech elektrod możliwe jest zapewnienie czterech stanów orientacji materiału LCD, odpowiadających trybom pracy z wąskim i szerokim kątem widzenia. Schemat (rys. 11b) przedstawia standardowy tryb sterowania dla IPS. Obecność pionowej składowej pola elektrycznego prowadzi do skręcenia cząsteczek i zmniejszenia kąta widzenia (schemat na rys. 11c).
Układy trójelektrodowe do technologii PVA
PVA (Patterned Vertical Alignment) to technologia wykorzystująca pionową orientację warstwy LCD oraz strefową strukturę pikseli o różnej orientacji. W istocie jest to ta sama technologia MVA, tylko pod marką innej firmy. PVA zapewnia szeroki kąt widzenia dzięki swojej złożonej charakterystyce kątowej (ryc. 12).

Ryż. 12. Klasyczna struktura PVA zapewniająca szeroki kąt widzenia
W „regularnej” strukturze PVA, aby zapewnić stały szeroki kąt widzenia, stosuje się kompensujące fazowo folie filtracyjne Cplate i Aplate, odpowiednio o charakterystyce ujemnej i dodatniej.
Jeśli jeden z filtrów, np. Aplate, zostanie zastąpiony strukturą o kontrolowanej dwójłomności, wówczas będzie można kontrolować reakcję kątową. Struktura ta jest zaimplementowana w modulatorze LCD. Standardowe rozwiązanie montaż dodatkowego osobnego modulatora np. pod płaszczyzną wyświetlacza, jednak jest to rozwiązanie drogie, kłopotliwe i skomplikowane. Bardziej atrakcyjną opcją jest ta z wbudowaną regulowaną funkcją filtra.
Zaproponowano strukturę ogniwa PVA LC z dodatkową trzecią elektrodą (ryc. 13). W trybie szerokiego kąta widzenia cząsteczki w warstwie materiału LC są rozmieszczone w płaszczyźnie pionowej zarówno w stanie „ON”, jak i „OFF”. Położenie dyrektora molekularnego jest skoordynowane z orientacją filtrów korygujących fazę i polaryzatora. Aby przejść do trybu wąskiego kąta, na trzecią dodatkową elektrodę przykładane jest napięcie sterujące. Pomiędzy płaszczyzną trzeciej elektrody a płaszczyznami dwóch „roboczych” elektrod piksela powstaje pozioma składowa pola elektrycznego, która zmienia nachylenie reżysera cząsteczek LC. W rezultacie dochodzi do niedopasowania wektora polaryzatora i folii z przesunięciem fazowym i zmienia się kontrast kątowy.

Jednak utworzenie elektrody sterującej dla każdego subpiksela jest zbyt kosztowne, a ponadto zmniejsza użyteczną aperturę piksela (ryc. 14).

Dlatego też trzy elektrody kontroli kąta zastąpiono jedną (ryc. 15). To znacznie uprościło konstrukcję elektrod.

Technologia VIT (Value Integrated Technology) NEC
Marka ta nawiązuje do nowych technologii NEC, które rozszerzają możliwości wyświetlacza bez zewnętrznych komponentów. W tym kontekście funkcja kontroli kąta widzenia nie wymaga zewnętrznych filtrów (rys. 16), jest wbudowana w sam panel LCD, w przeciwieństwie do technologii Sharp i Toshiba, które wykorzystują dodatkowe kontrolowane komponenty optyczne do kontroli reakcji kątowej. Technologia została ogłoszona w 2007 roku. Wbudowany filtr w jednym stanie rozprasza światło, zapewniając szeroki kąt widzenia, natomiast w innym stanie światło przechodzi przez konstrukcję tylko pod kątem prostym. Zapewnia to wąski kąt widzenia. Zasada kontrolowania kąta widzenia poprzez zmianę parametrów strumienia świetlnego jest stosowana tak samo jak w Sharp i Toshiba (VAP), ale jej realizacja jest inna.

Ryż. 16. Wyświetlacz LCD NEC z kontrolowanym kątem widzenia: a) tryb szerokokątny; b) tryb z wąskim wykresem kątowym
Bariera paralaksy Technologia Sharp
W przeciwieństwie do innych wcześniej omawianych technologii, technologia bariery Parallax firmy Sharp jest w stanie zapewnić kontrolę kątową na poziomie grupy pikseli. Korzystając z tej metody sterowania, możesz wdrożyć kilka różne funkcje do wyświetlacza LCD, rozszerzając jego możliwości:
- ochrona przed niechcianym oglądaniem prywatnych informacji wizualnych na ekranie wyświetlacza;
- tworzenie obrazu stereo;
- tworzenie dwóch (a nawet trzech!) niezależnych obrazów do oglądania przez różne grupy obserwatorów.
Tworzenie obrazu stereo na ekranie LCD
Bariera paralaksy wykonana jest przy użyciu dodatkowej matrycy LCD. To dodatkowy modulator matrycy, optycznie połączony z główną matrycą wyświetlacza. Zapewnia kontrolowane odchylanie strumienia światła od źródła podświetlenia w lewo i w prawo, dzięki czemu skolimowane strumienie precyzyjnie padają na określone grupy pikseli. Dwa modulatory pracują synchronicznie w parach. Informacje podawane są na główny panel LCD zgodnie z położeniem przycisku podświetlenia (bariera paralaksy). Możliwe są dwa tryby wyświetlania. Po wyłączeniu „bariery” realizowany jest normalny tryb dwuwymiarowy i wszystkie piksele są widoczne dla obu oczu obserwatora, a wyświetlacz zmienia się w normalny. Gdy „bariera” jest aktywna, na ekranie można obserwować obraz stereo. Tworzenie dwóch projekcji trójwymiarowego obrazu w tym przypadku zapewnia oprogramowanie i sprzęt. Podświetlenie „prawych” pikseli matrycy TFT jest przyciemniane dla lewego oka i odwrotnie. Rezultatem są dwa różne obrazy o połowie rozdzielczości poziomej niż fizyczna rozdzielczość matrycy. Strefa wygodnego oglądania obrazów stereo znajduje się w odległości około 51 cm od płaszczyzny ekranu.
Tworzenie dwóch obrazów na ekranie LCD
Jeśli zamiast dwóch projekcji jednego obrazu stereo na matrycę główną podamy informację dla dwóch obrazów i zmienimy tryb bariery paralaksy w celu poszerzenia strefy odchylenia wiązki światła, to otrzymamy kolejną funkcję, którą można wykorzystać wdrożyć telewizor z możliwością oglądania dwóch kanałów telewizyjnych jednocześnie dla widzów znajdujących się po prawej i lewej stronie ekranu (ryc. 17).

Połączenie filtra z barierą paralaksy na panelu TFT LCD gwarantuje, że strumień światła ze źródła podświetlenia zostanie podzielony na dwa osobne strumienie w prawo i w lewo względem płaszczyzny ekranu. Umożliwia to syntezę i obserwację dwóch różnych obrazów dla lewego i prawego sektora obserwacyjnego.
Firma Sharp rozpoczęła seryjną produkcję telewizorów z dwoma obrazami (ryc. 18) w 2005 roku. Produkt ten otrzymał wówczas srebrną nagrodę SID w kategorii „Ekran Roku”.

Ryż. 18. Telewizja „Dla niego i dla niej”
Początkowo produkt skierowany był do branży motoryzacyjnej, aplikacja umożliwiała kierowcy oglądanie mapy nawigatora GPS, a także innych informacji nawigacyjnych ze swojej strony, a pasażerowi siedzącemu po drugiej stronie oglądanie filmów z odtwarzacza DVD lub programy telewizyjne. Eksperci firmy Sharp są jednak pewni, że zakres zastosowania tej technologii może być znacznie szerszy niż w sektorze motoryzacyjnym. Ponadto technologia ta może być z powodzeniem stosowana w wyświetlaczach emisyjnych (plazma, OLED, CRT) o dużych ekranach, a także w sektorze urządzeń mobilnych. Specjaliści firmy Sharp na tym nie poprzestali i wdrożyli już kolejny funkcjonalność oglądanie trzech (!) niezależnych obrazów przez trzy grupy obserwatorów znajdujących się w różnych strefach narożnych (ryc. 19b).

Ryż. 19. a) Tryb przeglądania pojedynczego obrazu; b) nowe zastosowanie trybu oglądania trzech niezależnych obrazów z barierą paralaksy
Ochrona prywatnych informacji na ekranie LCD
Funkcja ta, w porównaniu do dwóch już omówionych, nie jest zaskakująca. Jest to realizowane jako szczególny przypadek zastosowania bariery paralaksy (rys. 20).

Obwód sterujący telewizora LCD z dwoma obrazami
Obwód sterujący dla telewizora Sharp z funkcją wyświetlania dwóch różnych obrazów na ekranie został zaimplementowany przez firmę Jabil Circuit, Inc. Procesor wideo do generowania sygnałów sterujących dla wyświetlacza LCD i bariery paralaksy został zaimplementowany na układzie FPGA Altera z serii Cyclon (rys. 21). Sygnały wideo z dwóch tunerów dostarczane są do procesora wideo w formacie BT656, co zapewnia buforowanie, demontaż i dystrybucję bitów w płaszczyznach obrazu wyświetlacza LCD.
- Instruktaż
Tradycyjny sposób działania stron z obrazami HTML polega na rozwijaniu obrazów zamiast stron. Czas zakończyć tę niedogodność w jednym miejscu. Linki są dobre, ale łatwe przeglądanie jest lepsze.
Co to jest łatwe przeglądanie? Przykład różnych „lightboxów” pokazał, że lepiej jest otworzyć pseudowidok wewnątrz dokumentu bez usuwania dokumentu. Ale podczas czytania artykułów takie podejście nie jest zbyt wygodne. Nie widzimy kontekstu dokumentu. Okazuje się, że widoczne jest zdjęcie lub dokument. Lepiej, jeśli obraz nie zakrywa tekstu, jak jest to zorganizowane na przykład w skrypcie Dollchan Extension Tools (sugerowane), gdzie przeglądanie zdjęć zajmuje niewielką część ogólnej funkcjonalności przeglądania „tablic obrazów” - w przybliżeniu tak samo strumienie tekstowo-obrazowe artykułów. Stwórzmy także kontrolki obrazu, dodając własne.
W skrócie: co się ostatecznie wydarzyło
Skrypt do przeglądania obrazów na stronach serwisu:- bez przeładowywania strony i nie w nowej karcie - na środku strony w cienkiej ramce;
- skala początkowa - 100% lub ograniczona ramami okiennymi;
- z powiększaniem kółkiem myszy;
- bez cieniowania otaczającego dokumentu;
- z przeciągnięciem myszki po przestrzeni okna;
- Obsługa przeglądarek Firefox/Chrome/Opera.
Spójrz na zdjęcia, które:
- są reprezentowane przez link do pełnego obrazu;
- wymuszone zmniejszenie skali (nie mieści się w kolumnie);
- umieszczony w skali 100%, ale można go oglądać w powiększeniu (początkowo 200% lub w oknie);
- są większe niż 22 piksele.
- Możesz skorzystać z linku na rysunku do nowej karty, przytrzymując klawisz Ctrl lub używając środkowego przycisku myszy;
- szukaj w 1 z 5 wyszukiwarek graficznych - Google, Tineye, Yandex i kilku innych (przytrzymaj Shift podczas klikania, aby zobaczyć to menu).
- skrypt jest domyślnie włączony;
- wstępne ładowanie obrazów poprzez linki jest wyłączone (zapobieganie niepotrzebnemu ruchowi);
- domyślnie włączone jest przeglądanie niezredukowanych obrazów w początkowej skali 200%.
Następnie kolejno rozważymy: pomysły, zasady zachowania interfejsu, szczegóły implementacji, algorytm, przykłady. Przeglądu kodu nie będzie - jest w implementacji, napisany w czystym JS i spełnia swoją rolę, nic więcej nie trzeba. Można go zastosować zarówno praktycznie, w gotowej implementacji (zrób i obejrzyj zdjęcia na stronie), jak i do instalacji na innej stronie (LGPL v3). A teraz - we wszystkich szczegółach...
Powody (dla poszukiwania lepszego życia)
Mamy kilka przypadków tagów graficznych pojawiających się w formacie HTML, w których wymagana jest lepsza jakość oglądania. Spójrzmy na przykłady i wymyślmy zasady, jak najlepiej postępować z oglądaniem zdjęć.1) Link. Na stronie znajduje się link prowadzący do statycznego obrazu z rozszerzeniem jpg, jpeg, gif, png.
Przykład: link do obrazka (losowo wybrane typy schematów kursorów).
Przykład 2: link do większego obrazu: Infografika na temat Androida (300 K) z .
Rozwiązanie: wyświetl obraz (pobierając go) w zmniejszonym rozmiarze obok linku. Kliknij, aby zobaczyć.
Jeśli przejdziemy do oglądania obrazu w pełnym rozmiarze, wówczas obraz pojawi się na środku okna, zajmując maksymalną przestrzeń na szerokość lub wysokość. Użyj kółka myszy, aby go skalować i przeciągnij, aby go przesunąć. Kliknij oryginalny obraz lub ten, który oglądasz, aby zamknąć widok. Kliknij inny podgląd i przejdź do obejrzenia kolejnego zdjęcia.
2) Minipodgląd. Na stronie znajduje się miniobrazek z linkiem ukazującym (zwykle) powiększoną wersję oryginału.
Przykład:

Rozwiązanie: wyświetl oryginał w ukrytym bloku, aby poznać jego wymiary. Kliknij link, aby obejrzeć.
Potrzebować podkreślić, co w przypadkach 1 i 2 robimy Ładowanie kino przez linki automatycznie - wszystkie linki na stronie. Jeśli nie masz nieograniczonego Internetu, musisz pamiętać, że te metody przeglądania doprowadzą do nadmiernego ruchu, jeśli autor tekstów specjalnie ukrył pod linkami wielomegabajtowe obrazy. Oznacza to, że musisz mieć możliwość wyłączania i włączania tych trybów, ustawiając „ wczytaj linki ".
3) Ograniczenie szerokości. Na stronie, ze względu na piękny wygląd, obrazy są kompresowane w celu dopasowania do szerokości kolumny tekstowej. Chciałbym zobaczyć go w pełnej szerokości, ale żeby to zrobić, muszę rozwinąć okno przeglądarki.
Przykład: szeroki obraz (204K)
Rozwiązanie: zaznaczamy obraz specjalnym kursorem, na przykład „przesuń”. Oznacza to, że klikając w niego przejdziemy do oglądania w maksymalnym rozmiarze.
4)
Co powinniśmy zrobić, jeśli widzimy obraz idealnie pasujący do tekstu?
Przykład: mały obrazek:

Rozwiązanie: są 2 opcje: lub nic nie rób (ustawienie „ zobacz podwójnie powiększone zdjęcia" jest wyłączone) lub pokaż w 2-krotnym powiększeniu i zaznacz specjalnym kursorem (na przykład „ne-resize” - lub ).
(Typy kursorów systemu przeglądarki w systemie Windows; w innych systemach, jak zmienić kursor myszy.)
Przypadki 3 i 4 nie wymagają dodatkowego pobierania obrazów, a jedynie poprawiają ich oglądanie. Dlatego nie można ich wyłączyć w ustawieniach witryny użytkownika. Przechwytują kliknięcia linków, więc jeśli nic nie zostanie zrobione, pozostanie Ci niewygodny sposób przejścia do linku „Prawy przycisk myszy - Zobacz w nowej karcie”. Dlatego w skrypcie zapewnimy wyłączenie funkcji przeglądania w przypadku przytrzymania klawisza Ctrl.
Bardziej szczegółowa zasada 2
(2.a) Kilka zdjęć pod linkiem do zdjęcia. Znajduje się tam link do statycznego obrazu, oznaczony rozszerzeniem pliku, a wewnątrz niego znajduje się różnorodna, być może złożona treść HTML.Rozwiązanie:
*) jeśli w linku nie ma tagów graficznych, umieść na górze małą kopię pobranego obrazu (nie więcej niż 200 na 200 pikseli).
*) Jeśli dookoła znajduje się tylko 1 obrazek z tagami i ewentualnie z tekstem, to uznajemy, że jest to klasyczny podgląd w postaci małego obrazka z linkiem do dużego.
*) Jeśli link ma bardziej złożoną strukturę wewnętrzną (więcej niż 1 tag IMG), wówczas budowany jest osobny podgląd dla linku oraz osobny podgląd wnętrza linku i przeglądania jego obrazków. (Przypadek ten jest rzadki, ale należy go uwzględnić w algorytmie. Mogą np. ułożyć słowo złożone ze zdjęć i zamieścić link.)
Jeśli natkniesz się na duży obraz - większy niż 50% szerokości okna, ustaw kursor tak, aby wskazywał oglądanie na 100%. Oglądamy przy powiększeniu 200%, jeśli szerokość obrazu jest mniejsza niż 50% szerokości okna. Kliknięcie w link otworzy zdjęcie.
Przykład: trudny przypadek: kursory: na zewnątrz znajduje się link do tabeli z kursorami, a wewnątrz małe obrazki:
e-resize: , nw-resize: , celownik:
rozmiar e:  , zmiana rozmiaru nw:
, zmiana rozmiaru nw:  , celownik:
, celownik: 
Algorytm
Algorytm wynika z reguł. Najpierw przeglądamy obszar HTML (lub DOM) w poszukiwaniu linków do obrazków. Po znalezieniu sprawdzamy liczbę znajdujących się w nim tagów IMG. Jeśli 0 - obejrzyj link klikając na oddzielnie wygenerowany obrazek. Jeśli taki istnieje, organizujemy wyświetlenie linku poprzez kliknięcie na IMG, a do klasy IMG zostaje dodana klasa atrybutu „nie dodawaj własnego widoku” (_noAddOwnView). Jeżeli tagów IMG jest więcej niż jeden, link będzie przeglądany osobno, tak jak w przypadku tagów 0 IMG, przy czym każdy IMG również będzie przeglądany oddzielnie (ale będą one przygotowane do przeglądania w drugim przebiegu).Drugi przebieg elementów szuka IMG. Wszystkie te, które nie mają _noAddOwnView, są sformatowane do oglądania (przed nimi pojawia się niewidoczny DIV z zagnieżdżonym niewidzialnym obrazem - podwójny IMG, w celu zmierzenia jego rzeczywistych wymiarów). Ten sam widok jest dodawany do wszystkich _noAddOwnViews, ale obraz jest zastępowany adresem linku nadrzędnego (link może nie być linkiem nadrzędnym pierwszego poziomu, ale starszym). Nie ma to wpływu na wszystkie obrazy podglądu utworzone w pierwszym przebiegu (są one filtrowane przez klasę _noAddOwnView).
Specjalne ulepszenia funkcji
Zdjęcia serwisowe i inne znajdujące się w linkach są otoczone ramką linku. Ale kliknięcia zdjęć są przechwytywane przez zapobiegaj domyślnemu() czyli linki nie działają. Byłoby interesujące mieć normalne zachowanie linku, jeśli chcemy wyświetlić obraz w nowej karcie, naciskając klawisz Ctrl przed kliknięciem (jak to zwykle ma miejsce w przeglądarkach Firefox i Chrome, aby otworzyć link w nowej karcie). Dlatego naciśnięcie klawisza Ctrl anuluje wszystkie czynności przeglądania, dzięki czemu link otwiera się w nowej karcie.Aby uzyskać dostęp do wielu innych opcji, przytrzymaj przycisk Shift, aby wyświetlić menu kontekstowe obrazów. Będzie zawierał wszystkie pożądane operacje, które nie zmieściły się po kliknięciu myszą. Na przykład przeglądanie podgląd zdjęć w powiększonej formie (co było ukryte, gdy w okolicy były linki, chociaż nie ma potrzeby oglądania podglądów), przeszukaj wyszukiwarki obrazów (5 linków). W razie potrzeby do menu można dodać inne opcje.
Również małe zdjęcia (mniejsze niż 23x23 piksele), czasami używane jako obrazy usługowe, takie jak te: nie są udostępniane w podglądzie.
Realizacja
Wszystkie te opcje przeglądania są możliwe dzięki wersji skryptu HabrAjax 0.901 (z dnia 21 stycznia 2013 r.) na stronach Habr.Tym samym użytkownicy skryptu użytkownika uwolnili się od okowów oglądania obrazów albo w skali od 1 do 1, albo w pomniejszonej, tak bogatej w blogi zbiorowe. Zdjęcie można nawet przenieść do innej części strony, komentarzy, przewijając stronę w trybie przeglądania zdjęć.
I to nie wszystko. Jeśli użytkownik włączył ustawienie „ Wymuszone cięcie", zdjęcia z adnotacji w kanale są zmniejszone (zrobiono to dość dawno temu, około 8 miesięcy temu). Aby zobaczyć pełne zdjęcia, trzeba było obejrzeć artykuł. Teraz, klikając na zdjęcie , oglądamy go także w pełnym rozmiarze i poruszamy się po oknie.Wszystkie zdjęcia są wymuszone kata również otrzymały zwolnienie.
Musimy Cię jeszcze raz ostrzec: ustawienie „ załaduj linki do obrazów„zwiększa ruch. Warto włączyć go bez ograniczeń plany taryfowe. Aby mieć pewność, że skrypt nie jest odpowiedzialny za nieświadome marnowanie ruchu, dodano potwierdzenie użytkownika tego ostrzeżenia: " Ustawienie „Ładowanie zdjęć” jest włączone, ale nie potwierdzone. Czy zgadzasz się ze wzrostem ruchu spowodowanym ładowaniem zdjęć?”. Musisz raz wyrazić zgodę, co zostanie zapamiętane w ustawieniach.

Aby zapoznać się z przykładami tej celebracji życia, po zainstalowaniu skryptu, odwiedź następujące strony. (Wybierzmy ciekawe artykuły z niedawnej przeszłości.) A żeby wszystko zobaczyć, włącz opcję „ załaduj linki do obrazów"(kliknij na logo skryptu po prawej stronie lub na „HAjax” w menu ustawień użytkownika, a następnie zaznacz checkbox na liście - Zapisz - przeładuj stronę).

* " " - zdjęcia Marsa w większości mają szerokość 1100px - w wąskich oknach są skompresowane stylami tak, aby pasowały do szerokości kolumny. Kliknij - i wszystkie konwencje zostaną usunięte. W komentarzach znajdują się duże zdjęcia, dostępne również do obejrzenia w skali.
Procent powiększenia pokazany jest w podpowiedzi tekstowej i jeśli mieści się w przedziale 88-113%, zostaje ustawiony na 100% (lub 200% w zależności od typu widoku).
* " " - kilka pięknych dużych i 2 bardzo duże (linki do nich) zdjęć.
* " " - tam, pomiędzy pierwszym a drugim zdjęciem pod numerami „83%”, pojawia się infografika - duży plik JPG o wysokości 4000 pikseli, po zmniejszeniu zajmujący 200px. Bez ustawiania” załaduj linki do obrazów" - nie ma go tam, ale link służy do normalnego przeglądania.
*lub dowolna inna taśma z ustawieniem „ Wymuszone cięcie”. Pomniejszone zdjęcia są wyświetlane w rozmiarze 100%, a jeśli są mniejsze niż 200 na 120, to w 200%.
* " " - pierwszy duży obraz pod podglądem 1300 pikseli jest doskonale widoczny wewnątrz strony, a pozostałe mniejsze są wyświetlane w trybie „x2” (200% ich rozmiaru).
*) I na przykład artykuł „” z wieloma zdjęciami o różnych rozmiarach i stopniach przezroczystości.
Jeśli ustawienie jest włączone " przeglądanie zdjęć" (w oknie pośrodku), wówczas wszystkie obrazy na stronie nie zastępują już strony, jak to jest w zwyczaju na stronie, i nawet nie otwierają się po prostu w nowym oknie, jak to miało miejsce nie tak dawno temu (4 miesiące temu) w HabrAjax, ale otwierają się jako maksymalny rozmiar obraz wpisany w ramę okna i wyśrodkowany względem niej. Jeśli ona mniejsze rozmiary oknie obraz będzie wyśrodkowany. Jednocześnie cieniowanie nie przeszkadza w czytaniu strony - nie ma cieniowania, w przeciwieństwie do skryptów typu „lightbox”.
Przykład 1: zrzut ekranu przedstawiający duży zrzut ekranu z artykułu. Kursor najechany na obraz podglądu to „ne-resize”, a podgląd informuje o rozmiarze pełnego obrazu.
Przykład 2: Zrzut ekranu widoku obrazu ze zmniejszoną siłą, pokazujący, że skala jest pokazana w etykiecie narzędzia.
Oprócz funkcjonalności dostępnych w Dollchan poszerzamy wygodę. Gdy przytrzymasz klawisz Ctrl podczas klikania oryginalnego obrazu, otworzy się on w nowej karcie. Shift otwiera menu wyszukiwania dla wyszukiwarek obrazów. Kolejna grupa udogodnień otwiera się na pracę z wymuszonymi obrazami z „wymuszonego kata”. Jeśli zostanie zmniejszony, kliknięcie na niego pokaże jego oryginalny rozmiar w formacie widoku obrazu.
Przyjrzymy się także infografikom drzewa komentarzy, najnowszej eksperymentalnej wizualizacji drzewa komentarzy. W pobliżu gałęzi znajdują się ikony obrazkowe w postaci małych pomarańczowo-żółtych prostokątów. Najechanie kursorem na ikonę powoduje wyświetlenie nazwy zdjęcia i małych podglądów (jeśli „ załaduj linki do obrazów"), a po kliknięciu przeglądane są pełne zdjęcia. Dzięki temu, bez przewijania okna podglądu, można szybko ocenić, które zdjęcia zostały wrzucone do długiego drzewa komentarzy, rozciągającego się czasem na kilkanaście lub więcej okien przeglądarki.
Przykład 3: artykuł, w którym w komentarzach znajduje się wiele zdjęć: „ ”. Nawet ten jeden obrazek, który jest prezentowany jako link, wygląda jak „pomarańczowy” prostokąt w równej matrycy linków. Te zdjęcia, których nie udało się załadować, pozostają bez podglądu (w formacie Dolny rząd czyjeś zdjęcie z Dropbox). 
Na koniec naprawiono dość drażliwy punkt istniejącego układu zdjęć: nie mogą one być większe niż szerokość paska przeglądania artykułu lub kanału. Jeśli skrypt wykryje, że obraz został na siłę zmniejszony przez układ, zastosuje do niego te same metody wyświetlania. Teraz nawet w wąskich oknach możesz przeglądać wszystkie zdjęcia bez konieczności otwierania okna lub otwierania ich w nowej karcie. Przykłady z początku artykułu doskonale ilustrują rezultaty, jeśli zainstalujesz HabrAjax i ponownie otworzysz tę stronę.
Kody
Wszystkie kody tej funkcjonalności, nie licząc zastosowanych procedur, są zapisane w skrypcie użytkownika HabrAjax pod nazwami funkcji addFullImg, handlImgViews w czystym JS i zajmie około 200 linii.Podstawowe algorytmy zostały zaczerpnięte ze skryptu Dollchan, jednak ich zastosowanie zostało znacznie przekształcone, przechodząc z 6-7 podstawowych funkcji na 2, a także korzystało z własnych narzędzi (funkcji bibliotecznych) zamiast oryginalnych. Pomogło to w lepszej strukturze kodu, chociaż celem nie było całkowite przerobienie oryginału - niektóre „narzędzia” zostały przejęte w ich oryginalnej formie ( $pd, $przesunięcie).
Można ich użyć do zbudowania własnej przeglądarki obrazów (LGPL v3). Ale nie było takiego konkretnego zadania (aby stworzyć wtyczkę do łączenia przeglądania obrazów), więc nie ma osobnego kodu opublikowanego na Githubie (jeszcze). Jednakże kopiowanie funkcji przeglądania obrazów i konfigurowanie tagów dla własnej witryny jest wykonalne, podobnie jak kopiowanie z Dollchan. Funkcja - te skrypty nie obsługują IE8 i starszych wersji. Aby uzyskać wsparcie, musisz wprowadzić dodatki w różnych przeglądarkach, na przykład użyć funkcji jQuery dla selektorów $() .
W ankiecie mogą wziąć udział wyłącznie zarejestrowani użytkownicy. Wejdź proszę.
Specjalny
możliwości komputera
W systemach operacyjnych Windows 7, Windows Vista – tak
specjalne funkcje ułatwiające pracę
na komputerze zarówno dla zwykłych użytkowników, jak i zwykłych ludzi
wyłączony.
Wszystkie tematy na tej stronie
Gdzie znaleźć funkcje ułatwień dostępu na komputerze
Specjalne zdolności
w Twoim komputerze
W systemie operacyjnym Windows 7, Windows Vista - dla Twojej wygody
istnieją „Funkcje specjalne”. Funkcje te ułatwiają pracę przy komputerze całkowicie zdrowym użytkownikom oraz osobom ze słabym słuchem i wzrokiem.
Funkcje te obejmują:
♦ klawiatura ekranowa;
♦ lupa ekranowa;
♦ czytnik ekranu;
♦ ustawienie wysokiego kontrastu.
Aby znaleźć „Funkcje specjalne” na swoim komputerze, kliknij
„Start” → „Wszystkie programy” → „Akcesoria” → „Funkcje specjalne” → i spośród wszystkich dostępnych opcji wybierz to, czego potrzebujesz.
Centrum dostępności
w Twoim komputerze
A jeśli chcesz, aby którakolwiek z dostępnych funkcji była stale udostępniana wraz z ładowaniem systemu Windows, wybierz „Start” → „Wszystkie programy” → „Akcesoria” → „Dostępność” → „Centrum ułatwień dostępu”.

Kliknij dowolną funkcję, którą chcesz włączyć
i na dole kliknij link „Pokaż wszystkie parametry”.
Po wybraniu tych opcji dowolna funkcja będzie uruchamiana automatycznie przy każdym uruchomieniu systemu Windows. Oznacza to, że za każdym razem, gdy włączasz komputer. Dostępny jest przycisk „Pomoc w ustawianiu parametrów”, który pomoże Ci poprawnie i wygodnie skonfigurować wybraną opcję. Kliknij na żądany przycisk, a następnie poniżej na przycisk „Pomoc w ustawianiu parametrów” i otworzy się następująca zakładka.

Przeczytaj uważnie część wprowadzającą w pierwszym z 5 kroków. Zaznacz poniżej problem, który Cię dotyczy i kliknij przycisk „Dalej”. W ten sam sposób przejdziesz przez pozostałe 4 kroki ustawiania parametrów.
Lupa ekranowa na komputerze
Lupa
Aby znaleźć „Screen Magnifier” na swoim komputerze, kliknij „Start”
→ „Wszystkie programy” → „Akcesoria” → „Funkcje specjalne”
→ i ze wszystkich dostępnych opcji wybierz „Lupa ekranu”.
Włączona „Lupa ekranu” zajmie miejsce u góry ekranu,
poziomo. Niestety nie jestem w stanie pokazać w formie zrzutu ekranu jak wygląda lupa po rozwinięciu, gdyż na zrzucie ekranu wygląda ona jak pusta część ekranu. Dlatego wyjaśnię słowami.
Po załadowaniu „Lupa ekranowa” zajmuje mniej więcej jedną czwartą
Górna część ekran, poziomo. Nie ma zwykłych przycisków sterujących oknem dla wszystkich aplikacji i programów (minimalizuj, maksymalizuj, zamykaj). Najedź myszką na obiekt (tekst, obraz), który chcesz zobaczyć w powiększeniu, a powiększony obiekt zostanie odzwierciedlony u góry, w „Lupie ekranowej”.
Trzeba powiedzieć, że włączenie programu Magnifier za pośrednictwem Centrum ułatwień dostępu, aby wyświetlał się podczas uruchamiania systemu Windows, nie jest wygodne dla wszystkich. Jest to konieczne tylko dla tych, którzy mają bardzo słaby wzrok i muszą widzieć absolutnie wszystko przez pryzmat „lupy ekranowej”. Ponieważ Lupa będzie cały czas zajmować górną część ekranu. I nie trafia na tacę. W każdym razie w moim systemie operacyjnym Windows 7 (początkowym) tzw. Po kliknięciu prawym przyciskiem myszy ikony Lupa na pasku zadań pojawia się tylko to menu kontekstowe.

Która ze wszystkich możliwości zmiany sposobu pracy z tą aplikacją pozwala jedynie na „Zamknięcie okna”. Ponieważ Lupa, włączona w Centrum ułatwień dostępu, jest już przypięta do paska zadań.
Biorąc pod uwagę, że górny panel przeglądarki, wypełniony wszelkiego rodzaju paskami, paskami narzędzi, zakładkami i innymi udogodnieniami, sam w sobie zajmuje znaczną część ekranu, wówczas dodatkowa przestrzeń zajmowana na ekranie przez „Lupę ekranową” pozostawia zbyt mało miejsca za treść danej witryny.
Dlatego dla tych, którzy potrzebują Screen Magnifier tylko czasami, lepiej go włączyć
to w razie potrzeby. Z „Funkcji specjalnych”. Możesz też po prostu nacisnąć kombinację klawiszy Ctrl i + (plus) na klawiaturze, aby powiększyć tekst lub obraz. Aby później zmniejszyć, naciśnij Ctrl i – (minus).
Ułatwienie obsługi klawiatury
Ułatwienie obsługi klawiatury
Z Centrum ułatwień dostępu. możesz ułatwić sobie życie
z klawiaturą. Klawiatury można używać do sterowania myszą i ułatwiania wprowadzania niektórych skrótów klawiaturowych. Można to skonfigurować na stronie „Ułatw korzystanie z klawiatury”.
Możesz włączyć opcję „Steruj wskaźnikiem z klawiatury”.
Ta opcja pozwala przesuwać wskaźnik zamiast myszy -
użyj klawiszy strzałek na klawiaturze lub bloku
klawisze numeryczne.
„Włącz klawisze trwałe”. Gdy ta opcja jest włączona -
zamiast naciskać trzy klawisze jednocześnie (na przykład, jeśli musisz nacisnąć jednocześnie klawisze CTRL, ALT i DELETE, aby wejść System Windows), możesz użyć jednego klawisza, jeśli włączysz Sticky Keys i ustawisz odpowiednie opcje. W ten sposób możesz nacisnąć klawisz CTRL, SHIFT lub ALT i pozostawić go aktywnym, dopóki nie naciśniesz innego klawisza.
„Włącz lektora przy przełączaniu trybów.” Gdy ta opcja jest włączona, zostaną ogłoszone zmiany trybów. Za każdym razem, gdy naciśniesz klawisze CAPS LOCK, NUM LOCK lub SCROLL LOCK, rozlegnie się dźwięk ostrzegawczy. Sygnały te pomogą zapobiec błędom wynikającym z przypadkowego naciśnięcia tych klawiszy.
„Włącz filtrowanie wejścia”. Można nakazać systemowi Windows ignorowanie szybkich, krótkich naciśnięć klawiszy lub tych, które są wykonywane niepotrzebnie przez kilka sekund.
„Podkreśl skróty klawiaturowe i klawisze skrótów”. Ta opcja ułatwia dostęp do elementów sterujących klawiatury w oknach dialogowych poprzez wyróżnienie znajdujących się w nich klawiszy skrótów do elementów sterujących. Więcej informacji na temat skrótów klawiaturowych znajdziesz w sekcji Skróty klawiaturowe.
Konfigurowanie alternatywnych opcji audio na komputerze
Konfigurowanie alternatywnych dźwięków
możliwości na komputerze
Z Centrum ułatwień dostępu. możesz dostosować alert tak, aby zamiast dźwięku wykorzystywał tekst lub elementy wizualne.
W wielu programach system Windows udostępnia opcje używania wskazówek wizualnych zamiast dźwięków. Możesz skonfigurować te ustawienia na stronie Użyj tekstu lub elementów wizualnych zamiast dźwięków.
Możesz
„Włącz alert wizualny dla sygnałów dźwiękowych.”
Alerty dźwiękowe zastępują dźwięki systemowe wskazówkami wizualnymi, takimi jak błysk na ekranie. W ten sposób możesz zauważyć ostrzeżenia systemowe, nawet jeśli nie zostaną usłyszane. Możesz także wybrać sposób powiadamiania o dźwiękach.
„Wyświetlaj napisy w mówionych oknach dialogowych.”
To ustawienie umożliwia systemowi Windows wyświetlanie napisów zamiast dźwięku. Aby informować o zdarzeniach zachodzących podczas pracy na komputerze (np. rozpoczęciu lub zakończeniu drukowania dokumentu).
Ustawianie wysokiego kontrastu na komputerze
Ustawienie wysokiego kontrastu
Zwiększenie kontrastu kolorów pomaga zmniejszyć zmęczenie oczu i ułatwia czytanie. Istnieją dwa sposoby ustawienia wysokiego kontrastu na komputerze.
Pierwszy sposób jest
za pośrednictwem Centrum ułatwień dostępu. Aby znaleźć ten program
Na komputerze kliknij „Start” → „Wszystkie programy” → „Akcesoria” → „Centrum ułatwień dostępu” → i spośród wszystkich dostępnych opcji wybierz „Ustawienia wysokiego kontrastu”.
Drugi sposób -
użyj klawiszy skrótu.
Naciśnij jednocześnie klawisze Shift (w lewo) + Alt (w lewo) + Print Screen.