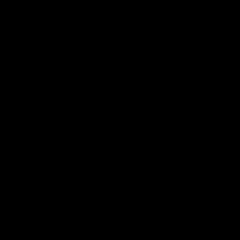What is speed fan. How to set up the SpeedFan program. Overview of SpeedFan functionality
1. Basic setup speedfan. 1.1. Setting Advanced Fan Control. 2. Enabling autoload. 3. F.A.Q.
1. Basic setting of SpeedFan.
speedfan- a free program designed to control fan speeds, as well as to control temperatures and voltages in computers with motherboards that have hardware sensors. The program can also display S.M.A.R.T information. and temperature hard drive if this feature is supported by the hard drive. There are also options for changing the FSB on some components and support for SCSI drives. But the main feature of this program is that it can change the fan speed depending on the current temperatures (this feature is not supported by all sensors). Thus, noise and power consumption are reduced. This manual is suitable for any version speedfan.I recommend using the English-language interface of the program. This will avoid problems with resetting the names of temperatures and fans, and it looks English text more concise and compact.
Program settings
Press the button " Configure". Before us is the first tab - " Temperatures”, which displays the sensors installed on the motherboard and the current temperatures with standard parameters. Let's start setting up You can see that all available temperature values are displayed, which speedfan was able to discover. In a collumn " chip» the sensor chip is indicated. In this case we have three different chips: one W83782D and two LM75s. We can tell the two LM75s apart because of the different addresses ($48 and $49). The LM75 chips, in this case, are actually clones created by the W83782D, and we will not pay attention to them, since all temperatures are available directly through the W83782D. But this is not always true. Winbond chips can be configured to actually hide the actual temperature from the main sensor. In this case, you need to work with LM75. So, choose the desired temperature. For example, we chose TEMP02.
You can see that all available temperature values are displayed, which speedfan was able to discover. In a collumn " chip» the sensor chip is indicated. In this case we have three different chips: one W83782D and two LM75s. We can tell the two LM75s apart because of the different addresses ($48 and $49). The LM75 chips, in this case, are actually clones created by the W83782D, and we will not pay attention to them, since all temperatures are available directly through the W83782D. But this is not always true. Winbond chips can be configured to actually hide the actual temperature from the main sensor. In this case, you need to work with LM75. So, choose the desired temperature. For example, we chose TEMP02.  Select "Desired" and "Warning" temperature values according to our wishes. Note that we say: "wishes". You are free to set any values. But do not rush to extremes and set values, for example, around 15 degrees. This will not bring the desired result.
Select "Desired" and "Warning" temperature values according to our wishes. Note that we say: "wishes". You are free to set any values. But do not rush to extremes and set values, for example, around 15 degrees. This will not bring the desired result. Ideally, thresholds should be set like this. Find a comfortable processor fan speed for idle mode (usually set so that it is not audible), and now remember what the temperature of the processor is at that fan speed. For example, if the idle temperature of the processor is 35 degrees, then the desired ( Desire) you need to set more, for example, 37-40. Then, when this threshold is exceeded, the fan will accelerate to the upper value ( Warning) in its settings, and when the temperature starts to fall and crosses this mark ( Desire), then the fan will slow down. So: 1. If the sensor temperature is less than Desire, then the fan will rotate at the Min speed (configured for it). 2. If the temperature of the sensor has exceeded Desire, but less Warning- the fan will rotate at a speed maximum value(usually displayed<100%). 3. Если температура датчика превысила значение Warning, then the fan starts to rotate at 100% of the possible speed.As you can see, we first have to choose the temperature, then we can choose its parameters. You can also rename the temperature name (with the mouse or by clicking " F2"). The new name will be more clearly displayed in the main window.
In modern systems, there are usually a large number of different temperature sensors. For their correct identification, it is recommended to run the program in parallel AIDA64 and rename all the desired temperatures according to its readings, comparing the same indicators.We have renamed TEMP1 and TEMP2 to CPU1 and CPU0.
 So, we are done renaming and setting parameters for each temperature. Since in our case the highest temperature in the system is the “Case” temperature, we decided to display it in the taskbar (“ Show In Traybar"). Now we have to hide in the main window those temperatures that are unused. In our case, these are the LM75 indicators. Not every system has unused sensors, but it also happens that the motherboard has unconnected sensors that report incorrect values (for example, -127 or something like that).
So, we are done renaming and setting parameters for each temperature. Since in our case the highest temperature in the system is the “Case” temperature, we decided to display it in the taskbar (“ Show In Traybar"). Now we have to hide in the main window those temperatures that are unused. In our case, these are the LM75 indicators. Not every system has unused sensors, but it also happens that the motherboard has unconnected sensors that report incorrect values (for example, -127 or something like that).  Uncheck the boxes for temperatures that you think are not useful or have incorrect values. You can now arrange the temperatures displayed in the main window. All we have to do is use drag&drop to move them up or down.
Uncheck the boxes for temperatures that you think are not useful or have incorrect values. You can now arrange the temperatures displayed in the main window. All we have to do is use drag&drop to move them up or down.  So, the first part of the setup has been successfully completed, and we have achieved the following result:
So, the first part of the setup has been successfully completed, and we have achieved the following result: 
Fan settings
 Just like with temperatures, we can rename the fan names...
Just like with temperatures, we can rename the fan names...  ...remove unused ones from the main window...
...remove unused ones from the main window...  ...and arrange.
...and arrange. 
Speed setting
These are the default settings for this system. You can set your minimum ( minimum value) and maximum ( maximum value) power values for each fan. Keep in mind that not every motherboard has the ability to control fan speeds. This, first of all, depends on what sensors can be installed on it and detected by the program. speedfan. The same goes for temperatures, voltages and fans. Not every sensor chip can control all of these parameters. SpeedFan displays all the information available to it. As usual, we can rename...
As usual, we can rename...  ...remove the unused ones from the main window (the W83782D has 4 PWMs, but you probably won't use them all)... ...and organize them.
...remove the unused ones from the main window (the W83782D has 4 PWMs, but you probably won't use them all)... ...and organize them.  We will not describe the voltage settings here, because they can also be renamed, hidden, and organized like the other options.
We will not describe the voltage settings here, because they can also be renamed, hidden, and organized like the other options. Assignment of speeds to temperatures
 Now the main window looks much better than when you first started the program. The flame icons are gone and unnecessary options no longer clutter up the window :-) But we still have CPU0 speed and CPU1 speed at 100%. The fan speed needs to be reduced. Note that you will not be able to change all speeds. It depends on the sensors and controllers installed on your motherboard. Since, in this case, we have a W83782D, we have the ability to change many parameters.
Now the main window looks much better than when you first started the program. The flame icons are gone and unnecessary options no longer clutter up the window :-) But we still have CPU0 speed and CPU1 speed at 100%. The fan speed needs to be reduced. Note that you will not be able to change all speeds. It depends on the sensors and controllers installed on your motherboard. Since, in this case, we have a W83782D, we have the ability to change many parameters.  Going back to the settings panel, we can see that the CPU0 temperature is related to all available speeds, two of which have checkboxes, and the other two do not. This happens because we have hidden some speeds from the main window and the program, assuming that we do not need these speeds, automatically unchecked them. Each PWM can increase or decrease the speed of one fan. Theoretically, each fan can affect any temperature. Here we tell the program that CPU0 speed and CPU1 speed (which are related to PWM2 and PWM1) both affect CPU0 temperature. It means that speedfan will try to speed up both of these fans when the CPU0 temperature is too high and will try to slow them down when the temperature drops. This is how we formed the temperature of CPU0 until now. But this is not what actually happens in this system. Here, the CPU0 temperature changes under the influence of the CPU0 (fan) speed and the CPU1 temperature changes under the influence of the CPU1 speed. Change the configuration accordingly.
Going back to the settings panel, we can see that the CPU0 temperature is related to all available speeds, two of which have checkboxes, and the other two do not. This happens because we have hidden some speeds from the main window and the program, assuming that we do not need these speeds, automatically unchecked them. Each PWM can increase or decrease the speed of one fan. Theoretically, each fan can affect any temperature. Here we tell the program that CPU0 speed and CPU1 speed (which are related to PWM2 and PWM1) both affect CPU0 temperature. It means that speedfan will try to speed up both of these fans when the CPU0 temperature is too high and will try to slow them down when the temperature drops. This is how we formed the temperature of CPU0 until now. But this is not what actually happens in this system. Here, the CPU0 temperature changes under the influence of the CPU0 (fan) speed and the CPU1 temperature changes under the influence of the CPU1 speed. Change the configuration accordingly.  There is one more temperature that we would like to control: the temperature " case". This temperature actually changes under the influence of both fans. We can easily tell the program about it.
There is one more temperature that we would like to control: the temperature " case". This temperature actually changes under the influence of both fans. We can easily tell the program about it. 
Automatic change of speeds
 As you can see, with the checkbox " Automatic Fan Speed”, the speed does not change automatically. Therefore, we return to the tab " speeds» settings panel.
As you can see, with the checkbox " Automatic Fan Speed”, the speed does not change automatically. Therefore, we return to the tab " speeds» settings panel.  We select the fan speed we need and put a tick in the column " Automatically varied» (Auto change). This should be done for all coolers whose speeds are planned to be controlled automatically. Now the speeds of the fans we need will change depending on the temperatures we set on the tab " Temperatures».
We select the fan speed we need and put a tick in the column " Automatically varied» (Auto change). This should be done for all coolers whose speeds are planned to be controlled automatically. Now the speeds of the fans we need will change depending on the temperatures we set on the tab " Temperatures».
 Default, speedfan can vary each speed from 0 to 100%. If you uncheck the " Automatic Fan Speed» (Automatic fan speed control), speedfan will stop automatically controlling the speeds.
Default, speedfan can vary each speed from 0 to 100%. If you uncheck the " Automatic Fan Speed» (Automatic fan speed control), speedfan will stop automatically controlling the speeds. Setting the desired speeds
 One of the fans in our system is quite quiet already at 65% power ( Minimum Value). This is good as it is still running at 5700 rpm. The other fan is noisier. Therefore, the value of its power will be somewhat different from the first. 90% power ( maximum value) the second cooler is enough to cool the CPU to an acceptable temperature. At 100% the noise level becomes quite high.
One of the fans in our system is quite quiet already at 65% power ( Minimum Value). This is good as it is still running at 5700 rpm. The other fan is noisier. Therefore, the value of its power will be somewhat different from the first. 90% power ( maximum value) the second cooler is enough to cool the CPU to an acceptable temperature. At 100% the noise level becomes quite high.  With these settings, the program will dynamically change the speed of the first fan from 65 to 100%, and the speed of the second - from 60 to 90%. Please note that if " Anxious» ( Warning) the temperature has been reached, speedfan will set the fan speed to 100% regardless of what we set earlier. It describes the basic settings that must be made for the successful operation of the program.
With these settings, the program will dynamically change the speed of the first fan from 65 to 100%, and the speed of the second - from 60 to 90%. Please note that if " Anxious» ( Warning) the temperature has been reached, speedfan will set the fan speed to 100% regardless of what we set earlier. It describes the basic settings that must be made for the successful operation of the program. 1.1. Setting Advanced Fan Control.
In the latest versions Speedfan it became possible to set the fan speed versus temperature curve - Advanced Fan Control. Detailed information on setting up can be found at the link below. I note that if you are not satisfied with the accuracy of setting points, open the file speedfansens.cfg and there set the points directly with numbers (value ControlPoints, the program must be restarted after the change). Keep in mind that the minimum and maximum fan speed thresholds on the tab speeds have a higher priority than the curve Advanced Fan Control. So is the temperature: if a point on the curve goes beyond the boundary Warning tab Temperatures, the fan will start to rotate at 100% speed.2. Enable autoload.
The program is set up, but now we need it to run every time the computer boots. There are no problems with Windows XP, you just need to throw a shortcut to Startup. And with Windows 7 and 8 it is more difficult. In Windows 7 with default UAC settings, the program may not start by simply moving the shortcut to startup, so the easiest way is to reduce the UAC slider to a minimum. If this does not suit you (and in Windows 8 it may not work yet), then the Task Scheduler method will help. Right click on My Computer - Management - Task Scheduler - Task Scheduler Library. On the panel on the right - Create a task. On the tab Are common enter a task name (optional) and check the box Run with highest privileges. tab Triggers - Create - On login. tab Action - Create - Run the program- indicate speedfan.exe button Review. Click OK- the task will be created. You can check its launch immediately: right click - Run.3. F.A.Q.
Q: How can I find out what the temperature sensors Temp1, Temp2 correspond to? A: run in parallel AIDA64 and find the same readings. Rename the old names to the desired ones. Q: Help! One of the sensors (aux) shows 127 (-125) degrees! A: If the readings of this sensor are always the same, feel free to remove it from the list of displayed ones. Q: After changing the names of sensors and fans to their own, at the next boot, the previous names of vent1, temp2, etc. appear again. I have to press "Configuration - OK" and only then my names appear instead of vent and tempo. A: Use the English language of the interface. Q: I did everything as written in the program settings, but the fan on the CPU cooler does not change its speed. A: Make sure you have a 4-pin fan plugged into the 4-pin header on the motherboard. If the fan has only 3 wires, then the speed control is impossible (with rare exceptions). Q: I have a 3-pin connector on the motherboard and the same one on the fan / I have a 4-pin connector on the motherboard and the same one on the fan - the RPMs still do not change. A: Change the PWM x Mode value (where x is the desired fan) in the IO chip settings (Configure - Advanced) to something like Software Controlled or Manual PWM Control, not forgetting to check the box "Remember" Q: The program shows that the voltage on the 12V line is only 9V. What to do? A: Do not trust this data. The only correct solution is to measure the voltage with a voltmeter. Q: I'm going to reinstall the operating system, but I don't want to reconfigure the program. How can I save all settings? A: Copy 3 files from the working folder of the program: speedfanevents.cfg, speedfanparams.cfg, speedfansens.cfg. Q: Fan speed 0/huge values. It's ok in other programs. A: Change the IO chip settings (Configure - Advanced) first to the Fan Div value, if it doesn't help - Fan Mult. Download SpeedFan from the official website: http://www.almico.com/sfdownload.php Ask all questions related to setting up and operating the program in the appropriate topic on . In the comments, please point out any errors and typos.
Q: The program shows that the voltage on the 12V line is only 9V. What to do? A: Do not trust this data. The only correct solution is to measure the voltage with a voltmeter. Q: I'm going to reinstall the operating system, but I don't want to reconfigure the program. How can I save all settings? A: Copy 3 files from the working folder of the program: speedfanevents.cfg, speedfanparams.cfg, speedfansens.cfg. Q: Fan speed 0/huge values. It's ok in other programs. A: Change the IO chip settings (Configure - Advanced) first to the Fan Div value, if it doesn't help - Fan Mult. Download SpeedFan from the official website: http://www.almico.com/sfdownload.php Ask all questions related to setting up and operating the program in the appropriate topic on . In the comments, please point out any errors and typos. And personal computers often wonder how to use Speedfan.
Program features:
- Dynamic fan speed control function on a laptop or PC;
- Real-time CPU temperature control;
- Interaction with all available chips for system monitoring;
- A function that allows you to change the system bus frequencies (only works with a few types of motherboards);
- Full display of statistics of the operation of hardware devices and diagrams of their impact on the overall performance of the system;
- Device hard disk temperature identification.
Also, in addition to all the above functions, the updated version of the software has support for the latest versions of popular laptop processor models.
The available version of the software that will suit any computer is portable rus. This version does not require installation in the system.
You can work with the application by simply opening the executable file.
Advice! If your computer is too noisy (heats up), while the fans do not speed up, you should use the program, because it can solve the problem of constant overheating and spontaneous shutdown of the system.
Program settings
In order for the application to work stably and regulate the operation of all hardware components of the computer, it must be configured.
Let's take a closer look at how to use and how to set up the program in a few minutes.
This configuration method and instructions are suitable for any version of the program, because they all have the same interface:
- Use the program in English, not in Russian. In this way, incorrect display of some detected system parameters can be avoided;
- Run the program as an administrator, as shown in the figure;

- After starting the program, you need to wait a few seconds. At this time, the utility determines the hardware components with which to work in the future;

- To start the configuration process, click on the configuration button, which is located on the right side of the main program window. The following window will appear;

- The window is divided into several tabs. The figure above shows the tab with component temperatures. The numbers in the second column indicate the motherboard chip from which the device is being read.
This way we can determine which component temperature is shown. Let's start setting up the temperature display, for example, of a video card. It corresponds to the GeForce Video card chip. Click on the device.
At the bottom of the window, two temperature controllers are visible (on the left - the desired temperature, on the right - alarm). All that is needed is to set the indicators at the discretion of the user;

- Uncheck all devices named Temp. They were not determined by the program and it is impossible to measure their temperature;

Changing fan speed
If the CPU temperature is less than desired, the fans will spin slowly.
When the temperature reaches the desired value, the fans will start to run faster, and finally, when the temperature reaches the alarm level, the program will warn the user of a possible danger.
How to increase cooler speed? The latest version of the program allows you to dynamically adjust the rotation of the fan(s).
This means that depending on the temperature of the processor or video card, which is determined in the first tab, the fan will run at different speeds.
If the utility does not see the fans, restart it.
If the utility does not regulate and detect components, autoload will help (if the standard detection does not work).
To do this, you need to add a shortcut with the program to the startup menu of the device manager.
Let's take a closer look at how to change the fan speed. In our case, the program detected two system fans.
 Hello friends Today we will talk about such a program as SpeedFan, I will tell you what it is for and you can decide if you need it or not. SpeedFan is a program for adjusting the speed of fans inside the system unit. That is, with the help of SpeedFan you can make your computer quieter.
Hello friends Today we will talk about such a program as SpeedFan, I will tell you what it is for and you can decide if you need it or not. SpeedFan is a program for adjusting the speed of fans inside the system unit. That is, with the help of SpeedFan you can make your computer quieter.
You can reduce the speed or increase it, it all depends on the temperature regime in which the computer operates. The temperature is displayed in the SpeedFan program itself, but personally I use another program for this - Aida64, it’s somehow more convenient for me there.
SpeedFan can only control the speed of those fans that are connected with three wires, there are two for electricity and one wire goes to service, just for such programs.
In addition to SpeedFan, the motherboard initially monitors the speed, unless, of course, you change the settings in the BIOS there. Usually, the BIOS has speed control, that is, when the processor has a high temperature, the speed increases, and when it is low, it decreases accordingly, some boards can even stop the fans from working. If you have a modern computer and you have not changed the settings in the BIOS, then most likely everything is happening to you. But, it may be that the computer makes a lot of noise even when it is not loaded - it means that the BIOS settings have already been dug up to you.
SpeedFan does not support the Russian language, but I think that without it it's easy to figure out what's what. True, the Russified version can also be found on the Internet. After starting the program, you will see the following window:

In this window, you can see the CPU Usage indicators, after which there are two halves, so to speak, on the left are the fan speeds that are currently set, and on the right are the temperatures of different devices.
A little explanation of which term means what:
- SysFan - the rotation speed of the cooler, which is connected to the SysFan connector. All connectors are usually signed on the board, but if you have instructions from the board, then it is better to look at it;
- CPU0 Fan - usually responsible for the cooler that is on the processor heatsink, this connector on the board is labeled as CPU0 Fan;
- Aux0 Fan - a fan that is connected to the Aux0 Fan connector;
- CPU1 Fan - this is in case you have a motherboard for two processors, then the connector for the second processor cooler is signed as CPU1 Fan;
- Aux1 Fan - a fan that is connected to the Aux1 Fan connector;
- PWR Fan - fan connected to the PWR Fan connector; there is an opinion that this parameter can show the number of revolutions of the cooler in the power supply, but I'm not sure about this, because the fan in the power supply is controlled by a separate board and it is unlikely that it tells the motherboard about the revolutions;
- Fan1-Fan3 - additional fans;
Usually, modern boards, especially those that are a little more expensive, do a good job of monitoring temperature and changing the fan speed if necessary. That's right, just a note. Personally, I played with such programs as SpeedFan, but I came to the conclusion that it is better to entrust this matter to the motherboard. But, I do not argue that old boards, for example, on the 775th socket, can regulate all this incorrectly.
Now let me tell you a little about some points. Here is the connector, which is referred to as 3 pin and can be adjusted:

Here is a 4 pin connector and it also allows you to adjust the speed, usually these connectors are in processor coolers:

Now we make a small conclusion. If there are two wires from the fan, then such a fan cannot be adjusted, simply because there is no additional wire, as I already wrote a service wire (usually it is yellow). Therefore, in this picture, the first plug will not allow you to change the speed, and the second and third ones will allow:

Any adapters like this one:

Or this one:

All of them also will not allow to regulate the speed, I think that is understandable. In order to regulate all the same, you need to come up with some crutches (resistors), which, in my opinion, are still not a solution to this problem. Example:

Another example:

Personally, I don’t like this for the reason that you can’t increase the speed when you need it. If you need to reduce the speed forever, then it is better to use adapters, that is, connect the fan directly to the power supply for 5 or 7 volts.
How to remove SpeedFan completely from your computer?
If you decide that you do not need this program, then you need to remove it. To do this, I recommend using a special software called , it will not only remove the program, but also clean the system after removal. In general I recommend
To uninstall in Windows itself, click Start and select Control Panel there (if you have Windows 10, then this item can be found in the menu that is called using Win + X):

Then we find the Programs and Features icon and run it:

Find SpeedFan in the list of installed software, right-click and select Uninstall:

Then click Uninstall:

There will also be such a window where it is asked whether to delete the SpeedFan configurations, if you are no longer going to install this program, then click Yes here:

Everything will be written Completed, which means that the removal is completed:

Now everything is removed, as you can see, there is nothing complicated
How to manually clean the registry after uninstalling SpeedFan?
Well, this is only for advanced users who keep their system strictly clean.
The keys to SpeedFan may remain in the registry, in principle they do not load the system. Personally, I'm used to cleaning the registry this way, especially since I don't uninstall software that often.
So, first we open the registry, for this we hold down Win + R, write regedit there and click OK:

Then the registry editor will open, hold Ctrl + F there and write a word by which we will search for junk keys in the registry. That is, we write speedfan and click Find next:

All results that are found will be highlighted. For each, right-click and select Delete:

Removed? Great, now press F3 to continue the search. And so it deletes until there is a message that the search is completed.
Well, that's all, I hope that I told everyone what kind of SpeedFan program you now know whether you need it or not, I think you can decide. Good luck to you
05.06.2016One of the most popular and used programs for working with computer coolers is SpeedFan. Its functionality is focused precisely on providing the user with all the necessary parameters for regulating the speed and voltage of the connected fans. In this article, we would like to talk about interaction with this software.
Let's start with the most important thing - controlling the speed of rotation of coolers. It should be noted right away that SpeedFan only supports and detects fans connected to the motherboard, since the connected elements with the power supply are not connected to the main system in any way. After launching this software, the user only needs to go to the appropriate menu and set the indicators so that the speed meets the requirements.

Thanks to flexible regulation, the speed can be both lowered, providing quieter operation of the system unit, and increased, improving cooling. For detailed instructions on how to perform this operation, read our other material at the following link.
System temperature monitoring
Since SpeedFan is directly related to the temperature regime of the system unit, its functionality includes a tool that allows you to monitor the heating of components. It is in the section "Exotic". At the moment, this menu is still under development, so it is possible that in the future the user will see even more useful information here. So far, it shows the load and temperature of the CPU, hard drive and video card.

Program settings
In addition, SpeedFan changes the voltage of the fans, monitors the hertz of the processor, and configures certain events, for example, sending a message if the processor temperature exceeds a certain mark. We suggest that you familiarize yourself with all these functions in our separate article below.

Fix fan detection issue
Usually, users do not encounter any problems when working in the software in question, however, in extremely rare cases, SpeedFan does not display connected fans. We note once again that the coolers connected to the PSU will not be visible, but if even the processor cooling system is not shown, this issue must be resolved immediately. Our other author, in the material below, painted detailed instructions for correcting this difficulty.
Now you know all about supporting software like SpeedFan. It remains only to carefully study the presented material in order to fully plunge into the flexible configuration of computer coolers.
SpeedFan is one of the most popular free computer monitoring programs with the ability to control the fan speed. It is for the second part of its functionality that many users install this software on their computer, because it is much easier to set up the cooler immediately in the operating system without entering the BIOS. However, in terms of monitoring temperatures, voltages, and rotational speeds of coolers, SpeedFan also succeeded. The user only needs to configure the software for themselves in order to comfortably interact with it.
As part of today's material, we want to discuss the full configuration of the mentioned application, step by step examining each important detail. The whole process will be divided into separate sections, so you can familiarize yourself with the content and immediately proceed to perform the necessary actions. However, we recommend that you still learn about all the subtleties in order to discover new facets of editing parameters in SpeedFan.
Interface
It is always recommended first of all to customize the interface for yourself in order to simplify all further actions with the software. It should be noted right away that SpeedFan has localization into Russian, so choosing this particular language of buttons and functions will allow you to deal with all the components as quickly as possible. The interface is configured like this:

After completing the configuration, do not forget to apply the changes, otherwise all parameters will be automatically reset to their original state.
Fan control
Next, let's look at the most interesting feature of SpeedFan - fan control, for which many people install this software. First, pay attention to the main menu: it displays basic information about the status of components - temperature, speed. However, this is not what we need now. Tick "Auto fan speed" so that the program automatically manages them as the system loads and temperatures increase. A little lower are three lines responsible for the ability to quickly change the rotation speed.

Then move back to the window "Configuration" and open tab "Fans". Here you can tick off the items that will be monitored. As you can see, not always all the coolers present here are actually installed in the computer, so a checkmark is not required. Enabling extra options will only add a few unnecessary lines to the report or notification.

Next, we will touch on the topic of speed control. This is done in the corresponding tab, where three items are marked - the system, the processor and the additionally connected cooler through the AUX sensor. Highlight one of the items so that two control values appear at the bottom. Here you can set the minimum rotation speed and maximum. Read more about changing these settings in our other articles by clicking on the links below.

Additional fan control settings
There is another tab responsible for additional fan control settings. Here, one of the devices is added and the rotation speed distribution is fine-tuned for certain temperatures. The procedure for creating a new profile looks like this:
- Move to tab fan control. Here, check the box next to "Advanced fan control" and click on Add.
- Enter a name for the new controller.
- Select the new profile and in the pop-up list, identify the fan device connected to one of the connectors.
- Now add the device whose temperature will be detected. To do this, click on the bottom button Add. As you can see from the screenshot below, the button Add a bit hidden in the interface. This is due to errors in the development of windows and it will not work to fix the problem on your own.
- From the list that opens, select the component whose temperature you want to monitor.
- Then modify the graph by moving the rotation speed points up or down as needed. So you can make sure that from a temperature of 30 to 60 degrees, the speed of revolutions will be at the same level, and then increase by the specified percentage.






Additional chip properties
In the tab "Additionally" there are several more properties that allow you to adjust the temperature offset. To get acquainted with them, you will first need to select the chip itself by expanding the pop-up menu. It displays all connected devices.

Then it remains only to choose an interpretation and set two offsets for the temperature regime, if necessary. Just don't forget to press the button "OK" after each change so that they are saved.

Creating events
Sometimes it is necessary that when special events are reached, some action will automatically happen. SpeedFan allows you to create special scripts for this task, completely customizing them yourself. Let's look at one of the examples of writing such an event.
- Move to tab Events.
- Popup menu "If" select the operator that is responsible for the condition, such as CPU temperature.
- Next, set a condition, for example, when the temperature will exceed or fall below a certain value.
- Specify the frequency of the event duration at which the condition will be triggered.
- Set the condition itself, for example, display a notification, send an email, or sound a signal.
- Install additional descriptions and actions if required.
- Click the button Add.
- A single line will appear at the top with a detailed description of the condition.








In exactly the same way, you can add a few more different events that will perform some action when the goal is reached. Such settings allow you to create flexible conditions by optimizing the operation of the software.
Sending messages by email
Above, we mentioned sending email messages. It's time to talk about customizing this process. The built-in functionality of the software in question allows you to enter your address and additional information, which will later be used to send reports on the system operation or certain warnings. The whole configuration is built absolutely individually and is carried out through the menu mail.

Making report
Reports in SpeedFan are generated automatically, but first you need to activate their saving and configure some parameters. All data is entered into a separate file with all the required notes, and it is stored for a certain number of days or sent by mail. The report configuration looks like this:

View hard drive status
Finally, let's look at two important functions that have little to do with the topic of program settings, but they take place in this material. First, take a look at the tab. S.M.A.R.T.. Here you can quickly check the status of the connected drive by running one of the available tests. You will be shown the performance, physical condition and values of the main parameters.

Graphs
The formation of graphs will allow for a more successful analysis of the system, adding the necessary indicators to the display. This includes: system temperature, CPU, graphics adapter and accessories. In addition, you can analyze not only degrees, but also voltage by selecting the appropriate mode.

Now you are familiar with the basic aspects of configuring the SpeedFan program. As you can see, there are really a lot of parameters here, and after getting acquainted with each of them, the procedure for mastering the software will take much less time, which will allow you to immediately use the tool to its full potential.