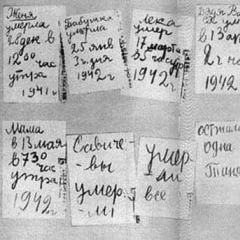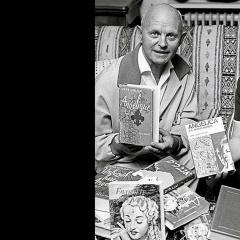Co to jest wentylator prędkości? Jak skonfigurować program SpeedFan. Przegląd funkcji SpeedFana
1. Konfiguracja podstawowa Szybki wentylator. 1.1. Ustawienia Zaawansowane sterowanie wentylatorem. 2. Włączanie uruchamiania. 3. Często zadawane pytania.
1. Podstawowa konfiguracja SpeedFan.
Szybki wentylator to darmowy program przeznaczony do kontrolowania prędkości wentylatorów, a także monitorowania temperatur i napięć w komputerach z płytami głównymi wyposażonymi w czujniki sprzętowe. Program może także wyświetlać informacje S.M.A.R.T. i temperatura twardy dysk, jeśli ta funkcja jest obsługiwana przez dysk twardy. Możliwa jest także zmiana FSB niektórych komponentów oraz obsługa dysków SCSI. Ale główną cechą tego programu jest to, że może zmieniać prędkość wentylatora w zależności od aktualnych temperatur (ta funkcja nie jest obsługiwana przez wszystkie czujniki). Zmniejsza to hałas i zużycie energii. Niniejsza instrukcja jest odpowiednia dla dowolnej wersji Szybki wentylator.Polecam korzystać z angielskiego interfejsu programu. Pozwoli to uniknąć problemów z resetowaniem nazw temperatur i wentylatorów i wygląda na to angielski tekst bardziej zwięzłe i zwarte.
Konfiguracja programu
Naciśnij przycisk " Skonfiguruj" Przed nami pierwsza zakładka - „ Temperatury", wyświetlający czujniki zainstalowane na płycie głównej i aktualne temperatury o standardowych parametrach. Zacznijmy konfigurować Widać, że wyświetlane są wszystkie dostępne wartości temperatur, które Szybki wentylator potrafił wykryć. W kolumnie” Żeton» zostanie wskazany chip czujnika. W tym przypadku mamy trzy różne chipy: jeden W83782D i dwa LM75. Możemy odróżnić dwa LM75 ze względu na różne adresy (48 i 49 dolarów). Chipy LM75 w tym przypadku są w rzeczywistości klonami stworzonymi przez W83782D i nie będziemy na nie zwracać uwagi, ponieważ wszystkie temperatury są dostępne bezpośrednio przez W83782D. Ale nie zawsze jest to prawdą. Chipy Winbond można skonfigurować tak, aby faktycznie ukrywały rzeczywistą temperaturę otrzymywaną z głównego czujnika. W takim przypadku musisz pracować z LM75. Wybierz więc żądaną temperaturę. Na przykład wybraliśmy TEMP02.
Widać, że wyświetlane są wszystkie dostępne wartości temperatur, które Szybki wentylator potrafił wykryć. W kolumnie” Żeton» zostanie wskazany chip czujnika. W tym przypadku mamy trzy różne chipy: jeden W83782D i dwa LM75. Możemy odróżnić dwa LM75 ze względu na różne adresy (48 i 49 dolarów). Chipy LM75 w tym przypadku są w rzeczywistości klonami stworzonymi przez W83782D i nie będziemy na nie zwracać uwagi, ponieważ wszystkie temperatury są dostępne bezpośrednio przez W83782D. Ale nie zawsze jest to prawdą. Chipy Winbond można skonfigurować tak, aby faktycznie ukrywały rzeczywistą temperaturę otrzymywaną z głównego czujnika. W takim przypadku musisz pracować z LM75. Wybierz więc żądaną temperaturę. Na przykład wybraliśmy TEMP02.  Wybieramy wartości temperatury „Pożądane” i „Ostrzeżenie” zgodnie z naszymi życzeniami. Pamiętaj, że mówimy „życzenia”. Możesz ustawić dowolne wartości. Nie należy jednak popadać w skrajności i ustawiać wartości na przykład w okolicach 15 stopni. To nie przyniesie pożądanego rezultatu.
Wybieramy wartości temperatury „Pożądane” i „Ostrzeżenie” zgodnie z naszymi życzeniami. Pamiętaj, że mówimy „życzenia”. Możesz ustawić dowolne wartości. Nie należy jednak popadać w skrajności i ustawiać wartości na przykład w okolicach 15 stopni. To nie przyniesie pożądanego rezultatu. Idealnie byłoby, gdyby progi były ustawione w ten sposób. Wybierz wygodną prędkość wentylatora procesora dla trybu bezczynności (zwykle ustawianą tak, aby nie była słyszalna), a teraz zapamiętaj, jaka jest temperatura procesora przy tej prędkości wentylatora. Na przykład, jeśli temperatura procesora w stanie bezczynności wynosi 35 stopni, wówczas żądana ( Pragnienie) musisz ustawić więcej, na przykład 37-40. Następnie po przekroczeniu tego progu wentylator rozpędzi się do górnej wartości ( Ostrzeżenie) w jego ustawieniach, a gdy temperatura zacznie spadać i przekroczy ten znak ( Pragnienie), wówczas wentylator zwolni. Zatem: 1. Jeśli temperatura czujnika jest niższa Pragnienie, wentylator będzie się obracał z prędkością Min (ustawioną dla niej). 2. Jeśli temperatura czujnika przekroczy Pragnienie, ale mniej Ostrzeżenie- wentylator będzie się obracał z odpowiednią prędkością Maksymalna wartość(zwykle ustawione<100%). 3. Если температура датчика превысила значение Ostrzeżenie, wówczas wentylator zacznie się obracać ze 100% swojej możliwej prędkości.Jak widać najpierw musimy wybrać temperaturę, potem możemy dobrać jej parametry. Możesz także zmienić nazwę temperatury (za pomocą myszki lub klikając „ F2„). Nowa nazwa będzie wyraźniej wyświetlana w oknie głównym.
W nowoczesnych systemach zazwyczaj występuje duża liczba różnych czujników temperatury. Aby poprawnie je zidentyfikować, zaleca się równoległe uruchomienie programu AIDA64 i zmień nazwy wszystkich niezbędnych temperatur zgodnie z ich odczytami, sprawdzając te same wskaźniki.Zmieniliśmy nazwy TEMP1 i TEMP2 na CPU1 i CPU0.
 Skończyliśmy więc zmianę nazw i ustawianie parametrów dla każdej temperatury. Ponieważ w naszym przypadku najwyższą temperaturą w systemie jest temperatura „Obudowy”, postanowiliśmy wyświetlić ją na pasku zadań (pole wyboru „ Pokaż na pasku zadań„). Teraz musimy ukryć w głównym oknie te temperatury, które nie są używane. W naszym przypadku są to wskaźniki LM75. Nie każdy system ma nieużywane czujniki, ale zdarza się również, że na płycie głównej znajdują się niepodłączone czujniki, które zgłaszają nieprawidłowe wartości (jak -127 lub coś w tym stylu).
Skończyliśmy więc zmianę nazw i ustawianie parametrów dla każdej temperatury. Ponieważ w naszym przypadku najwyższą temperaturą w systemie jest temperatura „Obudowy”, postanowiliśmy wyświetlić ją na pasku zadań (pole wyboru „ Pokaż na pasku zadań„). Teraz musimy ukryć w głównym oknie te temperatury, które nie są używane. W naszym przypadku są to wskaźniki LM75. Nie każdy system ma nieużywane czujniki, ale zdarza się również, że na płycie głównej znajdują się niepodłączone czujniki, które zgłaszają nieprawidłowe wartości (jak -127 lub coś w tym stylu).  Odznacz temperatury, które Twoim zdaniem nie są przydatne lub są nieprawidłowe. Możesz teraz uporządkować temperatury wyświetlane w oknie głównym. Wszystko, co musimy zrobić, to użyć metody „przeciągnij i upuść”, aby przenieść je w górę lub w dół.
Odznacz temperatury, które Twoim zdaniem nie są przydatne lub są nieprawidłowe. Możesz teraz uporządkować temperatury wyświetlane w oknie głównym. Wszystko, co musimy zrobić, to użyć metody „przeciągnij i upuść”, aby przenieść je w górę lub w dół.  Zatem pierwsza część konfiguracji została pomyślnie ukończona i osiągnęliśmy następujący wynik:
Zatem pierwsza część konfiguracji została pomyślnie ukończona i osiągnęliśmy następujący wynik: 
Ustawienia wentylatora
 Podobnie jak w przypadku temperatur, możemy zmienić nazwy wentylatorów...
Podobnie jak w przypadku temperatur, możemy zmienić nazwy wentylatorów...  ...usuń nieużywane z głównego okna...
...usuń nieużywane z głównego okna...  ...i organizuj.
...i organizuj. 
Ustawianie prędkości
Są to ustawienia domyślne dla tego systemu. Możesz ustawić swoje minimum ( Minimalna wartość) i maksymalne ( Maksymalna wartość) wartości mocy dla każdego wentylatora. Nie zapominaj, że nie każda płyta główna ma możliwość kontrolowania prędkości wentylatorów. Zależy to przede wszystkim od tego, jakie czujniki można na nim zainstalować i wykryć program Szybki wentylator. To samo dotyczy temperatur, napięć i wentylatorów. Nie każdy chip czujnika może monitorować wszystkie te parametry. SpeedFan wyświetla wszystkie dostępne informacje. Jak zwykle możemy zmienić nazwę...
Jak zwykle możemy zmienić nazwę...  ...usuń nieużywane z głównego okna (W83782D ma 4 PWM, ale jest mało prawdopodobne, że wykorzystasz je wszystkie)... ...i uporządkuj je.
...usuń nieużywane z głównego okna (W83782D ma 4 PWM, ale jest mało prawdopodobne, że wykorzystasz je wszystkie)... ...i uporządkuj je.  Nie będziemy tutaj opisywać ustawień napięcia, bo... można je również, podobnie jak w przypadku innych parametrów, zmieniać nazwy, ukrywać i porządkować.
Nie będziemy tutaj opisywać ustawień napięcia, bo... można je również, podobnie jak w przypadku innych parametrów, zmieniać nazwy, ukrywać i porządkować. Przypisywanie prędkości do temperatur
 Teraz główne okno wygląda znacznie lepiej niż przy pierwszym uruchomieniu programu. Ikony płomieni zniknęły, a niepotrzebne parametry nie zaśmiecały już okna :-) Ale nadal mamy prędkość CPU0 i CPU1 na poziomie 100%. Konieczne jest zmniejszenie prędkości wentylatora. Należy pamiętać, że nie będzie można zmienić wszystkich prędkości. Zależy to od czujników i kontrolerów zainstalowanych na płycie głównej. Ponieważ w tym przypadku mamy W83782D, mamy możliwość zmiany wielu parametrów.
Teraz główne okno wygląda znacznie lepiej niż przy pierwszym uruchomieniu programu. Ikony płomieni zniknęły, a niepotrzebne parametry nie zaśmiecały już okna :-) Ale nadal mamy prędkość CPU0 i CPU1 na poziomie 100%. Konieczne jest zmniejszenie prędkości wentylatora. Należy pamiętać, że nie będzie można zmienić wszystkich prędkości. Zależy to od czujników i kontrolerów zainstalowanych na płycie głównej. Ponieważ w tym przypadku mamy W83782D, mamy możliwość zmiany wielu parametrów.  Wracając do panelu ustawień, widzimy, że temperatura CPU0 jest powiązana ze wszystkimi dostępnymi prędkościami, z których dwie mają pola wyboru, a dwie pozostałe nie. Dzieje się tak dlatego, że ukryliśmy w głównym oknie niektóre prędkości, a program zakładając, że te prędkości nie są nam potrzebne, automatycznie je odznaczał. Każdy PWM może zwiększyć lub zmniejszyć prędkość jednego wentylatora. Teoretycznie każdy wentylator może wpływać na dowolną temperaturę. Tutaj mówimy programowi, że prędkość CPU0 i CPU1 (które są powiązane z PWM2 i PWM1) wpływają na temperaturę CPU0. To znaczy, że Szybki wentylator spróbuje przyspieszyć oba wentylatory, gdy temperatura CPU0 będzie zbyt wysoka i spróbuje je spowolnić, gdy temperatura spadnie. W ten sposób do tej pory kształtowaliśmy temperaturę CPU0. Ale tak naprawdę nie dzieje się w tym systemie. Tutaj temperatura CPU0 zmienia się pod wpływem prędkości (wentylatora) CPU0, a temperatura CPU1 zmienia się pod wpływem szybkości CPU1. Odpowiednio zmieniamy konfigurację.
Wracając do panelu ustawień, widzimy, że temperatura CPU0 jest powiązana ze wszystkimi dostępnymi prędkościami, z których dwie mają pola wyboru, a dwie pozostałe nie. Dzieje się tak dlatego, że ukryliśmy w głównym oknie niektóre prędkości, a program zakładając, że te prędkości nie są nam potrzebne, automatycznie je odznaczał. Każdy PWM może zwiększyć lub zmniejszyć prędkość jednego wentylatora. Teoretycznie każdy wentylator może wpływać na dowolną temperaturę. Tutaj mówimy programowi, że prędkość CPU0 i CPU1 (które są powiązane z PWM2 i PWM1) wpływają na temperaturę CPU0. To znaczy, że Szybki wentylator spróbuje przyspieszyć oba wentylatory, gdy temperatura CPU0 będzie zbyt wysoka i spróbuje je spowolnić, gdy temperatura spadnie. W ten sposób do tej pory kształtowaliśmy temperaturę CPU0. Ale tak naprawdę nie dzieje się w tym systemie. Tutaj temperatura CPU0 zmienia się pod wpływem prędkości (wentylatora) CPU0, a temperatura CPU1 zmienia się pod wpływem szybkości CPU1. Odpowiednio zmieniamy konfigurację.  Jest jeszcze jedna temperatura, którą chcielibyśmy kontrolować: temperatura „ Sprawa" Temperatura ta faktycznie zmienia się pod wpływem obu wentylatorów. Z łatwością możemy powiedzieć o tym programowi.
Jest jeszcze jedna temperatura, którą chcielibyśmy kontrolować: temperatura „ Sprawa" Temperatura ta faktycznie zmienia się pod wpływem obu wentylatorów. Z łatwością możemy powiedzieć o tym programowi. 
Automatyczna zmiana prędkości
 Jak widać, gdy „ Automatyczna prędkość wentylatora", prędkość nie zmienia się automatycznie. Dlatego wracamy do zakładki „ Prędkości» panel ustawień.
Jak widać, gdy „ Automatyczna prędkość wentylatora", prędkość nie zmienia się automatycznie. Dlatego wracamy do zakładki „ Prędkości» panel ustawień.  Wybierz potrzebną nam prędkość wentylatora i zaznacz „ Automatycznie zróżnicowane» (Zmiana automatyczna). Należy to zrobić w przypadku wszystkich chłodnic, których prędkości mają być kontrolowane automatycznie. Teraz prędkości potrzebnych nam wentylatorów będą się zmieniać w zależności od temperatur, które ustawimy w zakładce „ Temperatury».
Wybierz potrzebną nam prędkość wentylatora i zaznacz „ Automatycznie zróżnicowane» (Zmiana automatyczna). Należy to zrobić w przypadku wszystkich chłodnic, których prędkości mają być kontrolowane automatycznie. Teraz prędkości potrzebnych nam wentylatorów będą się zmieniać w zależności od temperatur, które ustawimy w zakładce „ Temperatury».
 Domyślny, Szybki wentylator może zmieniać każdą prędkość od 0 do 100%. Jeśli odznaczysz opcję „ Automatyczna prędkość wentylatora» (Automatyczna kontrola prędkości wentylatora), Szybki wentylator przestanie automatycznie kontrolować prędkość.
Domyślny, Szybki wentylator może zmieniać każdą prędkość od 0 do 100%. Jeśli odznaczysz opcję „ Automatyczna prędkość wentylatora» (Automatyczna kontrola prędkości wentylatora), Szybki wentylator przestanie automatycznie kontrolować prędkość. Ustawianie żądanych prędkości
 Jeden z wentylatorów w naszym systemie pracuje dość cicho już przy 65% mocy ( Minimalna wartość). To dobrze, bo nadal pracuje z prędkością 5700 obr./min. Drugi wentylator jest głośniejszy. Dlatego wartość jego mocy będzie nieco inna niż pierwsza. 90% mocy ( Maksymalna wartość) druga chłodnica wystarczy, aby schłodzić centralny procesor do akceptowalnej temperatury. Przy 100% poziom hałasu staje się dość wysoki.
Jeden z wentylatorów w naszym systemie pracuje dość cicho już przy 65% mocy ( Minimalna wartość). To dobrze, bo nadal pracuje z prędkością 5700 obr./min. Drugi wentylator jest głośniejszy. Dlatego wartość jego mocy będzie nieco inna niż pierwsza. 90% mocy ( Maksymalna wartość) druga chłodnica wystarczy, aby schłodzić centralny procesor do akceptowalnej temperatury. Przy 100% poziom hałasu staje się dość wysoki.  Przy tych ustawieniach program będzie dynamicznie zmieniał prędkość pierwszego wentylatora z 65 na 100%, a prędkość drugiego - z 60 na 90%. Pamiętaj, że jeśli „ Alarmujące» ( Ostrzeżenie) osiągnięta temperatura, Szybki wentylator ustawi prędkość wentylatora na 100%, niezależnie od tego, co ustawiliśmy wcześniej. Tutaj opisujemy podstawowe ustawienia, które należy wprowadzić, aby program działał poprawnie.
Przy tych ustawieniach program będzie dynamicznie zmieniał prędkość pierwszego wentylatora z 65 na 100%, a prędkość drugiego - z 60 na 90%. Pamiętaj, że jeśli „ Alarmujące» ( Ostrzeżenie) osiągnięta temperatura, Szybki wentylator ustawi prędkość wentylatora na 100%, niezależnie od tego, co ustawiliśmy wcześniej. Tutaj opisujemy podstawowe ustawienia, które należy wprowadzić, aby program działał poprawnie. 1.1. Konfigurowanie zaawansowanego sterowania wentylatorem.
W najnowszych wersjach Szybki wentylator stało się możliwe ustawienie krzywej zależności prędkości wentylatora od temperatury - Zaawansowane sterowanie wentylatorem. Szczegółowe informacje na temat konfiguracji można znaleźć pod podanym linkiem. Zaznaczam, że jeśli nie jesteś zadowolony z dokładności umieszczenia punktów, otwórz plik speedfansens.cfg i tam ustaw punkty bezpośrednio za pomocą liczb (value Punkty kontrolne, po zmianie należy uruchomić program od nowa). Należy pamiętać, że minimalne i maksymalne progi prędkości wentylatora znajdują się w zakładce Prędkości mają wyższy priorytet niż krzywa Zaawansowane sterowanie wentylatorem. Temperatura jest taka sama: jeśli punkt na krzywej wykracza poza granicę Ostrzeżenie na karcie Temperatury, wentylator zacznie się obracać ze 100% prędkością.2. Włącz automatyczne ładowanie.
Program jest skonfigurowany, ale teraz musimy go uruchamiać przy każdym uruchomieniu komputera. W systemie Windows XP nie ma problemów, wystarczy upuścić skrót do Startup. Ale w Windows 7 i 8 jest to bardziej skomplikowane. W systemie Windows 7 z domyślnymi ustawieniami UAC program może nie zostać uruchomiony poprzez proste przesunięcie skrótu do uruchamiania, dlatego najłatwiej jest obniżyć suwak UAC do minimum. Jeśli to Ci nie odpowiada (a w systemie Windows 8 może to nie działać), pomocna będzie metoda Harmonogramu zadań. Kliknij prawym przyciskiem myszy Mój komputer - Zarządzanie - Harmonogram zadań - Biblioteka harmonogramu zadań. Na panelu po prawej stronie - Utwórz zadanie. Na karcie Są pospolite wpisz nazwę zadania (opcjonalnie) i zaznacz pole Uruchom z najwyższymi uprawnieniami. Patka Wyzwalacze – Utwórz – Po zalogowaniu. Patka Akcja - Utwórz - Uruchom program- proszę wskazać Speedfan.exe przycisk Recenzja. Kliknij OK- zostanie utworzone zadanie. Możesz natychmiast sprawdzić jego uruchomienie: kliknij prawym przyciskiem myszy - Wykonać.3. Często zadawane pytania
P: Jak mogę dowiedzieć się, którym czujnikom temperatury odpowiadają Temp1, Temp2? Odp.: Uruchom równolegle AIDA64 i znajdź te same odczyty. Zmień nazwę poprzednich nazw na żądane. P: Pomóż! Jeden z czujników (aux) pokazuje 127 (-125) stopni! Odp.: Jeśli odczyty tego czujnika są zawsze takie same, możesz usunąć go z listy wyświetlanych. P: Po zmianie nazw czujników i wentylatorów na własne, przy następnym uruchomieniu ponownie pojawiają się poprzednie nazwy vent1, temp2 itd. Muszę kliknąć „Konfiguracja - OK” i dopiero wtedy zamiast wentylacji i temp. pojawiają się moje nazwy. Odp.: użyj angielskiego języka interfejsu. P: Zrobiłem wszystko jak napisano w ustawieniach programu, ale wentylator na chłodnicy procesora nie zmienia swojej prędkości. Odp.: Upewnij się, że czteropinowy wentylator jest podłączony do czteropinowego złącza na płycie głównej. Jeśli wentylator ma tylko 3 przewody, kontrola prędkości jest niemożliwa (z nielicznymi wyjątkami). P: Mam złącze trzypinowe na płycie głównej i to samo na wentylatorze / mam złącze czteropinowe na płycie głównej i to samo na wentylatorze - prędkość nadal się nie zmienia. Odp.: Zmień wartość PWM x Mode (gdzie x to żądany wentylator) w ustawieniach IO chipa (Konfiguracja - Zaawansowane) na coś takiego jak Sterowanie programowe lub Ręczne sterowanie PWM, nie zapominając o zaznaczeniu pola wyboru „Zapamiętaj” P: Program pokazuje, że napięcie na linii 12V wynosi tylko 9V. Co robić? Odp.: Nie powinieneś ufać tym danym. Jedynym słusznym rozwiązaniem jest pomiar napięcia za pomocą woltomierza. P: Planuję aktualizację systemu operacyjnego, ale nie chcę ponownie konfigurować oprogramowania. Jak zapisać wszystkie ustawienia? Odp.: Skopiuj 3 pliki z folderu roboczego programu: speedfanevents.cfg, speedfanparams.cfg, speedfansens.cfg. P: Prędkość wentylatora 0/duże wartości. W innych programach jest OK. Odp.: Najpierw zmień wartość Fan Div w ustawieniach IO chipa (Konfiguracja - Zaawansowane), jeśli to nie pomoże - Fan Mult. Pobierz SpeedFan z oficjalnej strony: http://www.almico.com/sfdownload.php Wszelkie pytania związane z konfiguracją i działaniem programu zadawaj w odpowiednim temacie. W komentarzach proszę wskazać wszelkie błędy lub literówki, które zauważyłeś.
P: Program pokazuje, że napięcie na linii 12V wynosi tylko 9V. Co robić? Odp.: Nie powinieneś ufać tym danym. Jedynym słusznym rozwiązaniem jest pomiar napięcia za pomocą woltomierza. P: Planuję aktualizację systemu operacyjnego, ale nie chcę ponownie konfigurować oprogramowania. Jak zapisać wszystkie ustawienia? Odp.: Skopiuj 3 pliki z folderu roboczego programu: speedfanevents.cfg, speedfanparams.cfg, speedfansens.cfg. P: Prędkość wentylatora 0/duże wartości. W innych programach jest OK. Odp.: Najpierw zmień wartość Fan Div w ustawieniach IO chipa (Konfiguracja - Zaawansowane), jeśli to nie pomoże - Fan Mult. Pobierz SpeedFan z oficjalnej strony: http://www.almico.com/sfdownload.php Wszelkie pytania związane z konfiguracją i działaniem programu zadawaj w odpowiednim temacie. W komentarzach proszę wskazać wszelkie błędy lub literówki, które zauważyłeś. A komputery osobiste często zastanawiają się, jak korzystać ze Speedfan.
Funkcje programu:
- Funkcja dynamicznej kontroli prędkości wentylatora na laptopie lub komputerze PC;
- Monitorowanie temperatury procesora w czasie rzeczywistym;
- Interakcja ze wszystkimi dostępnymi chipami do monitorowania systemu;
- Funkcja umożliwiająca zmianę częstotliwości magistrali systemowej (działa tylko z kilkoma typami płyt głównych);
- Pełne wyświetlanie statystyk działania urządzeń sprzętowych i diagramów ich wpływu na ogólną wydajność systemu;
- Identyfikacja temperatury dysku twardego urządzenia.
Ponadto, oprócz wszystkich powyższych funkcji, zaktualizowana wersja oprogramowania obsługuje najnowsze wersje popularnych modeli procesorów laptopów.
Dostępną wersją oprogramowania, odpowiednią dla każdego komputera, jest przenośna wersja rus. Ta wersja nie wymaga instalacji w systemie.
Możesz pracować z aplikacją, po prostu otwierając plik wykonywalny.
Rada! Jeśli Twój komputer pracuje zbyt głośno (przegrzewa się), a wentylatory nie przyspieszają, warto skorzystać z programu, gdyż może on rozwiązać problem ciągłego przegrzewania się i samoczynnego wyłączania systemu.
Konfiguracja programu
Aby aplikacja działała stabilnie i regulowała pracę wszystkich podzespołów sprzętowych komputera, należy ją skonfigurować.
Przyjrzyjmy się bliżej, jak korzystać i jak skonfigurować program w ciągu kilku minut.
Ta metoda konfiguracji i instrukcje są odpowiednie dla dowolnej wersji programu, ponieważ wszystkie mają ten sam interfejs:
- Używaj programu w języku angielskim, a nie rosyjskim. W ten sposób można uniknąć nieprawidłowego wyświetlania niektórych wykrytych parametrów systemu;
- Uruchom program jako administrator, jak pokazano na rysunku;

- Po uruchomieniu programu należy odczekać kilka sekund. W tym momencie narzędzie określa komponenty sprzętowe, z którymi będzie pracować w przyszłości;

- Aby rozpocząć proces instalacji, kliknij przycisk konfiguracji, który znajduje się po prawej stronie głównego okna programu. Pojawi się następujące okno;

- Okno podzielone jest na kilka zakładek. Powyższy rysunek przedstawia zakładkę z temperaturami komponentów. Wskaźniki w drugiej kolumnie wskazują układ płyty głównej, z którego odczytywane jest urządzenie.
W ten sposób możemy określić, który element pokazuje temperaturę. Zacznijmy konfigurować wyświetlanie temperatury, na przykład karty graficznej. Odpowiada chipowi karty graficznej GeForce. Kliknij urządzenie.
W dolnej części okna widoczne są dwa regulatory temperatury (po lewej stronie temperatura żądana, po prawej temperatura alarmowa). Wystarczy ustawić wskaźniki według uznania użytkownika;

- Odznacz wszystkie urządzenia o nazwie Temp. Nie zdecydowali się na program i nie da się zmierzyć ich temperatury;

Zmiana prędkości wentylatora
Jeśli temperatura procesora jest niższa od pożądanej, wentylatory będą się obracać powoli.
Gdy temperatura osiągnie żądaną wartość, wentylatory zaczną pracować szybciej, a wreszcie, gdy temperatura osiągnie alarmujący poziom, program ostrzeże użytkownika o możliwym niebezpieczeństwie.
Jak zwiększyć prędkość chłodzenia? Najnowsza wersja programu umożliwia dynamiczną regulację obrotów wentylatorów.
Oznacza to, że w zależności od temperatury procesora lub karty graficznej, która jest określona w pierwszej zakładce, wentylator będzie pracował z różnymi prędkościami.
Jeśli narzędzie nie widzi wentylatorów, uruchom je ponownie.
Jeśli narzędzie nie reguluje ani nie wykrywa komponentów, pomocne będzie automatyczne ładowanie (jeśli standardowe wykrywanie nie działa).
Aby to zrobić, musisz dodać skrót do programu w menu startowym menedżera urządzeń.
Przyjrzyjmy się bliżej, jak zmienić prędkość wentylatora. W naszym przypadku program zidentyfikował dwa wentylatory systemowe.
 Witajcie przyjaciele. Dzisiaj porozmawiamy o programie takim jak SpeedFan, powiem wam, do czego służy i będziecie mogli zdecydować, czy go potrzebujecie, czy nie. SpeedFan to program do regulacji prędkości wentylatorów wewnątrz jednostki systemowej. Oznacza to, że za pomocą SpeedFan możesz wyciszyć swój komputer.
Witajcie przyjaciele. Dzisiaj porozmawiamy o programie takim jak SpeedFan, powiem wam, do czego służy i będziecie mogli zdecydować, czy go potrzebujecie, czy nie. SpeedFan to program do regulacji prędkości wentylatorów wewnątrz jednostki systemowej. Oznacza to, że za pomocą SpeedFan możesz wyciszyć swój komputer.
Możesz zmniejszyć prędkość lub ją zwiększyć, wszystko zależy od warunków temperaturowych, w jakich pracuje komputer. Temperatura jest wyświetlana w samym programie SpeedFan, ale osobiście używam do tego innego programu - Aida64, jakoś tam jest mi wygodniej.
SpeedFan może regulować prędkość tylko wentylatorów połączonych trzema przewodami, dwoma przewodami elektrycznymi i jednym przewodem serwisowym, właśnie dla takich programów.
Oprócz SpeedFan płyta główna początkowo monitoruje prędkość, chyba że oczywiście zmienisz ustawienia w BIOS-ie. Zwykle BIOS ma kontrolę nad prędkością obrotów, czyli gdy temperatura procesora jest wysoka, prędkość wzrasta, a gdy jest niska, odpowiednio maleje, a niektóre płyty główne mogą nawet zatrzymać pracę wentylatorów. Jeśli masz nowoczesny komputer i nie zmieniłeś ustawień w BIOS-ie, najprawdopodobniej tak się z tobą dzieje. Może się jednak zdarzyć, że komputer wydaje dużo hałasu, nawet gdy nie jest załadowany, co oznacza, że już wcześniej zagłębił się w ustawienia BIOS-u.
SpeedFan nie obsługuje języka rosyjskiego, ale myślę, że bez niego łatwo jest dowiedzieć się, co jest co. To prawda, że \u200b\u200bw Internecie można również znaleźć wersję zrusyfikowaną. Po uruchomieniu programu naszym oczom ukaże się takie okno:

W tym oknie możesz zobaczyć wskaźniki użycia procesora, po których, że tak powiem, są dwie połowy, po lewej stronie znajdują się aktualnie ustawione prędkości wentylatorów, a po prawej temperatury różnych urządzeń.
Małe wyjaśnienie, który termin oznacza co:
- SysFan - prędkość obrotowa chłodnicy podłączonej do złącza SysFan. Wszystkie złącza są zwykle opisane na płytce, ale jeśli masz instrukcje z płytki, lepiej się im przyjrzeć;
- Wentylator CPU0 – zwykle odpowiedzialny za chłodnicę umieszczoną na radiatorze procesora; to złącze na płycie jest oznaczone jako Wentylator CPU0;
- Aux0 Fan - wentylator podłączany do złącza Aux0 Fan;
- Wentylator CPU1 – w przypadku, gdy masz płytę główną z dwoma procesorami, złącze dla chłodnicy drugiego procesora jest oznaczone jako Wentylator CPU1;
- Aux1 Fan - wentylator podłączany do złącza Aux1 Fan;
- PWR Fan - wentylator podłączany do złącza PWR Fan; istnieje opinia, że ten parametr może pokazywać liczbę obrotów chłodnicy w zasilaczu, ale nie jestem co do tego pewien, ponieważ w zasilaczu wentylator jest regulowany przez osobną płytkę i jest mało prawdopodobne, aby zgłaszał obroty na płycie głównej;
- Fan1-Fan3 - dodatkowe wentylatory;
Zazwyczaj nowoczesne płyty główne, szczególnie te nieco droższe, dobrze radzą sobie z monitorowaniem temperatury i w razie potrzeby zmianą liczby obrotów wentylatorów. To prawda, to tylko uwaga dla Ciebie. Osobiście bawiłem się programami takimi jak SpeedFan, ale doszedłem do wniosku, że lepiej powierzyć to zadanie płycie głównej. Ale nie twierdzę, że stare płyty, na przykład na gnieździe 775, mogą to wszystko źle regulować.
Teraz opowiem wam trochę o kilku kwestiach. Oto złącze, które nazywa się 3-pinowym i można je regulować:

Oto złącze 4-pinowe, które również pozwala na regulację prędkości, zwykle takie złącza w chłodnicach procesorów:

A teraz wyciągnijmy mały wniosek. Jeżeli od wentylatora wychodzą dwa przewody to nie da się wyregulować takiego wentylatora, bo po prostu nie ma dodatkowego przewodu, tak jak pisałem już o przewodzie serwisowym (zwykle jest on żółty). Dlatego na tym zdjęciu pierwsza wtyczka nie pozwoli na zmianę prędkości, ale druga i trzecia pozwolą:

Wszelkiego rodzaju adaptery, takie jak ten:

Albo ten:

Wszystkie też nie pozwolą na regulację prędkości, myślę, że jest to zrozumiałe.Żeby nadal regulować, trzeba wymyślić jakieś kule (rezystory), które moim zdaniem nadal nie są rozwiązaniem tego problemu. Przykład:

Inny przykład:

Osobiście nie podoba mi się to z tego powodu, że nie da się zwiększyć prędkości, gdy jest to konieczne. Jeśli chcesz na zawsze zmniejszyć prędkość, lepiej użyć adapterów, to znaczy podłączyć wentylator bezpośrednio do źródła zasilania 5 lub 7 woltów.
Jak całkowicie usunąć SpeedFan z komputera?
Jeśli zdecydujesz, że nie potrzebujesz tego programu, musisz go usunąć. W tym celu polecam skorzystać ze specjalnego oprogramowania o nazwie, które nie tylko usunie program, ale także wyczyści system po usunięciu. Ogólnie polecam
Aby odinstalować w samym systemie Windows, kliknij Start i wybierz tam Panel sterowania (jeśli masz Windows 10, to ten element znajdziesz w menu wywoływanym za pomocą Win + X):

Następnie znajdujemy ikonę Programy i funkcje i uruchamiamy ją:

Na liście zainstalowanego oprogramowania znajdź SpeedFan, kliknij prawym przyciskiem myszy i wybierz Odinstaluj:

Następnie kliknij Odinstaluj:

Pojawi się również okno z pytaniem, czy usunąć konfiguracje SpeedFan.Jeśli nie masz już zamiaru instalować tego programu, kliknij Tak tutaj:

To wszystko, zostanie napisane Zakończone, co oznacza, że usuwanie zostało zakończone:

Teraz wszystko zostało usunięte, jak widać, nie ma tu nic skomplikowanego
Jak ręcznie wyczyścić rejestr po usunięciu SpeedFan?
Cóż, jest to tylko dla zaawansowanych użytkowników, którzy utrzymują swój system w ścisłej czystości
Klucze SpeedFan mogą pozostać w rejestrze i w zasadzie nie obciążają systemu. Osobiście jestem przyzwyczajony do czyszczenia rejestru w ten sposób, zwłaszcza że nie usuwam oprogramowania zbyt często.
Więc najpierw otwórz rejestr, aby to zrobić, naciśnij Win + R, wpisz tam regedit i kliknij OK:

Następnie otworzy się edytor rejestru, przytrzymaj Ctrl + F i wpisz słowo, według którego będziemy szukać kluczy śmieci w rejestrze. Oznacza to, że piszemy speedfan i klikamy Znajdź następny:

Wszystkie znalezione wyniki zostaną podświetlone. Dla każdego kliknij prawym przyciskiem myszy i wybierz Usuń:

Usunięto? Świetnie, teraz naciśnij F3, aby kontynuować wyszukiwanie. I tak jest usuwany, dopóki nie pojawi się komunikat, że wyszukiwanie zostało zakończone.
Cóż, to wszystko, mam nadzieję, że powiedziałem ci wszystko, jaki rodzaj programu SpeedFan teraz znasz, czy go potrzebujesz, czy nie, myślę, że możesz zdecydować. Powodzenia
05.06.2016SpeedFan jest uważany za jeden z najpopularniejszych i używanych programów do pracy z lodówkami komputerowymi. Jego funkcjonalność skupia się właśnie na zapewnieniu użytkownikowi wszystkich niezbędnych parametrów do regulacji prędkości i napięcia podłączonych wentylatorów. W tym artykule chcielibyśmy porozmawiać o interakcji z tym oprogramowaniem.
Zacznijmy od najważniejszej rzeczy – regulacji prędkości obrotowej chłodnic. Należy od razu zaznaczyć, że SpeedFan obsługuje i wykrywa jedynie wentylatory podłączone do płyty głównej, gdyż elementy podłączone do zasilacza nie są w żaden sposób podłączone do głównego systemu. Po uruchomieniu tego oprogramowania użytkownik musi jedynie przejść do odpowiedniego menu i ustawić wskaźniki tak, aby prędkość odpowiadała wymaganiom.

Dzięki elastycznej regulacji prędkość można albo obniżyć, zapewniając cichszą pracę jednostki systemowej, albo zwiększyć, poprawiając chłodzenie. Aby uzyskać szczegółowe instrukcje dotyczące wykonania tej operacji, przeczytaj nasz inny materiał pod poniższym linkiem.
Monitorowanie temperatury systemu
Ponieważ SpeedFan jest bezpośrednio powiązany z reżimem temperaturowym jednostki systemowej, jego funkcjonalność obejmuje narzędzie umożliwiające monitorowanie nagrzewania się komponentów. Jest w dziale "Egzotyczny". W tej chwili menu to jest wciąż w fazie rozwoju, więc możliwe, że w przyszłości użytkownik zobaczy tutaj jeszcze więcej przydatnych informacji. Póki co pokazuje obciążenie i temperaturę procesora, dysku twardego i karty graficznej.

Konfiguracja programu
Ponadto SpeedFan zmienia napięcie wentylatorów, monitoruje częstotliwość procesora i konfiguruje określone zdarzenia, na przykład wysyłając komunikat, jeśli temperatura procesora przekroczy określony poziom. Sugerujemy zapoznanie się ze wszystkimi tymi funkcjami w naszym osobnym artykule poniżej.

Naprawiono problem z wykrywaniem wentylatora
Zwykle użytkownicy nie napotykają żadnych problemów podczas pracy z danym oprogramowaniem, jednak w niezwykle rzadkich przypadkach SpeedFan nie wyświetla podłączonych wentylatorów. Jeszcze raz zauważmy, że chłodnice podłączone do zasilacza nie będą widoczne, ale jeśli nawet nie zostanie pokazany układ chłodzenia procesora, to problem ten należy natychmiast rozwiązać. Inny z naszych autorów w poniższym materiale napisał szczegółowe instrukcje, jak rozwiązać ten problem.
Teraz wiesz już wszystko o takim oprogramowaniu pomocniczym jak SpeedFan. Pozostaje tylko dokładnie przestudiować prezentowany materiał, aby w pełni zanurzyć się w elastycznej konfiguracji lodówek komputerowych.
SpeedFan to jeden z najpopularniejszych darmowych programów do monitorowania stanu komputera z możliwością regulacji prędkości wentylatora. To właśnie dla drugiej części jego funkcjonalności wielu użytkowników instaluje to oprogramowanie na swoim komputerze, ponieważ znacznie łatwiej jest skonfigurować chłodzenie bezpośrednio w systemie operacyjnym, bez wchodzenia do BIOS-u. Jednak SpeedFan odniósł również sukces w monitorowaniu temperatur, napięcia i niższych prędkości obrotowych. Użytkownik musi jedynie dostosować oprogramowanie pod siebie, aby móc z nim wygodnie korzystać.
W ramach dzisiejszego materiału chcemy omówić pełną konfigurację wspomnianej aplikacji, badając krok po kroku każdy istotny szczegół. Cały proces zostanie podzielony na osobne sekcje, dzięki czemu będziesz mógł zapoznać się z treścią i od razu przystąpić do wykonywania niezbędnych czynności. Jednak nadal zalecamy zapoznanie się ze wszystkimi zawiłościami, aby odkryć nowe aspekty edycji parametrów w SpeedFan.
Interfejs
Zawsze zaleca się przede wszystkim dostosowanie interfejsu pod siebie, aby ułatwić sobie dalsze działania z oprogramowaniem. Warto od razu zauważyć, że SpeedFan ma lokalizację na język rosyjski, więc wybranie tego konkretnego języka przycisków i funkcji pozwoli szybko zrozumieć wszystkie komponenty. Konfiguracja interfejsu wygląda następująco:

Po zakończeniu konfiguracji pamiętaj o zastosowaniu zmian, w przeciwnym razie wszystkie ustawienia zostaną automatycznie zresetowane do pierwotnego stanu.
Sterowanie wentylatorem
Następnie przyjrzyjmy się najciekawszej funkcji SpeedFan - sterowaniu wentylatorem, dlatego wiele osób instaluje to oprogramowanie. W pierwszej kolejności zwróć uwagę na menu główne: tutaj wyświetlane są podstawowe informacje o stanie podzespołów - temperatura, prędkość obrotowa. Jednak nie tego nam teraz potrzeba. Sprawdź pudełko „Automatyczna prędkość wentylatora” tak, aby program automatycznie zarządzał nimi wraz ze wzrostem obciążenia systemu i wzrostem temperatury. Tuż poniżej znajdują się trzy kreski odpowiedzialne za możliwość szybkiej zmiany prędkości obrotowej.

Następnie wróć do okna "Konfiguracja" i otwórz zakładkę "Fani". Tutaj możesz zaznaczyć elementy, które będą monitorowane. Jak widać, nie wszystkie obecne tutaj chłodnice są zawsze faktycznie zainstalowane w komputerze, więc pole wyboru nie jest wymagane. Włączenie niepotrzebnych parametrów spowoduje dodanie jedynie kilku niepotrzebnych linii do raportu lub powiadomienia.

Następnie poruszymy temat kontroli prędkości. Robi się to w odpowiedniej zakładce, gdzie zaznaczone są trzy pozycje – system, procesor i dodatkowo podłączona chłodnica poprzez czujnik AUX. Wybierz jedną z pozycji tak, aby poniżej pojawiły się dwie wartości kontrolne. Tutaj możesz ustawić minimalną i maksymalną prędkość obrotową. Więcej o zmianie tych parametrów przeczytasz w innych naszych artykułach, klikając poniższe linki.

Dodatkowe ustawienia sterowania wentylatorem
Jest jeszcze jedna zakładka odpowiedzialna za dodatkowe ustawienia sterowania wentylatorem. Tutaj dodajesz jedno z urządzeń i dostosowujesz rozkład prędkości obrotowej do określonych temperatur. Procedura tworzenia nowego profilu wygląda następująco:
- Przejdź do zakładki „Sterowanie wentylatorem”. Tutaj zaznacz pole obok „Zaawansowane sterowanie wentylatorem” i kliknij "Dodać".
- Wprowadź nazwę nowego kontrolera.
- Wybierz nowy profil i na wyskakującej liście zidentyfikuj urządzenie wentylatorowe podłączone do jednego ze złączy.
- Teraz dodaj urządzenie, którego temperatura będzie wykrywana. Aby to zrobić, kliknij dolny przycisk "Dodać". Jak widać na zrzucie ekranu poniżej, przycisk "Dodać" trochę ukryty w interfejsie. Jest to spowodowane błędami w opracowywaniu systemu Windows i nie będziesz w stanie samodzielnie rozwiązać problemu.
- Z listy, która się otworzy, wybierz komponent, którego temperaturę chcesz monitorować.
- Następnie zmodyfikuj wykres przesuwając punkty prędkości obrotowej w górę lub w dół w zależności od potrzeb. Można więc mieć pewność, że od temperatury 30 do 60 stopni prędkość obrotowa będzie na tym samym poziomie, a następnie wzrośnie o określoną ilość procent.






Dodatkowe właściwości chipa
W zakładce "Dodatkowo" Istnieje kilka dodatkowych właściwości, które umożliwiają skonfigurowanie przesunięcia temperatury. Aby się z nimi zapoznać, musisz najpierw wybrać sam chip, rozwijając wyskakujące menu. Wyświetla wszystkie podłączone urządzenia.

Następnie pozostaje tylko wybrać interpretację i, jeśli to konieczne, ustawić dwa przesunięcia temperaturowe. Tylko nie zapomnij nacisnąć przycisku "OK" po każdej dokonanej zmianie, aby zostały zapisane.

Tworzenie wydarzeń
Czasami chcesz, aby coś wydarzyło się automatycznie po osiągnięciu specjalnych wydarzeń. Aby wykonać to zadanie, SpeedFan umożliwia tworzenie specjalnych skryptów, całkowicie dostosowując je do własnych potrzeb. Spójrzmy na jeden przykład napisania takiego wydarzenia.
- Przejdź do zakładki „Wydarzenia”.
- W wyskakującym menu "Jeśli" wybierz operatora odpowiedzialnego za stan, np. temperaturę procesora.
- Następnie ustaw warunek, na przykład, gdy temperatura przekroczy lub spadnie poniżej określonej wartości.
- Określ częstotliwość trwania zdarzenia, przy której warunek będzie wyzwalany.
- Ustaw sam warunek, na przykład wyświetlenie powiadomienia, wysłanie wiadomości e-mail lub sygnał dźwiękowy.
- W razie potrzeby ustaw dodatkowe opisy i akcje.
- Kliknij przycisk "Dodać".
- Na górze pojawi się jedna linia ze szczegółowym opisem stanu.








Używając dokładnie tej samej metody, możesz dodać jeszcze kilka różnych zdarzeń, które wykonają jakąś akcję, gdy cel zostanie osiągnięty. Takie ustawienia pozwalają na stworzenie elastycznych warunków, optymalizując działanie oprogramowania.
Wysyłanie wiadomości e-mailem
Powyżej wspomnieliśmy o wysyłaniu wiadomości e-mailem. Nadszedł czas, aby porozmawiać o skonfigurowaniu tego procesu. Wbudowana funkcjonalność omawianego oprogramowania pozwala na podanie swojego adresu oraz dodatkowych informacji, które później posłużą do przesyłania raportów z działania systemu lub określonych ostrzeżeń. Cała konfiguracja jest budowana całkowicie indywidualnie i odbywa się poprzez menu "Poczta".

Sporządzanie raportu
Raporty w SpeedFan generowane są automatycznie, jednak najpierw należy włączyć ich zapisywanie i skonfigurować niektóre parametry. Wszystkie dane zapisywane są w osobnym pliku ze wszystkimi wymaganymi notatkami i przechowywane przez określoną liczbę dni lub wysyłane pocztą. Konfiguracja raportu wygląda następująco:

Wyświetlanie stanu dysku twardego
Na koniec przyjrzyjmy się dwóm ważnym funkcjom, które mają niewiele wspólnego z tematem konfigurowania programu, ale mają miejsce w tym materiale. Najpierw zwróć uwagę na zakładkę "MĄDRY.". Tutaj możesz szybko sprawdzić stan podłączonego dysku, uruchamiając jeden z dostępnych testów. Wyświetlone zostaną wydajność, kondycja fizyczna i wartości kluczowych parametrów.

Wykresy
Tworzenie wykresów pozwoli na skuteczniejszą analizę systemu poprzez dodanie niezbędnych wskaźników na wyświetlaczu. Obejmuje to: temperaturę systemu, procesor, kartę graficzną i dodatkowe komponenty. Ponadto możesz analizować nie tylko stopnie, ale także napięcie, wybierając odpowiedni tryb.

Teraz znasz już podstawowe aspekty konfiguracji programu SpeedFan. Jak widać parametrów tutaj jest naprawdę sporo i po zapoznaniu się z każdym z nich procedura opanowania oprogramowania zajmie znacznie mniej czasu, co pozwoli od razu wykorzystać pełen potencjał narzędzia.