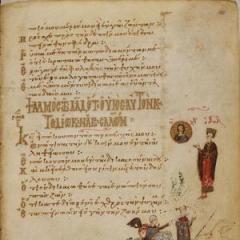Niemożliwe, gdy Kontrola konta użytkownika jest wyłączona. Włącz lub wyłącz UAC w systemie Windows. Wyłączenie w oknie Ustawienia konta użytkownika
Aby odpowiedzieć na pytanie jak włączyć lub wyłączyć kontrolę konta w systemie Windows musisz zrozumieć, co to jest. UAC to opcja zabezpieczeń systemu operacyjnego obsługiwana przez wszystkich najnowsze wersje Windows (Vista, 7, 8, 10). Niezależnie od tego, z jakiego konta korzysta użytkownik, system prosi aplikację o zezwolenie na dokonanie zmian.
Procedura włączania i wyłączania kontroli konta użytkownika w systemie Windows 10 jest inna.
Jeśli właściciel komputera jest administratorem, może zezwolić temu programowi na wejście do systemu operacyjnego i zmianę parametrów tylko poprzez kliknięcie przycisków „Tak” lub „Nie”. W przeciwnym razie konieczne będzie wprowadzenie hasła. Powody wyłączenia Kontroli poświadczeń mogą być różne, ale czasami jest to naprawdę konieczne.
Kiedy pobierasz aplikację, pojawia się okno powiadomień systemu OS 10, zawierające informacje o nazwie programu, jego wydawcy i źródle pliku. Wszystko to daje pełny obraz uruchamianego oprogramowania. Dlatego też, gdy aplikacja nie ma nazwy, użytkownicy powinni kwestionować jej „integralność”. Dlatego wirusy bardzo często przenikają wraz z plikiem instalacyjnym. Jeśli program jest skanowany lub polegasz na programie antywirusowym, w każdym przypadku możliwe jest wyłączenie ochrony.
WAŻNY. UAC w System Windows 10 jest domyślnie włączone. Po wyłączeniu zawsze możesz ponownie włączyć kontrolę.
Wyłączenie funkcji sterującej
Metoda 1.
Aby wywołać powiadomienie kontrolne w systemie Windows 10, możesz spróbować pobrać plik instalacyjny dowolnego prostego programu, na przykład Media Player. Aby to zrobić, użytkownicy muszą mieć dostęp administratora do wpisu. W prawym dolnym rogu wyświetlonego komunikatu kliknij „Konfiguracja wysyłania takich powiadomień”. Edytuj funkcję według własnego uznania.

Metoda 2.

Metoda 3.
W menu Start znajdź zakładkę Panel sterowania. Po prawej stronie okna otwórz „małe ikony” i wybierz wiersz „Konta użytkowników”. Następnie kliknij „Zmień ustawienia kontroli konta użytkownika”. Skonfiguruj także działanie opcji lub całkowicie ją wyłącz.

Metoda 4.
Wpisz Win+R na klawiaturze. W otwartej konsoli wpisz „UserAccountControlSetting” i zatwierdź. W wyświetlonych parametrach wyłącz opcję.
Metoda 5.
Kliknij klawisze Win + R. W oknie Uruchom wpisz słowo „regedit” i „ok”. Po lewej stronie Edytora rejestru znajdź „Sistem”. W prawej konsoli, która się otworzy, kliknij dwukrotnie napis „EnableLUA”. W wyświetlonym oknie zmień wartość „1” na „0” i „ok”. Aby zapisać zmiany, pojawi się powiadomienie o konieczności ponownego uruchomienia komputera.

Aby włączyć ochronę kontroli w systemie Windows 10, w jego ustawieniach należy przywrócić selektor do pierwotnej pozycji. Możesz także skonfigurować funkcję zgodnie ze swoimi parametrami, gdzie najlepsza opcja można rozważyć drugą pozycję selektora od góry.
Co oznaczają postanowienia 4 ZAK?
- Zawsze powiadamiaj jest najbezpieczniejszym i najlepsza opcja. Oznacza to, że każde nieautoryzowane działanie programu spowoduje wyświetlenie okna powiadomienia.
- Powiadamiaj, gdy aplikacja próbuje wprowadzić zmiany (domyślnie). Zwykle włączone, gdy program jest ładowany.
- Powiadamia Cię o wprowadzeniu zmian bez przyciemniania i blokowania ekranu. Ta sytuacja nie zapobiega inwazji trojanów.
- Nigdy nie powiadamiaj, czyli całkowicie wyłącz tę funkcję.
Jeśli zdecydujesz się wyłączyć opcję zabezpieczeń w systemie Windows 10, powinieneś być przygotowany na ataki złośliwego oprogramowania. W takim przypadku należy szczególnie uważać na uruchamiane aplikacje, ponieważ mają one taki sam dostęp do informacji na komputerze, jak użytkownicy z uprawnieniami administratora. Dlatego też, jeśli wyłączyłeś UAC tylko po to, aby powstrzymać go przed zakłóceniami, jest to bardzo zła taktyka. W takim przypadku lepiej ustawić funkcję bezpieczeństwa na domyślną.
Kontrola Konta Użytkownika zwiększa bezpieczeństwo systemu operacyjnego poprzez ograniczenie listy czynności, które mogą wykonać aplikacje innych firm oraz sam użytkownik bez zgody administratora. Działania te obejmują: uruchamianie i instalowanie programów, instalowanie i odinstalowywanie usług, wprowadzanie zmian w rejestrze. Po zapytaniu o pozwolenie na wykonanie określonej operacji przed użytkownikiem pojawia się okno, w którym może on potwierdzić lub odrzucić akcję.
Zastanówmy się, jak wyłączyć Kontrolę konta użytkownika w Środowisko Windowsa 7 w następujący sposób:
- poprzez „Ustawienia Zarządzania Kontem”;
- za pomocą wiersza poleceń;
- za pomocą Edytora zasad grupy;
- bezpośrednio edytując odpowiedni wpis rejestru.
Zacznijmy więc od najprostszej i najbardziej zrozumiałej opcji dla początkujących, aby wyłączyć UAC.
graficzny interfejs użytkownika
Za konfigurację UAC odpowiada plik „UserAccountControlSettings.exe”, znajdujący się w katalogu „System32” dla systemu Windows o dowolnej pojemności. Można to nazwać na kilka sposobów:
- przejdź do powyższego folderu i uruchom plik „UserAccountControlSettings.exe” lub wstaw w pasku adresu Eksploratora linię: „%WINDIR%\SYSTEM32\UserAccountControlSettings.exe” i naciśnij Enter;

- w oknie, które się pojawi, przy kolejnej próbie zmiany czegoś w systemie lub uruchomieniu programu kliknij „Skonfiguruj emisję takich powiadomień”;

- otwórz okno interpretera poleceń za pomocą kombinacji klawiszy Win + R, wprowadź polecenie „UserAccountControlSettings.exe” i naciśnij Enter;

Przez „Panel sterowania”
W tym drugim przypadku wykonaj poniższe instrukcje.
- Zadzwoń „Start” i kliknij awatar konta.

- W oknie, które zostanie otwarte, kliknij link „Zmień parametry sterowania...”.

Tutaj możesz wybrać bardziej skomplikowaną trasę: otwórz „Panel sterowania” i podążaj ścieżką zakreśloną na powyższym zrzucie ekranu.
Po zatwierdzeniu akcji pojawiło się przed nami docelowe okno z linkiem do sekcji pomocy, pionowo umieszczonym suwakiem i parą przycisków.
- Tutaj przesuwamy suwak do najniższej pozycji „Nigdy nie powiadamiaj”.

Należy pamiętać, że opcja ta jest przeznaczona do uruchamiania w trybie niecertyfikowanym oprogramowanie. Powinieneś go wybrać tylko wtedy, gdy masz całkowitą pewność co do wykonywanych działań i braku złośliwego oprogramowania na komputerze.
- Potwierdź obniżenie poziomu bezpieczeństwa do minimum, klikając „Tak”.

- Uruchom ponownie komputer, aby nowe ustawienia zaczęły obowiązywać.
Polityka lokalna
Edytor zasad zabezpieczeń lokalnych umożliwia zarządzanie wszystkimi aspektami bezpieczeństwa systemu Windows 7. Przyjrzyjmy się, jak wyłączyć funkcję Kontrola konta użytkownika za pomocą tego narzędzia.
Nieistotne dla domowego wydania „Siódemki”.
- Otwórz interpreter poleceń za pomocą klawiszy Win + R lub przycisku o tej samej nazwie w „Start”.

- Wpisz polecenie „secpol.msc” w wierszu tekstowym i kliknij „OK”.

- Wyrażamy zgodę na wykonanie operacji.

- Rozwiń sekcję „Zasady lokalne” klikając na strzałkę obok nazwy pozycji lub podświetlając ją naciskając przycisk → znajdujący się w bloku kursora klawiatury.

- Przechodzimy do katalogu „Ustawienia zabezpieczeń”, gdzie poprzez menu kontekstowe wpisu „Kontrola konta użytkownika: wszyscy administratorzy pracują w trybie zatwierdzania...” nazwijmy go „Właściwościami”.

To samo można zrobić, klikając dwukrotnie wpis.
- Wyłącz Kontrolę konta użytkownika, przesuwając przełącznik spustowy do pozycji „Wyłączone” i kliknij „OK”.

Edytor rejestru
- Otwórz okno wykonywania poleceń systemowych, wpisz tam wiersz „regedit” i kliknij „OK”.

- Potwierdzamy operację jak poprzednio i udajemy się do oddziału „HKLM”.

- Przejdź do folderu pokazanego na zrzucie ekranu.

- Otwórz „Właściwości” klawisza „EnableUA” poprzez menu kontekstowe elementu lub naciskając kombinację klawiszy Alt + Enter.

- Wpisz „0” i kliknij „OK”.

Wiersz poleceń
Najszybszym sposobem wyłączenia kontroli konta użytkownika jest użycie wiersza poleceń.
- Wykonaj „cmd” w pasku wyszukiwania lub w oknie interpretera poleceń.

- Wpisz następujący kod i wykonaj go:

Jak widać polecenie zmieni wartość klucza „EnableLUA” na zero, a w przypadku braku parametru utworzy go. To samo, co zrobiliśmy ręcznie w poprzedniej metodzie.

Instrukcja wideo
Przyjrzeliśmy się, jak wyłączyć Kontrolę konta użytkownika, dowiedzieliśmy się, co to jest i dlaczego jest potrzebne system operacyjny. W przypadku „deseru” możesz zapoznać się z instrukcją w poniższym filmie.
Kontrola konta użytkownika (w skrócie UAC) to funkcja zabezpieczeń, która pomaga zapobiegać nieautoryzowanym zmianom na komputerze, które mogą być spowodowane przez oprogramowanie, wirusy lub innych użytkowników. UAC zapewnia, że zmiany są wprowadzane za zgodą administratora. W takim przypadku wykonywanie programu zostanie zatrzymane i pojawi się okno potwierdzenia. Z biegiem czasu staje się to nieco denerwujące, dlatego lekcja jest poświęcona jak wyłączyć Kontrolę konta użytkownika w Windows 7.
Uwaga: wyłączenie funkcji UAC zmniejszy bezpieczeństwo systemu. Upewnij się, że uruchomienie aplikacji nie zaszkodzi Twojemu komputerowi.
Możliwe jest usunięcie irytującego okna komponentu na 4 sposoby:
- W oknie Poziomy kontroli konta
- Korzystanie z zasad grupy
- Korzystanie z rejestru
- Korzystanie z wiersza poleceń
Oprócz opisanego algorytmu działania możesz pobrać gotowe opcje, które za pomocą kilku kliknięć myszką wyłączają kontrolę nad kontem. Jesteśmy gotowi, aby pozbyć się ciągle pojawiających się wiadomości, więc zaczynajmy.
Wyłączenie w oknie Ustawienia konta użytkownika
Skrót do uruchamiania opcji Kontroli konta użytkownika znajduje się w folderze systemowym System32 i nosi nazwę UserAccountControlSettings.exe. Z jego pomocą możesz wyłącz UAC w Windows 7 przesuwając suwak myszką. Wykonaj następujące kroki:


3. Po lewej stronie otwartego okna przesuń suwak o 4 punkty (pokazane na obrazku) i kliknij OK. Spowoduje to wyłączenie Kontroli konta użytkownika i irytujących ostrzeżeń systemu Windows 7.

4. Nie oczekuj rezultatów od razu. Zmiany zostaną zastosowane po następnym uruchomieniu lub ponownym uruchomieniu komputera.
Wyłączanie kontroli konta użytkownika za pomocą zasad grupy
Ta metoda jest odpowiednia tylko w przypadku wersji systemu Windows 7:
- Profesjonalny
- Maksymalny
- Zbiorowy
Inne wydania są pozbawione zmiany w opcjach Kontroli konta użytkownika poprzez komponent Lokalne zasady grupy, ze względu na jego ograniczone możliwości. Jeśli jesteś ich właścicielem, pomiń te instrukcje, w przeciwnym razie czytaj dalej.
1. Uruchom interfejs lokalnych zasad grupy. Naciśnij Win (przycisk z logo) + R, wprowadź w formularzu, który się otworzy secpol.msc i kliknij Enter.

2. Jeśli pojawi się monit UAC, kliknij „tak”. W oknie kliknij strzałkę obok „ polityki lokalne”, a następnie wybierz podsekcję „Ustawienia zabezpieczeń”. Po prawej stronie zostanie wyświetlona lista zasad. Znajdź pozycję „Kontrola konta”, w której znajduje się informacja „wszyscy administratorzy pracują w trybie zatwierdzania przez administratora” oddzielona dwukropkiem (patrz ilustracja). Kliknij go dwukrotnie myszką.

3. We właściwościach opcji wybierz „wyłączone”. Kliknij „Zastosuj”, a następnie OK. Zamknij wszystkie okna i uruchom ponownie komputer.

Usuwanie ostrzeżeń za pomocą rejestru
Aby wyłączyć Kontrolę konta użytkownika w systemie Windows 7, postępuj zgodnie z instrukcjami po kolei i nie zmieniaj pozostałych ustawień.
1. . Kliknij , wpisz regedit.exe w wyszukiwarce i naciśnij Enter.
2. Przejdź do podsekcji System (pełna ścieżka na zrzucie ekranu). W prawym okienku znajdź opcję WłączLUA, kliknij go dwukrotnie.

3. Ustaw wartość na 0, co wyłączy funkcję UAC. Odpowiednio, 1, przeciwnie, włącza się. Kliknij OK. Uruchom ponownie system.

Istnieje również gotowa opcja. Pobierz archiwum i rozpakuj je. W archiwum znajdują się 4 pliki REG, które odpowiadają za poziomy kontroli kont użytkowników.
- Uroven-1.reg
- Uroven-2.reg
- Uroven-3.reg
- Uroven-4.reg – plik wyłączający UAC
Kliknij prawym przyciskiem myszy plik 4 REG i wybierz z menu opcję „scal”. Potwierdź akcję, klikając dwukrotnie „tak”. Następnie uruchom ponownie system Windows 7.
Wyłącz kontrolę konta użytkownika za pomocą cmd
Najpierw dowiedz się. Kiedy zdecydujesz się na metodę otwierania, . Sugeruję skopiowanie do niego następującego kodu i naciśnięcie klawisza Enter, aby wyłączyć UAC w Windows 7:
%windir%\System32\cmd.exe /k %windir%\System32\reg.exe DODAJ HKEY_LOCAL_MACHINE\SOFTWARE\Microsoft\Windows\CurrentVersion\Policies\System /v EnableLUA /t REG_DWORD /d 0 /f
Możesz od razu lub poprzez „start”. Następnie sprawdź wynik.
Artykuł sugerował wyłącz Kontrolę konta użytkownika w systemie Windows 7 przy użyciu różnych metod. Całkowite wyłączenie podważy bezpieczeństwo komputera jako całości. Jeśli zdecydujesz się poświęcić bezpieczeństwo, zainstaluj i utrzymuj aktualną antywirusową bazę danych. Wiele programów wymaga działania UAC, na przykład w Windows 8 należy włączyć Kontrolę konta użytkownika. Aby zapewnić maksymalną ochronę, nie wyłączaj tej opcji.
Część Kontrola konta użytkownika (UAC - Kontrola konta użytkownika) pojawił się po raz pierwszy w systemie Windows Vista.
Jego istota jest następująca. Gdy program próbuje wykonać akcję wymagającą uprawnień administratora (próba zmiany czasu systemowego, zainstalowania programu, edycji rejestru itp.), wykonanie tej akcji zostaje zawieszone, a użytkownik widzi okno z ostrzeżeniem, w którym proponuje się zezwolenie lub odmowę wykonania zawieszonego działania.
● Tryby pracy Kontroli Konta Użytkownika (UAC - Kontrola Konta Użytkownika):● Zawsze powiadamiaj- Jest to najbezpieczniejsza i najbardziej irytująca opcja, której zaleca się używać podczas instalowania programów pochodzących z podejrzanych źródeł
● Powiadamiaj tylko wtedy, gdy aplikacje próbują wprowadzić zmiany na komputerze (domyślnie)- tryb ten jest używany domyślnie, w większości przypadków można zezwolić na zmiany w ustawieniach systemu Windows bez powiadomienia. Jednak złośliwe oprogramowanie może używać niektórych aplikacji do instalowania plików lub zmiany ustawień na komputerze. Dlatego zawsze należy zachować ostrożność przy wyborze aplikacji, które można uruchamiać na komputerze.
● Powiadamiaj tylko wtedy, gdy aplikacje próbują wprowadzić zmiany na komputerze (nie przyciemniaj pulpitu)- Gdy program jest wstrzymany, funkcja UAC przyciemnia i blokuje pulpit, aby uniemożliwić innemu programowi naciśnięcie przycisku Tak dla Ciebie. Jednak na niektórych komputerach przyciemnienie pulpitu zajmuje dużo czasu, dlatego warto wybrać ten tryb
● Nigdy nie powiadomi- To najmniej bezpieczna opcja. Parametr "Nigdy nie powiadomi" skutecznie wyłącza Kontrolę Konta Użytkownika. To naraża Twój komputer na potencjalne zagrożenia bezpieczeństwa
Konfigurowanie i wyłączanie kontroli konta użytkownika w systemie Windows 8.1
Przed wykonaniem poniższych kroków zaloguj się z uprawnieniami administratora (konto podstawowe Wpis Windowsa domyślnie 8.1).
● 1 metoda
Naciśnij kombinację klawiszy + R iw oknie, które zostanie otwarte Wykonać wpisz polecenie:

Otworzy się okno
● 2 MetodaOtwórz pasek wyszukiwania, naciskając skrót klawiaturowy + Q
Wpisz skrót uac lub Kontrola konta
W wynikach wyszukiwania wybierz Zmień ustawienia kontrolne konta użytkownika

W rezultacie otworzy się okno Ustawienia kontroli konta użytkownika

Zmieniając położenie suwaka, wybierz żądany stopień ochrony, kierując się opisem po prawej stronie ekranu.
Do całkowitego wyłączenia UAC przesuń suwak na najniższy poziom Nie powiadamiaj mnie
Naciśnij przycisk OK aby zapisać ustawienia i ponownie uruchomić komputer, aby nowe ustawienia zaczęły obowiązywać.
Wielu użytkowników po zainstalowaniu nowej tuziny zastanawia się: Jak wyłączyć Kontrolę konta użytkownika (UAC) w systemie operacyjnym. W tym artykule opiszemy różne opcje wyłączania UAC w systemie Windows 10, co czasami bardzo utrudnia konfigurację systemu operacyjnego. Możesz go wyłączyć, korzystając ze zwykłych dziesiątek narzędzi do zarządzania lub korzystając z konsoli CMD i pliku rejestru.
Wyłączanie UAC w systemie Windows 10 przy użyciu standardowych elementów sterujących
W tym rozdziale opiszemy metodę wyłączania funkcji UAC standardowe ustawienia Windows 10. Do tej metody użyjemy komputera ze świeżo zainstalowanym systemem Windows 10. Aby UAC działał, pobierzemy plik wykonywalny, aby zainstalować odtwarzacz wideo Vlc media player. Po otwarciu pliku na przyciemnionym ekranie pojawi się komunikat pokazany poniżej.
Jeżeli klikniemy przycisk Tak, uruchomi się plik instalacyjny z programem. Musimy pozbyć się pojawienia się tego komunikatu. Kliknijmy więc link „ Konfiguracja wydawania takich powiadomień" znajduje się na dole okna wiadomości. Po tej akcji pojawi się okno, w którym możesz edytować ustawienia UAC.

Aby całkowicie wyłączyć Kontrolę konta użytkownika, należy opuścić lewy suwak na sam dół i zapisać te ustawienia przyciskiem OK. Z okna widać także, że suwak można ustawić w czterech pozycjach:
- Pierwsza opcja jest całkowicie aktywuje UAC, aby chronić dziesiątki. W tej opcji generowany jest komunikat o wszelkich zmianach w systemie operacyjnym.
- W drugiej opcji wiadomość jest wyzwalana tylko podczas próby wprowadzenia zmian za pomocą programów innych firm do systemu.
- Trzecia opcja różni się od drugiej tylko tym Ekran użytkownika nie przyciemnia się.
- Opcja czwarta całkowicie wyłącza UAC i nie są wyświetlane żadne komunikaty.
Do okna ustawień Kontroli konta użytkownika możesz także przejść poprzez panel sterowania.

W samym panelu możesz znaleźć ustawienia zamykania w „ konta użytkowników».
W tej sekcji w pełni odpowiedzieliśmy na pytanie, jak wyłączyć UAC w systemie Windows 10.
Rozwiązujemy problem za pomocą pliku rejestru
Aby wyłączyć UAC, utworzymy specjalny plik z danymi rejestru. Ten plik ma rozszerzenie „*reg”. Poniżej znajduje się plik otwarty w Notatniku z potrzebnymi ustawieniami rejestru.

W wierszu pliku „”EnableLUA”=dword:00000000”wartość szesnastkowa” 00000000 " Oznacza to, że Kontrola konta użytkownika powinna być wyłączona. Na Kontrola konta użytkownika włączona ta wartość będzie wynosić „ 00000001 " Następnie uruchommy utworzony przez nas plik rejestru i zaktualizujmy dane w rejestrze.

Po aktualizacji rejestru należy ponownie uruchomić komputer, po czym Kontrola konta użytkownika zostanie wyłączona. Możesz włączyć UAC w ten sam sposób, zmieniając wartość z „00000000” na „00000001”. Oprócz pliku rejestru możesz rozwiązać nasz problem w samym edytorze rejestru.

Korzystając z pliku rejestru, będziesz mógł szybciej wykonać zadanie, a także używać tego pliku na innych komputerach.
Rozwiązujemy problem za pomocą wiersza poleceń
W tym przykładzie będziemy potrzebować konsoli działającej jako administrator. W ten sposób możesz uruchomić konsolę za pomocą menu kontekstowego, wywoływanego kombinacją WYGRAJ klucze+X. W działającej konsoli musimy wykonać polecenie pokazane poniżej.

Po wpisaniu polecenia wykonaj je, a następnie uruchom ponownie komputer. To polecenie całkowicie wyłączy UAC. Aby ponownie włączyć tę funkcję za pośrednictwem konsoli, należy ponownie wpisać tę samą komendę i zmienić jej parametr z /t REG_DWORD /d 1 /f na /t REG_DWORD /d 0 /f
Problem rozwiązujemy za pomocą konsoli PowerShell
Aby wyłączyć UAC, najpierw uruchom konsolę PowerShell w imieniu administratora. Można to zrobić za pomocą wbudowanej wyszukiwarki systemu Windows 10. Poniżej opisano, jak otworzyć PowerShell jako administrator.

W działającej konsoli PowerShell musisz wpisać polecenie pokazane poniżej.

Po wykonaniu tego polecenia należy wprowadzić polecenie Restart-Computer, które spowoduje ponowne uruchomienie komputera

Możesz ponownie włączyć UAC w PowerShell za pomocą tego samego polecenia, wystarczy tylko zmienić zero na jeden.
Ten przykład będzie szczególnie interesujący dla początkujących administratorzy systemu i zaawansowani użytkownicy komputerów PC.
Wniosek
W tym artykule omówiliśmy wszystkie możliwe sposoby wyłączenia Kontroli konta użytkownika. Warto także zwrócić uwagę na bezpieczeństwo wyłączenia UAC, gdyż początkowo był on aktywowany w celu ochrony przed złośliwym oprogramowaniem. Mamy nadzieję, że nasi czytelnicy docenią ten materiał i po jego przeczytaniu będą mogli wyłączyć UAC.
Wideo na ten temat