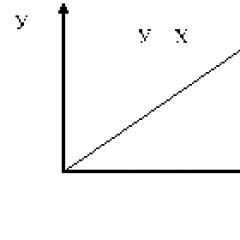Utwórz dysk startowy z ISO. Twórz dyski startowe w systemie Windows XP. Nagrywanie płyty startowej za pomocą UltraISO
Instalacja systemu Windows jest nieunikniona na każdym komputerze osobistym. Najpopularniejszym systemem operacyjnym firmy Microsoft jest Windows 7. Ta wersja ma prosty interfejs i obsługuje prawie wszystkie urządzenia i programy.
Z reguły system Windows jest instalowany z dysku DVD lub dysku flash USB. Pendrive daje możliwość instalacji na komputerach, które nie posiadają napędu DVD. Ale jeśli użytkownik prędzej czy później sformatuje dysk flash, dysk DVD najprawdopodobniej zawsze będzie przechowywany, umożliwiając ponowną instalację systemu operacyjnego w dowolnym momencie.
Co to jest dysk rozruchowy
Dysk startowy to nośnik zawierający pliki rozruchowe systemu operacyjnego. Mówiąc najprościej, jest to dysk lub dysk USB z instalatorem systemu Windows. Dysk rozruchowy umożliwia zainstalowanie systemu operacyjnego bez konieczności posiadania systemu operacyjnego na samym dysku twardym. Oznacza to, że nawet w najbardziej krytycznych sytuacjach możesz ponownie zainstalować system Windows.
Czego potrzebujesz, aby utworzyć dysk startowy
Do tworzenia dysk rozruchowy będziesz potrzebować:
- Obraz systemu Windows. Dla wygody nagrywania zaleca się pobieranie obrazów sali operacyjnej w formacie ISO. Na ten moment istnieje ogromna liczba różnych zestawów systemu Windows 7. Zdecydowanie zaleca się pobieranie obrazów jak najbliżej licencjonowanej kopii systemu Windows. Ta opcja zapewnia najwyższą stabilność systemu operacyjnego. Możesz pobrać obraz systemu Windows z wielu trackerów torrentów.
- Płyta DVD. Można używać zarówno płyt DVD-R, jak i DVD-RW.
- program do nagrywania obrazu. W tej chwili istnieje wiele różnych programów, które zapewniają możliwość nagrywania obrazów systemu Windows 7 na dyski, a także dyski flash. Wśród programów znajdują się aplikacje dostarczane zarówno bezpośrednio przez Microsoft, jak i przez zewnętrznych programistów.
- włóż płytę DVD do napędu DVD-RW;
- uruchom program Nero Burning ROM;
- wybierz „Otwórz” i określ lokalizację obrazu systemu Windows 7;
- w menu, które się otworzy, musisz upewnić się, że typ płyty to DVD, a także pola wyboru obok parametrów „Nagraj”, „Zakończ dysk” i „Sprawdź nagr. dane".
- Nagrywanie powinno odbywać się z minimalną prędkością, aby uniknąć błędów nagrywania.

- jeśli podczas rejestracji lub weryfikacji plików w logu pojawią się błędy, oznacza to, że nagrywanie poszło nie tak. Nagraj na inną płytę. Jeśli używałeś płyty DVD-RW, możesz ją wyczyścić, otwierając zakładkę "Rejestrator" i wybierając przedmiot Wymaż dysk wielokrotnego zapisu.
- otwórz program Acronis True Image;
- wybierz sekcję „Moje kopie zapasowe”;
- kliknij przycisk „Przywróć” obok swojej kopii;
- w następnym oknie wybierz, co chcesz przywrócić;
- aby rozpocząć wykonywanie, kliknij „Przywróć teraz”. Po ponownym uruchomieniu rozpocznie się proces odzyskiwania.
Metody nagrywania płyt
Metody zapisywania obrazów rozruchowych na dysku różnią się tylko używanym programem. Zasada działania w większości programów pozostaje taka sama: program zapisuje pliki, tworząc plik rozruchowy, który pozwoli uruchomić instalację systemu Windows nawet bez systemu operacyjnego na komputerze.
Wideo: Jak utworzyć instalacyjny dysk startowy systemu Windows 7
Nagraj obraz ISO na płytę DVD
Do nagrywania płyty startowej można użyć wielu programów, omówimy tylko kilka z nich. Jak utworzyć bootowalną płytę z systemem Windows 7 za pomocą Nero? Jak poprawnie utworzyć obraz ISO w Nero?
Aby nagrać płytę, musisz wykonać następujące operacje:
Jak utworzyć dysk startowy za pomocą Ultraiso dla systemu Windows 7?
Aby utworzyć bootowalną płytę Windows 7 za pomocą programu UltraISO, musisz wykonać następujące operacje:

Utwórz płytę, kopiując
Oprócz zapisania plików instalacyjnych systemu operacyjnego na dysk, użytkownik ma również możliwość tworzenia kopii zapasowych bieżącego systemu operacyjnego z możliwością dalszego odtwarzania. Zaleca się utworzenie kopii zapasowej natychmiast po Instalacje Windows i wszystkich kierowców. Istnieje wiele programów do tworzenia kopii zapasowych, jednym z najpopularniejszych jest Acronis.
Jak utworzyć dysk startowy systemu Windows 7 za pomocą Acronis?
Acronis może tworzyć kopie zapasowe bieżącego systemu operacyjnego do późniejszego odzyskania. Aby przywrócić kopię zapasową, musisz także utworzyć dysk startowy Acronis, który uruchomi się bez systemu operacyjnego Windows, jeśli system przestanie się uruchamiać. Kopię zapasową systemu można zapisać zarówno na dysku twardym, jak i na dysku flash USB.
Tworzenie dysku startowego Acronis

Tworzenie kopii zapasowej
Aby utworzyć kopię zapasową dysku z bieżącego systemu operacyjnego do dalszego odzyskiwania, musisz wykonać następujące czynności:

Przywracanie systemu Windows z kopii zapasowej
Odzyskiwanie z wcześniej utworzonej kopii zapasowej dysku systemu operacyjnego można wykonać na dwa sposoby: Środowisko Windows lub z nośnika startowego utworzonego w poprzednim akapicie. Odzyskiwanie z nośnika startowego jest wykonywane, jeśli system operacyjny nie uruchamia się.
Aby przywrócić kopię partycji dysku twardego z komputera (z systemu Windows), wykonaj:
Aby przywrócić kopię partycji dysku twardego z nośnika startowego, musisz wykonać:

Jak utworzyć bootowalny dysk Windows 7 za pomocą Daemon Tools
Aby utworzyć dysk startowy za pomocą Daemon Tools, wykonaj następujące czynności:

Płyta startowa lub Live CD to płyta, z której można uruchomić system operacyjny. Dyski rozruchowe służą do rozwiązywania problemów z komputerem lub po prostu do pracy.
W sieci dostępnych jest wiele różnych płyt startowych. Zazwyczaj dyski te są dystrybuowane jako obrazy dysków ISO. Aby zmienić plik iso w prawdziwy dysk startowy, należy go nagrać na nośnik CD lub DVD. W tym artykule pokażemy, jak nagrać płytę startową.
Jak nagrać płytę startową za pomocą ImgBurn
Jest wolne. Jego główną zaletą jest trochę ascetyczny i jak najprostszy interfejs. Radzenie sobie z tym programem nie będzie trudne nawet dla najbardziej niedoświadczonego użytkownika.
Pobierz i zainstaluj program ImgBurn. Po pierwszym uruchomieniu programu zobaczysz takie okno.
Aby zapisać nasz plik ISO na dysku i uzyskać dysk startowy, kliknij przycisk „Zapisz plik obrazu na dysk”.

Następnie otworzy się przed tobą okno do nagrywania obrazu dysku. Pierwszą rzeczą do zrobienia tutaj jest określenie lokalizacji pliku ISO. Aby to zrobić, kliknij przycisk „Przeglądaj” i wybierz żądany plik ISO.

Wszystkie te proste kroki wystarczą, aby rozpocząć nagrywanie płyty startowej. Aby rozpocząć proces nagrywania, musisz kliknąć przycisk „Zapisz”.

W razie potrzeby przed rozpoczęciem nagrywania możesz wybrać napęd, który będzie używany do nagrywania (przydatne, jeśli masz więcej niż jeden napęd w komputerze), a także wybrać prędkość nagrywania i liczbę kopii płyty. Ale w większości przypadków te ustawienia nie są potrzebne i możesz natychmiast rozpocząć nagrywanie dysku rozruchowego.
Jak nagrać płytę startową za pomocą CDBurnerXP
To jest program do nagrywania płyt. Jak ImgBurn, ten program jest rozpowszechniany całkowicie bezpłatnie. Zaletą CDBurnerXP jest ładny interfejs, trochę jak Nero, popularne płatne oprogramowanie do nagrywania.
Po pobraniu, zainstalowaniu i pierwszym uruchomieniu programu CDBurnerXP zobaczysz takie okno.

To jest główne okno programu, za jego pomocą możesz uruchomić wszystkie funkcje do pracy z dyskami. W naszym przypadku potrzebujemy funkcji. Dlatego wybieramy odpowiednią pozycję i klikamy przycisk „OK”.

Następnie przed tobą powinno otworzyć się małe okno do nagrywania dysków startowych. Interfejs tego okna jest tak prosty, jak to tylko możliwe. Pierwszą rzeczą do zrobienia jest określenie lokalizacji pliku ISO, który zostanie użyty do utworzenia płyty startowej. Aby to zrobić, kliknij przycisk „Przeglądaj” i wybierz żądany plik.

W zasadzie to wystarczy, aby rozpocząć nagrywanie dysku startowego. Po wybraniu pliku ISO możesz kliknąć przycisk „Nagraj płytę”.

Ale w razie potrzeby możesz wybrać napęd optyczny, wybrać prędkość zapisu, sprawdzić dane po zapisaniu lub wyłączyć komputer po zakończeniu nagrywania dysku rozruchowego. Wszystkie te funkcje są dostępne w tym samym oknie.
Drodzy czytelnicy, dzisiaj omówimy z Wami, jak zrobić dysk startowy lub dysk flash USB dla Windows 7, 8.1 lub 10 na komputer. Ale najpierw przyjrzymy się podstawowym wymaganiom wykonywania tych czynności. Będziesz także musiał dowiedzieć się, jakie istnieją opcje tworzenia. Następnie przeanalizujemy każdą z tych metod na szczegółowym przykładzie. Oto opcje, które rozważymy dzisiaj: opcja nagrywania istniejącego obrazu systemu operacyjnego osobno dla dysku i dysku flash. Ostatni blok opisuje nagranie za pomocą specjalnego narzędzia firmy Microsoft, jeśli nie pobrałeś obrazu. Ta metoda jest odpowiednia zarówno dla dysku, jak i dysku flash.
Ale zanim przejdziemy do podanej procedury, będziemy musieli upewnić się, że jesteś w pełni przygotowany. Oznacza to, że masz niezbędne narzędzia i programy. Ogólnie wszystko, co jest dla Ciebie przydatne, opisano poniżej:
- Dysk musi mieć rozmiar co najmniej 4,7 gigabajta. Lepiej wziąć wcześniej dwa dyski, ponieważ istnieje możliwość, że zostaną nagrane z błędami. W takim przypadku drugie urządzenie przyjdzie ci z pomocą. Należy pamiętać, że w przypadku niektórych wersji systemu operacyjnego ten typ nagrywania w ogóle nie będzie działać. Najlepiej użyć rozruchowej pamięci USB.
- Korzystając z pendrive'a, potrzebujemy co najmniej ośmiu gigabajtów pamięci. Musi obsługiwać USB typu 0 (prawie wszystkie dyski nadają się do tego parametru). Oczywiście nic nie powinno być na nim napisane. Jeśli są tam jakieś pliki i dane, przenieś je w inne miejsce.
- Jeśli nie masz obrazu systemu, będziesz potrzebować aktywnego połączenia internetowego. Jeśli korzystasz z planu taryfowego z ograniczonym ruchem, zdecydowanie nie zalecamy korzystania z tego typu połączenia. Po prostu możesz otrzymać okrągłą sumę na korzyść swojego dostawcy. Używaj tylko połączenia z nieograniczonym ruchem danych.

Proces tworzenia dysku rozruchowego
- Niektóre urządzenia mogą nie działać po ponownej instalacji z powodu braku sterowników w ponownie instalowanym systemie. W takim przypadku zajmij się wcześniej przynajmniej sterownikiem do łączenia się z Internetem. Na przykład, jeśli laptop ma Wi-Fi, pobierz wcześniej odpowiednie sterowniki dla wersji systemu operacyjnego, którą zamierzasz zainstalować z oficjalnej strony internetowej. W przeciwnym razie po ponownej instalacji nic nie będzie dla Ciebie działać. Oznacza to, że nie będziesz mieć żadnych sterowników karty graficznej, sterowników dźwięku i tak dalej. A jeśli przynajmniej zajmiesz się Internetem, możesz je wszystkie pobrać za pomocą standardowych narzędzi systemu Windows.
- Nie zapomnij o przeniesieniu wszystkich niezbędnych plików i danych z komputera na nośniki zewnętrzne. Jeśli twoje urządzenie ma dwa dyski lokalne, z których jeden jest przeznaczony dla systemu operacyjnego, możesz przesyłać dane na drugi. Nie zostaną usunięte ani znikną. Najważniejsze jest, aby wybrać odpowiedni dysk, ponieważ jeden mały błąd może prowadzić do kolosalnej utraty danych. Zaleca się przeniesienie plików osobistych na zewnętrzny nośnik pamięci. Może to być zwykły dysk flash lub zewnętrzny dysk twardy.
- Jak zauważyłeś, jest wiele niuansów jeszcze przed wykonaniem głównych działań. Jeśli rozważyłeś je wszystkie, możesz zabrać się do pracy. Jeśli zamierzasz zainstalować system Windows 8.1 lub 10, zaleca się przejście bezpośrednio do ostatniej kolumny „Nie mam obrazu, co mam zrobić?”, pozycja „Windows 8.1 i 10”. Wybieramy odpowiedni blok i postępujemy zgodnie z instrukcjami.
Jak nagrać płytę startową?
- Włóż pustą czystą płytę do napędu komputera lub laptopa.
- Znajdź wcześniej pobrany obraz systemu, którego potrzebujesz z Internetu w eksploratorze komputera.
- Kliknij go prawym przyciskiem myszy i wybierz „Nagraj obraz dysku”.

Kliknij obraz prawym przyciskiem myszy i wybierz „Nagraj obraz dysku”
- Jeśli tak nie jest, przejdź do akapitu piątego, który opisuje korzystanie z programu innej firmy.
- W wyświetlonym oknie wybierz urządzenie nagrywające, które będzie służyć jako poprzednio włożona płyta. Zaleca się również zaznaczenie pola obok sprawdzenia płyty po nagraniu.

W wyświetlonym oknie wybierz urządzenie nagrywające
- Gdy wszystko będzie gotowe, kliknij „Nagraj”. Poczekaj, aż program się zakończy. Gotowy!
Należy pamiętać, że standardowy sposób przechwytywania obrazu może robić to z błędami, ponieważ odbywa się to z maksymalną prędkością, co negatywnie wpływa na obraz. Lepiej skorzystać z programu innej firmy (jeśli to możliwe).
- Pobierz narzędzie UltraISO i zainstaluj je na swoim komputerze lub laptopie.
- Uruchom aplikację i kliknij zakładkę "Plik" w górnym bloku menu. Następnie wybieramy element „Otwórz”.

Kliknij Plik, a następnie - Otwórz
- Tutaj będziemy musieli określić ścieżkę do obrazu dysku. Kliknij OK.
- Teraz znajdź ikonę dysku do nagrywania pod górnym blokiem menu i kliknij ją lewym przyciskiem myszy.

Kliknij nagrywany dysk w górny blok menu
- Określ dysk jako urządzenie nagrywające i ustaw minimalną prędkość, aby obraz został zainstalowany bez utraty danych.

Ustawianie parametrów nagrywania obrazu dysku
- Po ustawieniu wszystkich parametrów kliknij Nagraj lub „Nagraj” i poczekaj na zakończenie procesu. Gotowy!
Jak utworzyć rozruchowy dysk flash USB?
- Do pracy musimy zainstalować specjalny program o nazwie WinSetupFromUSB. Szczerze mówiąc, słowo „instalacja” będzie tutaj zbyt głośne: po pobraniu pliku wystarczy rozpakować archiwum i uruchomić wersję dla bitów systemu operacyjnego (32-bitową lub 64-bitową).
- Pobierz więc wymagane archiwum z oficjalnej strony narzędzia http://www.winsetupfromusb.com/downloads/ i rozpakuj archiwum.
- Uruchom wymagany plik, jak opisano powyżej w pierwszym akapicie.
- Pojawi się główne okno narzędzia, w którym ustawimy niezbędne parametry.

Główne okno WinSetupFromUSB
- Na samej górze instalujemy pendrive, na którym zostanie zainstalowany system Windows.
- Zaznacz pole obok Autoformatuj go za pomocą FBinst, który wykona prace przygotowawcze do Twojego dysku.
- W kolejnym bloku Dodaj na dysk USB zaznacz pole obok wymaganej wersji systemu operacyjnego (tej, którą zamierzasz zainstalować). Następnie kliknij przycisk po prawej stronie z trzema kropkami i określ ścieżkę, w której przechowywany jest plik ISO z obrazem systemu. Zwróć uwagę na to, że pola wyboru znajdowały się tylko naprzeciwko tych wersji systemów, które dodałeś. Oznacza to, że jeśli zainstalujesz tylko system Windows 7 lub 8, pojawi się jeden znacznik wyboru.
- Teraz klikamy przycisk Go i czekamy, aż narzędzie wykona swoją pracę. Ten proces może zająć trochę czasu, więc nie wyciągaj dysku flash USB w panice, nie uruchamiaj ponownie komputera i tak dalej. Gdy wszystko będzie gotowe, w oknie programu pojawi się odpowiedni komunikat.
Nie mam obrazu, co mam zrobić?
Jeśli nie pobrałeś obrazu i uważasz, że wszystko jest złe, to bardzo się mylisz. W rzeczywistości masz dużo więcej szczęścia niż ci, którzy mieli wcześniej przygotowany plik do nagrywania. Faktem jest, że Microsoft przygotował dla swoich użytkowników bardzo wygodne narzędzie, które wykona całą pracę za Ciebie (dotyczy Windows 8.1 i 10). Dla tych, którzy chcą postawić siódemkę, nadal musisz majstrować. Wybierz wymaganą wersję systemu operacyjnego i przejdź do odpowiedniego bloku.
System Windows 7
- Przejdź do witryny https://www.microsoft.com/ru-ru/software-download/windows7.
- Na dole strony wpisz klucz aktywacyjny i kliknij przycisk „Sprawdź”.
- System automatycznie udostępni Ci link do pobrania oficjalnych obrazów Twojego klucza. Oznacza to, że nie musisz zgadywać, czy Twój klucz jest odpowiedni dla Home Basic czy Professional.
- Należy pamiętać, że klucz dostarczony z urządzeniem nie będzie tutaj działał (na przykład naklejka z tyłu laptopa). Ale możesz aktywować system takim kluczem.
- Aby nagrać obraz, użyj metod opisanych powyżej, aby utworzyć dysk lub dysk flash.
Windows 8.1 i 10
- Masz dużo więcej szczęścia. Teraz dowiesz się dlaczego.
- Jeśli chcesz zainstalować osiem, kliknij link https://www.microsoft.com/ru-ru/software-download/windows8 i pobierz narzędzie za pomocą przycisku na dole strony.
- Jeśli zamierzasz umieścić pierwszą dziesiątkę, przejdź do https://www.microsoft.com/ru-ru/software-download/windows10, a także pobierz narzędzie za pomocą niebieskiego przycisku o tej samej nazwie.
- Uruchom pobrane narzędzie na komputerze lub laptopie.
- Wybierz swój język, wersję systemu operacyjnego i bitowość systemu. Jeśli wątpisz w to drugie, spójrz na głębię bitową w oknie właściwości komputera. Aby to zrobić, otwórz „Mój komputer” lub po prostu „Komputer”.
- Kliknij w puste miejsce prawym przyciskiem myszy i kliknij "Właściwości".


Sprawdź pojemność systemu
- Po wybraniu pierwszych opcji kliknij przycisk Dalej.
- Postępując zgodnie z instrukcjami wyświetlanymi na ekranie, wybierz dysk flash lub dysk, na który zamierzasz nagrać obraz. Potwierdź wszystkie swoje działania.
- Poczekaj, aż pobieranie i obraz zostaną zakończone. Szybkość, z jaką te kroki są wykonywane, zależy od szybkości Twojego internetu. Gotowy! Możesz kontynuować ponowną instalację lub po prostu wyciągnąć nośnik obrazu.
Wniosek
Drodzy przyjaciele, dzisiaj całkowicie rozwiązaliśmy kwestię tworzenia, nagrywania i tworzenia dysku rozruchowego lub dysku flash USB dla systemu Windows 7, 8.1, 10. Mamy nadzieję, że wszystko się udało i pomyślnie wykonałeś swoją pracę. Daj nam znać w komentarzach, który z tych wielu sposobów pomógł Ci w realizacji Twoich planów.
Aby zainstalować system Windows, potrzebujesz dysku rozruchowego lub rozruchowego dysku flash USB. W tym artykule omówię najłatwiejsze i najbardziej niezawodne sposoby tworzenia nośnika startowego, który działa z dowolną wersją systemu Windows (XP, 7, 8, 10).
Jeśli ponownie instalujesz system Windows na starym komputerze, polecam. Przygotuj się wcześniej.
Jeśli kupiłeś system Windows na płycie DVD, a Twój komputer lub laptop ma napęd DVD, nie potrzebujesz tego artykułu, przejdź do następnego artykułu „”.
2. Wybór nośnika startowego
Jeśli masz dysk instalacyjny systemu Windows, ale Twój komputer lub laptop nie ma napędu DVD, będziesz potrzebować komputera z napędem DVD, aby utworzyć rozruchowy napęd flash USB z płyty instalacyjnej. Przejdź do sekcji „”.
Sandisk cruzer
Jeśli otrzymałeś system Windows jako plik obrazu, musisz utworzyć dysk startowy lub dysk flash USB. Jeśli Twój komputer lub laptop ma napęd DVD, łatwiej i bezpieczniej jest korzystać z napędu DVD. Przygotuj 2-3 czyste Płyta DVD-R 16x i przejdź do sekcji „”.
Jeśli Twój komputer lub laptop nie ma napędu DVD lub jesteś zbyt leniwy, aby iść do sklepu po dyski, weź dysk flash USB o pojemności 4 GB lub więcej i przejdź do sekcji „”.
3. Tworzenie obrazu dysku
Używamy programu Daemon Tools do tworzenia pliku obrazu z dysku instalacyjnego systemu Windows, który będzie potrzebny później do utworzenia rozruchowego dysku flash USB. Możesz go pobrać na końcu artykułu w sekcji „”.
3.1. Instalowanie narzędzi demonów
3.2. Tworzenie obrazu w Daemon Tools
Włóż instalację Dysk Windows do napędu DVD i zamknij okno automatycznego uruchamiania, jeśli się pojawi. Znajdź skrót DAEMON Tools Lite na pulpicie lub w menu START i uruchom program. Kliknij ikonę dysku z dyskietką „Utwórz obraz dysku”.

Upewnij się, że wybrałeś dokładnie ten dysk, do którego włożyłeś dysk instalacyjny systemu Windows. Litera dysku w Eksploratorze Windows i w oknie programu musi być taka sama.

Odznacz pole „Dodaj do katalogu obrazów” i kliknij przycisk z trzema kropkami „...”, aby wybrać folder, w którym ma zostać zapisany plik obrazu. Należy pamiętać, że może to zająć do 3,5 GB.

Zalecam zapisanie pliku obrazu na osobnej partycji dysku (na przykład „D”). W polu „Nazwa pliku” wpisz na przykład „Windows_7”, aby później zrozumieć, jakiego rodzaju jest to plik. Zalecam nie używać w tytule rosyjskich liter i spacji. W kolumnie „Typ pliku” wybierz „Standardowe obrazy ISO (* .iso)” i kliknij „Zapisz”.

Sprawdź, czy wszystko jest w porządku i kliknij „Start”.

Proces tworzenia obrazu zajmuje tylko 3-5 minut. Na końcu powinien pojawić się komunikat „Tworzenie obrazu zakończone”. Kliknij przycisk „Zamknij” i zamknij główny program, klikając krzyżyk.

Jeśli pojawi się komunikat o błędzie lub proces się zawiesi, oznacza to, że dysk instalacyjny lub napęd DVD jest uszkodzony. Spróbuj wytrzeć dysk miękką, suchą szmatką i spróbuj ponownie lub użyj innego komputera.
4. Utwórz dysk startowy
Potrzebujemy Astroburn, aby nagrać plik obrazu na DVD. Możesz go pobrać poniżej w sekcji „”. Jeśli planujesz użyć dysku flash USB do zainstalowania systemu Windows, pomiń tę sekcję.
4.1. Instalowanie Astroburn
Instalacja programu jest dość prosta. Uruchom plik instalacyjny i kliknij kilka razy „Dalej”.
4.2. Nagrywanie płyty za pomocą Astroburn
Włóż czystą płytę do napędu DVD i zamknij okno automatycznego uruchamiania, jeśli się pojawi. Znajdź skrót Astroburn Lite na pulpicie lub w menu START i uruchom program. Przejdź do zakładki „Obraz” i kliknij ikonę po prawej stronie pola „Ścieżka pliku obrazu”.

Znajdź na dysku miejsce, w którym znajduje się plik obrazu systemu Windows, wybierz go lewym przyciskiem myszy i kliknij „Otwórz”. Na przykład wszystkie obrazy płyt znajdują się na dysku „D” w folderze „ISO”.

Sprawdź ponownie, czy wybrałeś poprawny plik i czy pole „Sprawdź” jest zaznaczone obok nazwy napędu DVD. Zapewni to, że dysk został nagrany bez błędów, a proces instalacji systemu Windows nie zostanie nagle przerwany. Zalecam również ustawienie szybkości zapisu na 8,0x, która jest optymalna dla płyt DVD-R 16x. Kliknij Rozpocznij nagrywanie.

Proces nagrywania płyty wraz z weryfikacją trwa do 10 minut. Zamknij program po zakończeniu nagrywania. Jeśli pojawi się komunikat o błędzie lub proces się zawiesi, oznacza to, że masz złą płytę lub napęd DVD jest zużyty.

Spróbuj ponownie napisać na nowym dysku, jeśli to nie zadziała, użyj innego komputera.
5. Tworzenie rozruchowego dysku USB
5.1. Sposoby tworzenia rozruchowych dysków USB
Istnieje wiele sposobów i programów do tworzenia rozruchowych dysków flash, od ręcznego pisania poleceń w wierszu poleceń po używanie programów ładujących systemu Linux. Wadą wiersza poleceń jest złożoność dla początkujących i możliwość błędów. Wadą bootloaderów Linuksa jest to, że takie dyski flash nie uruchamiają się na wszystkich komputerach.
Istnieje również oficjalny program firmy Microsoft do tworzenia rozruchowych dysków flash „Windows USB / DVD Download Tool”. Jest bardzo łatwy w użyciu, a nagrane za jego pomocą pamięci USB są ładowane na większość komputerów. Ale ten program ma szereg ograniczeń. Na przykład, aby używać go w systemie Windows XP, musisz dodatkowo zainstalować kilka bardziej nieporęcznych dodatków (.NET Framework 2.0 i Image Mastering API v2), a także w celu utworzenia rozruchowego dysku flash USB w systemie Windows 7 x32 do instalacji Windows 7 x64, musisz skopiować go do folderu programu dodatkowy plik lub bałagan za pomocą wiersza poleceń. Z programem są inne problemy.
Dlatego postanowiłem dać ci tylko jeden, ale prosty i niezawodny sposób na tworzenie rozruchowych dysków flash, które są odpowiednie dla dowolnych systemów operacyjnych i komputerów, za pomocą programu Rufus.
5.2. Korzystanie z programu Rufus
Program „Rufus” jest przeznaczony do tworzenia bootowalnych dysków flash do instalacji różnych systemów operacyjnych, w tym Windows XP, 7, 8, 8.1, 10. Nie wymaga instalacji i można go uruchomić w dowolnym systemie operacyjnym od Windows XP do Windows 10, niezależnie od zgryzu...
Możesz pobrać ten program w sekcji „”. Następnie potrzebujesz dowolnego komputera z zainstalowany system Windows oraz dysk flash o pojemności 4 GB lub większej.
Transcend JetFlash 790 8 Gb
Włóż dysk flash USB do komputera i jeśli są na nim cenne pliki, skopiuj je do dysk twardy... Natychmiast po utworzeniu rozruchowego dysku flash USB lub po zakończeniu instalacji systemu Windows możesz je zwrócić.
Nie jest konieczne czyszczenie i formatowanie dysku flash, wystarczy uruchomić program Rufus i sprawdzić, czy dysk flash jest wybrany w polu „Urządzenie”.


Znajdź na dysku miejsce, w którym znajduje się plik obrazu systemu Windows, wybierz go lewym przyciskiem myszy i kliknij „Otwórz”. Na przykład mój wcześniej utworzony obraz znajduje się na dysku "D".

Teraz musisz wybrać typ partycji rozruchowej (MBR lub GPT) i oprogramowanie układowe płyty głównej komputera (BIOS lub UEFI), na której zostanie zainstalowany system Windows. To nie jest takie trudne, jak się wydaje

MBR jest prostszym i bardziej niezawodnym typem partycji rozruchowej, ale nie obsługuje dysków twardych większych niż 2 TB. Jeśli nie masz dysku o pojemności 3 TB lub większej, polecam użycie tego typu partycji, aby uniknąć ewentualnych problemów w przyszłości.
GPT to bardziej zaawansowany typ partycji rozruchowej, który obsługuje bardzo duże dyski. Jeśli masz dysk twardy o pojemności 3 TB lub większej, użyj partycji tego typu, w przeciwnym razie komputer zobaczy tylko około 2,3 TB. W innych przypadkach nie polecam partycjonowania GPT, ponieważ są z nim różne problemy.
Firmwarem płyty głównej może być BIOS lub UEFI. Można to znaleźć w instrukcji lub na stronie producenta płyty głównej lub laptopa, a także wizualnie podczas wchodzenia do rozruchowego programu instalacyjnego. Aby to zrobić, musisz natychmiast po włączeniu komputera przytrzymać przycisk „Usuń”, „F2”, „F10” lub „Esc”. Który przycisk nacisnąć, można przeczytać w komunikatach pojawiających się natychmiast po włączeniu komputera.
W formie tekstowej.

Graficznie.

Jeśli widok programu instalacyjnego jest taki, jak na poniższym obrazku, to jest to klasyczny BIOS.

Jeśli tak jak na następnym obrazku, to jest to UEFI.

Tak więc, jeśli masz klasyczny system BIOS, wybierz pozycję „MBR dla komputerów z systemem BIOS lub UEFI” w polu „Schemat partycji i typ interfejsu systemu”. Jest to najbardziej wszechstronna opcja, a pendrive'a można używać do instalacji na różnych komputerach, zarówno z systemem BIOS, jak i UEFI.

Jeśli ustaliłeś na pewno, że masz UEFI, a rozmiar dysku nie przekracza 2 TB, wybierz „MBR dla komputerów z interfejsem UEFI”. Jeśli masz UEFI i dysk o pojemności 3 TB lub więcej, wybierz „GPT dla komputerów z interfejsem UEFI”.
Następnie musisz wybrać „System plików”. Jeśli w poprzednim kroku wybrałeś „MBR dla komputerów z systemem BIOS lub UEFI”, wybierz NTFS. Jeśli drugi lub trzeci element jest z UEFI, wybierz FAT32, ponieważ UEFI nie działa z NTFS.

Domyślnie pozostawiamy rozmiar klastra, aw polu „Etykieta woluminu” możesz wpisać na przykład „Windows7 x32” (lub x64), aby następnie określić, co znajduje się na tym dysku flash.

Sprawdź ponownie wszystkie ustawienia i poprawność wyboru obrazu. Wybrany obraz dysku jest wyświetlany na samym dole programu. Zamiast nazwy dysku flash można napisać „CD_ROM”, zanim litera dysku musi być zgodna z dyskiem flash USB.

Kliknij przycisk „Start” i potwierdź zniszczenie dysku flash wraz z komputerem

Poczekaj na zakończenie nagrywania, może to potrwać od 3 do 20 minut w zależności od rozmiaru obrazu i szybkości pendrive'a i powinno kończyć się pełnym wypełnieniem zielonego paska i napisem „Gotowe” na dole programu.

Następnie możesz dodać dowolne pliki do rozruchowego dysku flash USB i używać go jak zwykłego dysku flash USB. Jeśli zadziała, nie wpłynie to na jego działanie jako dysku instalacyjnego. Ale bezpiecznie wyjmij dysk flash za pomocą ikony w zasobniku systemowym.
5.3. Możliwe problemy i rozwiązania
Problemy mogą pojawić się z powodu złego dysku flash, złego przedłużacza USB, uszkodzonego lub niekompletnie pobranego pliku obrazu z Internetu lub samego komputera, na którym odbywa się nagrywanie.
Możliwe rozwiązania:
- formatowanie i sprawdzanie dysku flash pod kątem uszkodzonych bloków
(w programie Rufus jest znacznik wyboru) - włożenie dysku flash USB do tylnego złącza USB komputera
- weryfikacja sumy kontrolnej obrazu systemu Windows
(na przykład za pomocą programu Hash Calculator) - pisanie pendrive'a na innym komputerze
- wymiana pendrive'a na inny
Jeśli chodzi o sprawdzanie sumy kontrolnej obrazu, zwykle witryna, z której pobierasz obraz, ma swoją sumę kontrolną (lub hash). Sumę kontrolną należy również obliczyć dla pobranego pliku za pomocą specjalnego programu Hash Calculator, który można pobrać poniżej w sekcji „”. Jeśli obliczona suma kontrolna zgadza się z wskazaną na stronie, plik został pobrany bez uszkodzeń. Jeśli skróty się nie zgadzają, plik jest uszkodzony i należy go ponownie pobrać. W przeciwnym razie mogą wystąpić błędy podczas nagrywania płyt lub instalacji systemu Windows.
6. Linki
To wszystko, w następnym artykule porozmawiamy o uruchamianiu z dysku instalacyjnego lub dysku flash.
Sandisk cruzer
Transcend JetFlash 790 8 Gb
Sandisk cruzer
Często kupując gotowy komputer z preinstalowanym systemem operacyjnym, nie dostajemy w ręce dysku z zestawem dystrybucyjnym. Aby móc przywrócić, ponownie zainstalować lub wdrożyć system na innym komputerze, potrzebujemy nośnika startowego.
Cały proces tworzenia rozruchowej płyty XP sprowadza się do wypalenia gotowego obrazu systemu operacyjnego na czystym dysku CD. Obraz najczęściej ma rozszerzenie ISO i zawiera już wszystkie niezbędne pliki do pobrania i instalacji.
Dyski rozruchowe są tworzone nie tylko w celu zainstalowania lub ponownej instalacji systemu, ale także sprawdzenia dysku twardego pod kątem wirusów, pracy z systemem plików, zresetowania hasła konto... Są do tego nośniki multiboot. Porozmawiamy o nich również poniżej.
Metoda 1: dysk z obrazu
Dysk utworzymy z obrazu Windows XP pobranego z sieci za pomocą programu UltraISO. Na pytanie, skąd wziąć obraz. Ponieważ oficjalne wsparcie dla XP zakończyło się, system można pobrać tylko z witryn lub torrentów stron trzecich. Przy wyborze należy zwrócić uwagę na to, że obraz jest oryginalny (MSDN), ponieważ różne zestawy mogą nie działać poprawnie i zawierać wiele niepotrzebnych, najczęściej przestarzałych aktualizacji i programów.


Dysk jest gotowy, teraz możesz go uruchomić i korzystać ze wszystkich funkcji.
Metoda 2: dysk z plików
Jeśli z jakiegoś powodu masz tylko folder z plikami zamiast obrazu dysku, to można je również zapisać na dysku i uczynić bootowalnymi. Również ta metoda zadziała, jeśli utworzysz duplikat dysku instalacyjnego. Pamiętaj, że możesz użyć innej opcji kopiowania płyty - utwórz z niej obraz i nagraj go na CD-R.
Aby uruchomić komputer z utworzonego dysku, potrzebujemy pliku rozruchowego dla systemu Windows XP. Niestety nie można go uzyskać z oficjalnych źródeł z tego samego powodu zakończenia wsparcia, więc będziesz musiał ponownie skorzystać z wyszukiwarki. Plik można nazwać xpboot.bin specjalnie dla XP lub nt5boot.bin dla wszystkich systemów NT (uniwersalne). Twoje zapytanie powinno wyglądać tak: "Pobieranie pliku Xpboot.bin" bez cytatów.

Dysk multiboot
Dyski Multiboot różnią się od zwykłych dysków tym, że oprócz obrazu instalacyjnego systemu operacyjnego mogą zawierać różne narzędzia do pracy z systemem Windows bez uruchamiania go. Rozważmy przykład z Kaspersky Rescue Disk firmy Kaspersky Lab.
- Najpierw musimy pobrać niezbędny materiał.

- Uruchom Xboot i przeciągnij plik obrazu Windows XP do okna programu.

- Następnie zostaniesz poproszony o wybranie programu ładującego dla obrazu. Odpowiedni dla nas "Emulacja obrazu ISO Grub4dos"... Znajdziesz go na liście rozwijanej pokazanej na zrzucie ekranu. Po wybraniu kliknij "Dodaj ten plik".

- Dodaj dysk z Kaspersky w ten sam sposób. W takim przypadku wybór bootloadera może nie być konieczny.

- Aby utworzyć obraz, naciśnij przycisk „Utwórz ISO” i nadaj nazwę nowemu obrazowi, wybierając miejsce do zapisania. Naciskamy ok.

- Czekamy, aż program poradzi sobie z postawionym zadaniem.

- Następnie Xboot poprosi o uruchomienie QEMU w celu weryfikacji obrazu. Warto zgodzić się, aby upewnić się, że to działa.

- Otworzy się menu startowe z listą dystrybucji. Możesz sprawdzić każdy z nich, wybierając odpowiednią pozycję za pomocą strzałek i naciskając WEJŚĆ.

- Gotowy obraz można nagrać na płytę przy użyciu tego samego UltraISO. Dysk ten może być używany zarówno jako dysk instalacyjny, jak i dysk „leczniczy”.
Wniosek
Dziś dowiedzieliśmy się, jak tworzyć nośnik startowy za pomocą działającego system Windows XP. Te umiejętności pomogą ci w przypadku konieczności ponownej instalacji lub przywrócenia, a także w przypadku infekcji wirusowej i innych problemów z systemem operacyjnym.