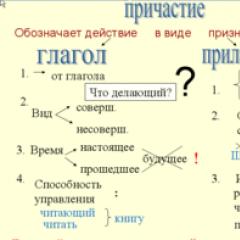Jak usunąć okna z paraleli. Instalowanie systemu Windows na Macu. Co to jest Parallels Desktop dla komputerów Mac
Dwa systemy operacyjne na jednym komputerze są wygodne i przydatne. Zwłaszcza jeśli chodzi o pecety Apple. Czy jesteś przyzwyczajony do pracy w środowisku Windows, ale czy jest taka możliwość? Tutaj jest tylko jedna istotna trudność. Najprawdopodobniej spotkasz się z nieporozumieniem ze strony lojalistów Apple. Resztę można pokonać bez większych trudności. Instalacja Windowsa na MacBooku stała się na tyle trywialna, że jest dobrze opisana w oficjalnych źródłach producentów. Przyjrzymy się procesowi z drugiej strony, biorąc pod uwagę Ciebie i Twoje zadania.
Jak zainstalować system Windows na MacBooku bez odinstalowywania systemu Mac OS.
Możesz zainstalować drugi system operacyjny na laptopie firmy Apple na dwa różne sposoby – jako system podstawowy wraz z systemem macOS lub jako wbudowany. Pierwsza metoda pozwala przydzielić wszystkie zasoby komputera do własnych potrzeb, ponieważ pierwszy system będzie nieaktywny. Jest przystosowany do rozrywki. Brakuje Ci natywnych gier Windows? A może chcesz przetestować potężny pakiet graficzny? Więc jest dla ciebie.
Drugim sposobem jest wirtualizacja. To jest uruchomienie nowego systemu operacyjnego w już istniejącym. Możesz więc umieścić nie tylko Windows, ale także Linux i inne systemy. Metoda doskonale nadaje się do testowania prostych programów i pracy biurowej. Rozważmy każdą metodę, jej zalety i wady.
Aby rozpocząć, musisz mieć przygotowany obraz sali operacyjnej. Systemy Windows 10. Rozważymy instalację na jej przykładzie. Upewnij się, że na dysku jest wystarczająca ilość wolnego miejsca na instalację (co najmniej 25 GB).

Wirtualizacja
Wirtualizacja to zjawisko, w którym 2 środowiska pracy są odizolowane od siebie, ale korzystają z tych samych zasobów sprzętowych. Co więcej, jedno ze środowisk jest najczęściej podporządkowane drugiemu. Używamy maszyny wirtualnej firmy Apple o nazwie Parallels Desktop... Zapewnia dobrą integrację nowego systemu z systemem bazowym.

Jeśli system Windows nie jest już potrzebny
Usunięcie systemu operacyjnego działającego na maszynie wirtualnej jest łatwe. Wystarczy skasować samochód w specjalnym menu. Upewnij się, że nie potrzebujesz już danych systemu gościa. System usunie wszystkie informacje znajdujące się na partycji wirtualnej i zostaną one usunięte z prawdziwego dysku MacBooka.
Trochę trudniej jest usunąć w pełni zainstalowany system Windows:

wnioski
Dowiedzieliśmy się, jak zainstalować nasz ulubiony system operacyjny na MacBooku i rozwiązaliśmy problemy, które mogą się pojawić. A dla tych, którzy postanowili wrócić do kręgów fanów macOS (tym razem na zawsze) – rozmawialiśmy o usunięciu systemu z komputera.
Czy masz jakieś pytania? A może chcesz umówić się na holivar na temat „Windows vs MacOS”? W komentarzach jest miejsce na jakąkolwiek autorytatywną opinię.
Kiedy już zdecydujesz odinstaluj Parallels na Macu Możesz napotkać kilka nieoczekiwane problemy Większość uważa, że podobnie jak w przypadku innych aplikacji, możesz łatwo odinstalować tę aplikację z komputera Mac, ale okazuje się, że jest odwrotnie.
Parallels Desktop for Mac to szeroko stosowane oprogramowanie do wirtualizacji, które umożliwia użytkownikom komputerów Mac z procesorami Intel uruchamianie systemów Windows, Linux lub innych maszyn wirtualnych. Niestety, istnieją pewne problemy, które napotkasz, jeśli zdecydujesz się odinstalować Parallels na Macu:
- Aplikacja nadal działa w tle lub nie można jej zamknąć.
- Aplikacji nie można przenieść do kosza, ponieważ jest aktualnie używana.
- Nie można całkowicie usunąć składników aplikacji z komputera Mac.
Jeśli nie korzystasz już z aplikacji lub po prostu chcesz zwolnić miejsce na dysku, powinieneś dokładnie przejrzeć metody bezpiecznego odinstalowania Parallels na Macu .
Co to jest Parallels Desktop dla komputerów Mac?
Parallels Desktop for Mac to po prostu oprogramowanie do wirtualizacji pulpitu, które umożliwia płynne działanie systemów operacyjnych Microsoft Windows, Linux i aplikacji na komputerach Mac. Oprogramowanie asymiluje system operacyjny gościa (OS) w systemie Mac OS, umożliwiając symulację działania własnego systemu operacyjnego.
Użytkownicy tej aplikacji mogą wybrać, czy używać komputera Mac i aplikacji gościa obok systemu Mac OS, czy jako oddzielnego pulpitu wirtualnego gościa. Na przykład użytkownicy mogą otwierać aplikację dla systemu Windows, taką jak Windows Media Player lub Internet Explorer, za pomocą narzędzia Mac Finder.
W ten sam sposób możesz przeciągać foldery, dokumenty i inne komponenty z Eksploratora Windows do Findera lub odwrotnie. Możesz także przełączać się między systemami Windows i Mac OS bez ponownego uruchamiania komputera i wybierać system operacyjny z określonymi aplikacjami.
W przypadku komputerów Mac do wyboru są 3 tryby:
Jak odinstalować Parallels za pomocą iMyMac Mac Cleaner
Jest to bardzo skuteczne narzędzie, które czyści i optymalizuje Twoje urządzenie. Jeśli chcesz skutecznie wyczyścić aplikacje i powiązane z nimi pliki, potrzebujesz tego narzędzia. Wystarczy kilka kliknięć, aby zwolnić miejsce na dysku twardym, zoptymalizować system i zapewnić lepszą prywatność.
Ponieważ chcesz odinstalować Parallels na Macu, jest to łatwe rozwiązanie do odinstalowania aplikacji z urządzenia. Mac Cleaner to wszechstronne i wydajne oprogramowanie, które zapewnia użytkownikom komputerów Mac wszystkie potrzebne narzędzia.
Skoncentrujmy się na Twoim głównym zadaniu - odinstaluj Parallels na Macu. W tym zadaniu przyjrzymy się bliżej Deinstalatorowi. To narzędzie może pomóc w całkowitym usunięciu programu Parallels Desktop i powiązanych z nim plików z urządzenia.
Wystarczy wykonać następujące kroki, aby poprawnie odinstalować aplikację:
· Krok 1. Otwórz narzędzie do odinstalowywania
Otwórz iMyMac Mac Cleaner. W głównym interfejsie zobaczysz ogólny stan systemu Maca. Po lewej stronie interfejsu możesz znaleźć Deinstalator, Kliknij Deinstalator.

· Krok 2. Uruchom skanowanie
Po otwarciu interfejsu deinstalatora kliknij przycisk „Skanuj”, aby rozpocząć proces skanowania. Po zeskanowaniu zobaczysz ilość pamięci używanej przez aplikacje zainstalowane na komputerze Mac. Jeśli to konieczne, kliknij „Skanuj ponownie”, jeśli chcesz dwukrotnie sprawdzić informacje o aplikacji docelowej na swoim urządzeniu.

· Krok 3. Przegląd zainstalowanych aplikacji
Kliknij przycisk Widok i przejdź do strony Parallels Desktop. Wszystkie aplikacje, które są aktualnie zainstalowane na Twoim urządzeniu, są wymienione w lewej kolumnie.
· Krok 4. Wyszukaj Parallels Desktop
Przewiń listę aplikacji, aż znajdziesz Parallels Desktop lub po prostu wpisz nazwę w pasku wyszukiwania. Kliknij Parallels Desktop, a pliki lub foldery w aplikacji rozwiną się na prawym ekranie.

· Krok 5. Wyczyść aplikację
Znajdź foldery lub pliki, które chcesz wyczyścić w aplikacji Parallels Desktop. Wystarczy wybrać opcję „Wybierz wszystko”, aby wyczyścić wszystkie pliki w aplikacji. Dokładnie sprawdź, czy wszystkie pliki, które chcesz usunąć, są zaznaczone. Kliknij przycisk „Wyczyść” w prawym dolnym rogu, aby zakończyć ten krok. Kliknij Potwierdź, aby odinstalować Parallels na Mac i poczekaj na zakończenie procesu.

Jak ręcznie odinstalować Parallels na Macu?
Odinstalowywanie aplikacji Parallels Desktop
Jeśli zamierzasz ręcznie odinstalować Parallels na Macu, musisz uważnie wykonać pewne kroki.
- Krok 1. Zamknij paralele. Kliknij pasek narzędzi > kliknij ikonę Parallels > kliknij Zakończ Parallels Desktop. Inną opcją zamknięcia aplikacji jest użycie Monitora aktywności, aby upewnić się, że wszystkie procesy powiązane z Parallels zostały zamknięte.
- Krok 2. Przejdź do folderu Aplikacje i przenieś Parallels do kosza.
- Krok 3. Opróżnij kosz i uruchom ponownie urządzenie.
Te kroki są oficjalnie zalecane przez witrynę Parallels. Jeśli nadal masz wątpliwości, czy pozostały jakieś pliki, powinieneś przyjrzeć się bliżej. Zazwyczaj aplikacje przechowują swoje resztki w „folderze ukrytej biblioteki”. Jeśli chodzi o Parallels, jego pliki pomocnicze są przechowywane w jego osobistym pakiecie. Możesz je znaleźć, klikając "Pokaż zawartość pakietu Parallels" przed odinstalowaniem.
Usuwanie pozostałych plików Parallels Desktop
Większość aplikacji na Maca to oprogramowanie które można łatwo usunąć za pomocą ręcznego podejścia. Jednak niektórzy tworzą komponenty, takie jak pamięć podręczna, pliki konfiguracyjne i pliki pomocnicze, w różnych katalogach systemowych podczas początkowej konfiguracji i codziennego użytkowania.
Jeśli chcesz całkowicie odinstalować Parallels na Macu, ważne jest, aby usunąć wszystkie powiązane komponenty, które są rozproszone po całym systemie. Musisz wykonać następujące kroki, aby wyczyścić wszelkie pozostałe pliki:

- Krok 1. Otwórz Finder> kliknij Idź na pasku menu> wybierz Idź do folderu
- Krok 2. Wprowadź ścieżkę do biblioteki najwyższego poziomu na dysku twardym "/ Library"> naciśnij Enter.
- Krok 3. Zlokalizuj foldery lub pliki zawierające nazwę aplikacji docelowej lub dostawcy w następującej lokalizacji i usuń odpowiednie elementy:
- /Biblioteka
- / Biblioteka / skrytki
- / Biblioteka / Preferencje
- / Biblioteka / Obsługa aplikacji
- / Biblioteka / Agenty uruchamiania
- / Biblioteka / LaunchDaemony /
- / Biblioteka / Panele preferencji
- / Biblioteka / StartupItems
Musisz uważać na przedmioty, które zamierzasz usunąć. Pamiętaj, że usunięcie niewłaściwych pozycji z biblioteki może uszkodzić lub zaszkodzić innym aplikacjom, a nawet systemowi.
Ponieważ przejrzenie każdego folderu i znalezienie resztek może zająć dużo czasu, możesz użyć wyszukiwania w Finderze, aby znaleźć powiązane pliki.
- Otwórz swoją niestandardową bibliotekę w swoim katalogu domowym: ~ / Library.
- Wpisz aplikację docelową lub jej dostawcę w polu wyszukiwania> kliknij Biblioteka.
- Sprawdź pasujące elementy > kliknij prawym przyciskiem myszy i wybierz Przenieś do kosza.
Jeśli nadal istnieją pliki, których nie możesz zidentyfikować lub znaleźć, po prostu przeszukaj sieć w składnikach aplikacji. Dla zaawansowanych użytkowników Terminal (znajdujący się w folderze / Utility) może służyć do przeglądania zawartości katalogu docelowego i jego usuwania.
Po przeniesieniu wszystkich powiązanych elementów do kosza opróżnij kosz. Należy pamiętać, że ta czynność jest nieodwracalna i cała zawartość koszyka zostanie usunięta.
- Kliknij prawym przyciskiem myszy ikonę kosza w doku
- Wybierz „Opróżnij kosz” i kliknij „OK” w wyskakującym oknie dialogowym.
- Alternatywą jest opróżnienie kosza, wybierając opcję Opróżnij kosz w Finderze.
Jeśli nie możesz opróżnić Kosza, po prostu uruchom ponownie urządzenie i spróbuj ponownie. Po ponownym uruchomieniu urządzenia odinstalowano Parallels Desktop z komputera Mac.
To jest opakowanie
iMyMac Mac Cleaner to niezbędna aplikacja, która może łatwo i bez wysiłku odinstalować Parallels na Macu. Niezależnie od tego, czy chcesz zwolnić miejsce na komputerze Mac, czy już nie korzystać z aplikacji, ta metoda dezinstalacji gwarantuje całkowite usunięcie aplikacji wraz ze wszystkimi powiązanymi komponentami z urządzenia.
Wymagania wstępne: Mac Pro 4.1 około 2009 r., specyfikacje:
- OS X El Capitan w wersji 10.11.3 (właśnie zaktualizowany w weekend)
- SN-H09440CK20H
- Czterordzeniowy 2 - 2,93 GHz Procesory Intel Ksenon
- 32 GB pamięć o dostępie swobodnym
- 2 - 1 TB HD
- 1 — Mapa rajdu MacPro
Ostatni użytkownik maszyny miał uruchomiony Parallels 3, co mogło zrujnować maszynę. Nie potrzebuję lub nie potrzebuję Parallels i chcę całkowicie usunąć go i jego partycję. Wygląda na to, że ktoś próbował odinstalować Parallels w przeszłości, zresetować rozmiar partycji i usunąć niektóre pliki - trochę brudne.
Uruchomiłem Narzędzie dyskowe - Pierwsza pomoc, aby zobaczyć, co pokazuje:
Widać, że Parallels ma pewne problemy.
Zwrócono uwagę na komentarze, że obrazy wyglądają na zbyt małe, ale myślę, że główną luką jest to, że pierwsza pomoc w tomie Parallels zawodzi.
Ponadto poniższy zrzut ekranu pokazuje, co pozostało w sekcji Parallels:
Który pokazuje tylko pusty folder kopii zapasowej i niektóre niedostępne maszyny wirtualne z czasów Snow Leopard.
Jak mogę pozbyć się Parallels, jego partycji i wszystkiego, co wcześniej było z nim związane (mam nadzieję, że brakuje pełnego czyszczenia komputera, ale zrobię to w razie potrzeby)?
Dodatkowe rzeczy, które próbowałem... Próbowałem użyć Narzędzia dyskowego do wymazywania woluminów Parallels. To daje mi błąd:
Odmontowywanie dysku
Nie udało się odmontować dysku.
Operacja nie powiodła się...
Wykonanie tego samego zadania na nośniku karty APPLE RAID z kartą Parallels daje mi ten sam błąd.
Kliknięcie przycisku Odmontuj w Narzędziu dyskowym wydaje się nic nie robić, w ogóle nie ma komunikatu.
Kliknij prawym przyciskiem myszy dysk "Parallels" wyświetlany na moim pulpicie i wybierz "Wysuń" Parallels generuje następujący komunikat o błędzie:
„Dysk” programu Parallels nie został wysunięty z powodu użycia jednego lub więcej programów.
Możesz spróbować wysunąć płytę ponownie lub kliknąć Wymuś wysunięcie, aby natychmiast ją wysunąć.
Nie próbowałem jeszcze Force Eject Parallels „dysku” Parallels, który pojawia się na moim pulpicie. Myśli?
- (Opcjonalnie 🙂 Tworzenie kopii zapasowej zawartości woluminu kopii zapasowej. Jeśli wolumin jest pusty, nie rób nic.
- Uruchom w trybie odzyskiwania, naciskając cmd R.
- Otwórz terminal z menu -> Narzędzia
- Wejdź na listę diskutil, aby uzyskać przegląd.
- Określ kolejność partycji w macierzy RAID.
Zamknij Terminal i otwórz Narzędzie dyskowe
Jeśli sekwencja (1: EFI) to 2: Równolegle – 3: Nieuprawny – 4: Utworzyć kopię zapasową Albo wybierze doskonałe urządzenie Apple RAID, wymaż i przerób dysk RAID, jeśli: nie chcesz zachować „Kopię zapasową” lub wybierz doskonałe urządzenie Apple RAID, kliknij Partycja, wybierz partycję bez nazwy w nowej nakładce i kliknij przycisk -, aby połączyć Parallels i Untitled, jeśli chcesz zachować kopię zapasową. W tym drugim przypadku wybierz rozszerzoną partycję Parallels i kliknij Wymaż, aby utworzyć nowy system plików HFS + i zmienić nazwę woluminu.
Jeśli kolejność jest inna, rozważ następującą zasadę: Jeśli wybierzesz sekcję x (z x ≠ 1 lub 2) i naciśniesz przycisk "-", sekcja zostanie połączona z sekcją (x-1) i tylko zawartość sekcji (x-1).
Zamknij Narzędzie dyskowe i uruchom ponownie system główny.
Usuń wszelkie pozostałości programu Parallels 3.0, jak wspomniano w komentarzu użytkownika 3439894: Jak całkowicie odinstalować Parallels Desktop 3?
Z rozwiązaniem Parallels Desktop znamy się od około 7 lat, paradoksalnie nadal istnieje potrzeba pracy z systemem Windows (dla niektórych Linux) na Macu. Każdego roku, w każdym Nowa wersja Twórcy Parallels starają się, aby był szybszy niż poprzedni, jednak pytania o to, ile pamięci zużywa maszyna wirtualna i jak sprawić, aby system operacyjny gościa działał tak szybko, jak natywny system operacyjny, nie wydają się znikać (i nie znikają dopóki możliwości sprzętowe nie pozwolą na jednoczesne działanie systemów Windows i Mac OS X, pozostawiając więcej wolnych zasobów dla aplikacji).
Redaktorzy MacDiggera znaleźli 5 przydatnych wskazówek najnowsze wersje, który pomoże usunąć ewentualne „hamulce” maszyny wirtualnej i wycisnąć jak najwięcej z asystenta Apple. Wszystkie z nich służą rozładowaniu pamięci i zwiększeniu szybkości pracy. Oczywista rada (na przykład weź bardziej nowoczesnego Maca z czterema (lub nawet ośmioma - pamięć jest teraz tania) GB RAM lub zaktualizuj do najnowszej 9. wersji Parallels, w której programiści obiecują wzrost wydajności nawet o 40%) , pominiemy. Bo każdy może kupić nowszy sprzęt i oprogramowanie, ale co można zrobić z nie tak oczywistego?
Metoda 1: przydatne ustawienia
Na przykład, z menu Parallels Desktop wybrać Preferencje, a następnie Zaawansowane. Wyłącz możliwość wysyłania tam szczegółowych dzienników (Użyj szczegółowych komunikatów dziennika). Ta funkcja powinna być włączona tylko wtedy, gdy masz jakiekolwiek problemy związane z działaniem maszyny wirtualnej i skontaktowałeś się w tej sprawie z pomocą techniczną Parallels. Zbieranie szczegółowych logów pochłania więcej zasobów.
Teraz pobawmy się ustawieniami wydajności i mocy. W menu Maszyna wirtualna wybierz kolejno: Konfiguruj, Opcje, Optymalizacja. W sekcji Wydajność wybierz Faster Virtual Machine i zaznacz pola obok Enable Adaptive Hypervisor i Tune Windows for Speed. Opcje Faster Virtual Machine i Enable Adaptive Hypervisor nadają priorytet procesom maszyny wirtualnej w stosunku do procesów systemu OS X. Tune Windows przyspiesza uruchamianie systemu Windows i optymalizuje aplikacje na maszynie wirtualnej.
Jeśli w najbliższej przyszłości nie planujesz odłączać komputera Mac od sieci, możesz również wybrać opcję Lepsza wydajność w sekcji Zasilanie zamiast Dłuższa żywotność baterii. Jeśli jesteś dumnym posiadaczem MacBooka Pro z dwiema kartami graficznymi, ta opcja, oprócz ogólnych środków oszczędzania energii, zmusi Maca do przełączenia się na zintegrowany układ graficzny, który jest mniej wydajny, ale zużywa znacznie mniej energii baterii. Aby zmiany ustawień zaczęły obowiązywać, konieczne będzie całkowite ponowne uruchomienie programu Parallels Desktop.
Następnie, czym jest spożywanie dużej ilości zasobów? Zgadza się, wideo i grafika 3D. Dlatego możesz zmniejszyć ilość pamięci wideo przydzielonej do maszyny wirtualnej. Domyślnie jego wartość to 256 MB. Do pracy biurowej, a nawet grafiki 2D (np. Photoshop) to przesada. W menu Maszyna wirtualna wybierz Konfiguruj, a następnie Sprzęt iw sekcji Wideo zmniejsz wartość pamięci wideo do 128 MB. Tam możesz również wybrać tryb akceleracji 3D lub całkowicie go wyłączyć (przydatne zwłaszcza dla tych, którzy nie mają bardzo nowego Maca).
Co jeszcze możesz zrobić? Na przykład spróbuj wyłączyć dostęp do folderów Windows z OS X. Można to zrobić w sekcji Udostępnianie na karcie Opcje.
Ale to wszystko drobiazg, a teraz o ważnej rzeczy - o samoregulacji liczby procesorów i pamięci, które można przypisać do maszyny wirtualnej. Domyślnie każdy w ustawieniach maszyny wirtualnej ma 1 procesor i 1 GB pamięci, a domyślnie wielu ma swędzące ręce, aby dodawać sobie coraz więcej. Jednocześnie użytkownicy zapominają, że procesory wirtualne i pamięć nie zachowują się dokładnie tak, jak „sprzętowe”, „więcej pamięci” nie zawsze oznacza „szybciej leci”, a przedawkowanie może czasem po prostu zaszkodzić.
W rzeczywistości w większości przypadków najlepszą wydajnością będzie pozostawienie jednego procesora na maszynę wirtualną. Wiele procesorów może być wymaganych tylko w przypadku uruchamiania wielu aplikacji, z których każda jest związana z przetwarzaniem dużych ilości danych, takich jak obliczenia naukowe lub systemy handlu online. W tym przypadku minimum przypisanej pamięci musi odpowiadać minimum, które w wymagania systemowe zalecane dla systemu operacyjnego gościa (zwykle są publikowane na stronie programisty).
Jeśli nie masz pewności, że domyślne ustawienia uratują twoje aplikacje, ojciec rosyjskiej demokracji, to najpierw musisz wszystko przetestować. Załóżmy, że masz maszynę wirtualną z systemem Windows i zwykle pracujesz z pakietem Microsoft Office, FireFoxem i kilkoma innymi aplikacjami. Uruchom system Windows z ustawieniami domyślnymi i kilkoma plikami aplikacji, z którymi zwykle pracujesz, na przykład otwórz kilka wiadomości w programie Microsoft Outlook, 3 dokumenty programu Microsoft Word, kilka plików programu Microsoft Excel, 10 kart w przeglądarkach Firefox i IE na stertę, prezentację programu PowerPoint i więcej kilka aplikacji - i trochę z nimi popracuj. Kliknij prawym przyciskiem myszy pasek zadań systemu Windows i uruchom Menedżera zadań. Przejdź do zakładki Aplikacje i sprawdź, ile jest obecnie w użyciu.
Widać zwykle, że wszystko, co jest uruchomione, zużywa około 80% pamięci i mniej niż 1% procesora, co oznacza, że domyślnie wystarczy, aby wszystko działało przyzwoicie. Jeśli jednak użyjesz czegoś do koloru, może to nie wystarczyć (o kolorze porozmawiamy w podpowiedzi poniżej).
Jeśli wskaźniki nie są zachęcające, wyłącz system Windows przyciskiem Start. Po zakończeniu pracy systemu operacyjnego przejdź do górnego menu maszyny wirtualnej, wybierz opcję Konfiguruj, a następnie Ogólne. Tutaj, z niewielkim marginesem, ustawiamy wartość pamięci RAM pokazywaną przez Menedżera zadań Windows z niewielkim marginesem, powiedzmy 15%. Zalecamy jednoczesne dodawanie nie więcej niż 256-512 MB. W rezultacie: w porównaniu nawet z ustawieniami domyślnymi ilość pamięci zmniejszy się. Zaoszczędzona ilość szybkiej (w przeciwieństwie do dysku twardego) pamięci pozostanie w systemie Mac OS X. „Host” nie zwolni, co oznacza, że maszyna wirtualna również będzie działać szybciej.
Metoda 2: użyj nieużywanych
Według statystyk deweloperów użytkownicy nie mają dużo wolnego miejsca na dysku (8% ma mniej niż 10 GB). Funkcja Odzyskaj sprawdza, wyszukuje i umożliwia pracę z niewykorzystanym miejscem na dysku w maszynie wirtualnej. Na przykład, gdy kiedyś zajęły część miejsca na dysku przez maszynę wirtualną, miejsce pozostało przydzielone, ale nie jest już potrzebne. W takim przypadku możesz zwrócić go z maszyny wirtualnej z powrotem na komputer Mac. Aby to zrobić, otwórz menu maszyny wirtualnej, wybierz tam Konfiguruj, a następnie Ogólne. Przycisk Odzyskaj ... wskaże miejsce na dysku, które można odzyskać. Kliknij Odzyskaj... i potwierdź. Funkcja działa w wersjach 8 i 9.
Metoda 3: migawki
Osoby korzystające z migawek często zapominają o ich usunięciu. Osoby, które zapominają o usunięciu migawek, często zapominają, ile zajmują miejsca na dysku.
Migawki dla zwykłego użytkownika niepotrzebnie, ale są one w dużych ilościach (zwłaszcza jeśli tryb automatycznego tworzenia jest włączony podczas działania maszyny wirtualnej) są tworzone przez innych programistów w gościnnych systemach operacyjnych oraz tych, którzy lubią instalować lub rekonfigurować coś takiego ( dzięki czemu zawsze możesz się wycofać). Jeśli nie potrzebujesz tego, lepiej sprawdzić, czy automatyczne tworzenie migawek SmartGuard jest włączone (i wyłączone) w sekcji Kopia zapasowa na karcie Opcje. A jeśli potrzebujesz migawek i są przydatne, ale od czasu do czasu, możesz również wybrać tam następną opcję Niestandardową, wtedy możesz samodzielnie ograniczyć częstotliwość i maksymalną liczbę przechowywanych migawek (domyślnie maksymalna to 100, kiedy Pojawia się 101 - najstarszy jest usuwany ). Opcja Powiadom mnie przed utworzeniem migawki pozwoli Ci odrzucić utworzenie niepotrzebnej migawki i poinformować o jej utworzeniu.
To prawda, że później zapomnisz, więc oto jak usunąć migawkę:
- Uruchom program Parallels Desktop.
- Na liście maszyn wirtualnych Parallels wybierz maszynę wirtualną, z której chcesz usunąć migawki.
- Kliknij menu maszyny wirtualnej i wybierz Zarządzaj migawkami.
- Wybierz niepotrzebne migawki i kliknij Usuń.
Wszystkie powyższe dotyczą wersji 6 do 8, a także wersji 8 w programie Parallels Desktop, możliwe jest usuwanie zrzutów nawet jeśli miejsce na dysku jest mniejsze niż rozmiar zrzutu.
Metoda 4: zarządzaj żarłocznymi aplikacjami
Po pierwsze, „spowolnienie” może wystąpić z powodu użycia niektórych programów antywirusowych. Staraj się używać tylko programów antywirusowych oferowanych przez Parallels Desktop - zostały one wybrane ze względu na to, że działają optymalnie na maszynie wirtualnej. Nawiasem mówiąc, w dziewiątej wersji programu Parallels Desktop dostępny jest teraz dość wygodny kreator bezpieczeństwa, w którym wszystkie operacje ze wszystkimi dostępnymi programami antywirusowymi można wykonać w jednym oknie. Jeśli twojego programu antywirusowego „nie ma na liście”, spróbuj go tymczasowo wyłączyć i przyjrzeć się wskaźnikom.
Po drugie, istnieją poważne skargi dotyczące Adobe Flash, który zużywa pamięć w niekontrolowany sposób, zwłaszcza jeśli aktywnie surfujesz po Internecie i jest dużo banerów flash. Pamięć jest przydzielana dla przeglądarki system operacyjny... Pamięć podręczna jest pełna, a dane są opróżniane do dysk twardy do pliku wymiany. Jeśli masz zminimalizowaną (a nie zamkniętą) przeglądarkę wiszącą przez długi czas, w „zamianie” gromadzi się ogromna ilość danych.
Spójrz więc na używany parametr Swap w Monitorze aktywności. Jeśli ilość danych rośnie i wyraźnie przekracza 1 GB, prawdopodobnie jakaś aplikacja nie zwalnia swojej pamięci.
Zapobieganie jest bardzo proste - okresowo zamykaj całą przeglądarkę za pomocą Cmd + Q i generalnie korzystaj z tej funkcji częściej.
Metoda 5: SSD i ponownie SSD
Według twórców, 30% użytkowników Parallels Desktop korzysta już z komputerów Mac z dyskiem SSD i nie otrzymali oni żadnych skarg na obżarstwo produktu. Faktem jest, że Parallels Desktop wykorzystuje wielowątkowe operacje we/wy podczas pracy z dyskiem twardym, co daje szczególnie zauważalny wzrost wydajności na komputerach Mac z dyskami SSD. Ponadto systemowi gościa dostarczana jest informacja o rodzaju dysku, dzięki czemu może on wykorzystać własne mechanizmy do optymalizacji pracy z dyskiem SSD.
Masz problemy, gdy próbujesz? Nie jesteś pewien, czy całkowicie usunąłeś wszystkie składniki aplikacji z komputera? Jeśli masz wątpliwości dotyczące usunięcia Parallels Desktop for Mac, zapoznaj się z tym postem, aby uzyskać rozwiązania.
Parallels Desktop for Mac to popularne oprogramowanie do wirtualizacji, które umożliwia komputerom Macintosh z procesorami Intel uruchamianie systemów Windows, Linux i innych maszyn wirtualnych. Oto niektóre problemy, które mogą wystąpić podczas odinstalowywania programu Parallels Desktop:
> Parallels Desktop nadal działa w tle lub nie można go zakończyć;
> Parallels Desktop nie może zostać przeniesiony do Kosza, ponieważ jest używany;
> Komponenty Parallels Desktop nie mogą być całkowicie usunięte z komputera Mac...
Szukasz skutecznego rozwiązania do odinstalowania programu Parallels Desktop bez kłopotów?Sugerujemy usunięcie programu Parallels Desktop za pomocą dedykowanego deinstalatora.
Jak bezproblemowo odinstalować Parallels Desktop?
Osx Uninstaller to lekkie, ale bardzo wydajne narzędzie zaprojektowane, aby pomóc użytkownikom komputerów Mac w usuwaniu wszelkich problematycznych, upartych lub złośliwych aplikacji. Aby odinstalować Parallels Desktop wraz ze wszystkimi jego śladami, wystarczy wykonać 3 proste kroki: uruchom> wybierz> odinstaluj. Teraz obejrzyj klip wideo, aby dowiedzieć się, jak szybko usunąć aplikację.
Oto proste kroki, które możesz wykonać, aby całkowicie usunąć Parallels Desktop:
- 1. Zamknij program Parallels Desktop, jeśli jest uruchomiony, a następnie uruchom Dezinstalator Osx.
- 2. Wybrać Parallels Desktop, a następnie kliknąć Uruchom analizę, aby rozpocząć skanowanie.

- 3. Przejrzyj składniki aplikacji, które zostały zeskanowane z systemu, kliknij Zakończ dezinstalację, a następnie Tak w wyskakującym oknie dialogowym, aby przeprowadzić dokładną dezinstalację.
- 4. Po zakończeniu usuwania kliknij przycisk Powrót do interfejsu, aby ponownie przeskanować komputer Mac.

Jak widać w demonstracji wideo, deinstalator Osx zajmuje mniej niż jedną minutę, aby całkowicie odinstalować Parallels Desktop. Nie ma potrzeby martwić się o resztki, które mogą zajmować dużo miejsca na dysku, jeśli przyjmie się tę opcję w celu usunięcia Parallels Desktop. Renomowany deinstalator gwarantuje czystą dezinstalację i oszczędza wiele kłopotów.
Jak ręcznie usunąć Parallels Desktop?
Uniwersalny dezinstalator pozwoli Ci zaoszczędzić dużo czasu i uniknąć ewentualnych problemów w zadaniu usuwania aplikacji. Jeśli jednak będziesz upierać się przy odinstalowaniu programu Parallels Desktop bez użycia tego przydatnego narzędzia, możesz wykonać odpowiednie kroki wymienione poniżej w celu ukończenia zadania.
Pamiętaj, że powinieneś być zalogowany na komputerze Mac przy użyciu konta administratora i możesz zostać ponownie poproszony o podanie hasła podczas procesu odinstalowywania.
Część 1: Zamknij i odinstaluj Parallels Desktop
Przede wszystkim, jeżeli Parallels Desktop jest aktualnie uruchomiony, należy zamknąć maszyny wirtualne (Parallels Desktop > Akcje > Zamknij), a następnie zamknąć program Parallels Desktop klikając ikonę Parallels Desktop na pasku menu i wybierając Zakończ Parallels Desktop.


Jeśli aplikacja nie odpowiada, uruchom Monitor aktywności, aby wymusić jej zamknięcie.

Oto jak można odinstalować Parallels Desktop z folderu / Aplikacje:
- Otwórz Finder z Docka i kliknij Aplikacje na pasku bocznym.
- Zlokalizuj Parallels Desktop, kliknij prawym przyciskiem myszy jego ikonę i wybierz Przenieś do Kosza.

- Gdy pojawi się monit, wejdz do aktualne hasło do konta administratora, aby umożliwić tę zmianę.

- Przejdź do menu Findera, wybierz Opróżnij kosz, a następnie uruchom ponownie komputer Mac.

A co z maszynami wirtualnymi utworzonymi przez Parallels Desktop? Wymienione powyżej kroki dezinstalacji nie mają wpływu na maszyny wirtualne. Jeżeli nie chcesz przechowywać maszyn wirtualnych i powiązanych danych na komputerze Mac, możesz je usunąć przed odinstalowaniem programu Parallels Desktop. Oto, jak możesz zrobić, aby usunąć maszyny wirtualne:
- Kliknij prawym przyciskiem myszy ikonę Parallels Desktop w Docku i wybierz Centrum sterowania.
- Kliknij prawym przyciskiem myszy maszynę wirtualną na liście i wybierz opcję Usuń.
- Kliknij Przenieś do kosza, aby całkowicie usunąć dane z tej maszyny wirtualnej.

Część 2. Usuń pozostałości programu Parallels Desktop
Większość aplikacji na komputery Mac to oprogramowanie pakietowe, które można łatwo usunąć za pomocą wyżej wymienionej metody. Jednak niektóre z nich będą tworzyć komponenty, takie jak preferencje, pamięć podręczna i pliki pomocnicze w różnych katalogach systemowych podczas pierwszej instalacji i codziennego użytkowania. Jeśli chcesz całkowicie pozbyć się programu Parallels Desktop, konieczne jest usunięcie wszystkich powiązanych komponentów rozsianych po całym systemie. Oto jak usunąć pozostałości aplikacji:
- Otwórz Finder, kliknij „Idź” na pasku menu i wybierz Przejdź do folderu ...
- Wpisz ścieżkę do Biblioteki najwyższego poziomu na dysku twardym: / Library i naciśnij klawisz Enter.

- Wyszukaj pliki lub foldery zawierające nazwę docelowej aplikacji lub dostawcy w następujących lokalizacjach i usuń dopasowane elementy: / Biblioteka, / Biblioteka / Cache, / Biblioteka / Preferencje, / Biblioteka / Obsługa aplikacji, / Biblioteka / LaunchAgents, / Library / LaunchDaemons, / Library / PreferencePanes, / Library / StartupItems

Ocieplenie: usunięcie niewłaściwych elementów z Biblioteki może zaszkodzić innym aplikacjom, a nawet systemowi, więc pamiętaj, aby bardzo uważać na to, co próbujesz usunąć. Tymczasem przeglądanie każdego folderu i szukanie resztek aplikacji może być czasochłonne. Na szczęście możesz skorzystać z funkcji wyszukiwania w Finderze, aby znaleźć powiązane pliki.
- Śmiało, aby otworzyć bibliotekę użytkownika w folderze domowym: ~ / Library.
- Wpisz nazwę docelowej aplikacji lub jej dostawcę w pasku wyszukiwania i kliknij Biblioteka.
- Zidentyfikuj pasujące elementy, kliknij je prawym przyciskiem myszy i wybierz opcję Przenieś do kosza.

Jeśli nadal istnieją jakieś pliki, których nie możesz zlokalizować lub zidentyfikować, przeprowadź wyszukiwanie w Internecie dotyczące składników aplikacji. Poza tym zaawansowani użytkownicy mogą wykorzystać Terminal (znajdujący się w folderze / Narzędzia) do wyświetlenia zawartości danego katalogu, a następnie usunięcia obraźliwych elementów.
Ostatni krok: opróżnij kosz
Po przeniesieniu wszystkich powiązanych elementów do Kosza możesz wykonać ostatni krok - opróżnianie kosza. Uwaga: czynność jest nieodwołalna, a wszystko w Koszu zostanie natychmiast usunięte, więc zachowaj ostrożność podczas wykonywania tej części.
- Kliknij prawym przyciskiem myszy ikonę Kosza w doku.

- Wybierz Opróżnij kosz i kliknij OK w wyskakującym oknie dialogowym.

- Możesz też opróżnić Kosz, wybierając Opróżnij Kosz w menu Findera.
- W każdym razie nie możesz opróżnić Kosza, uruchom ponownie komputer Mac i spróbuj ponownie.
Teraz możesz sprawdzić, czy pomyślnie usunąłeś Parallels Desktop.
W tym poście wymieniamy głównie dwie opcje, które mogą Ci pomóc odinstaluj Parallels Desktop dla komputerów Mac... Którą metodę wolisz zastosować? Lub powiedz, który z nich jest bardziej wydajny i poręczny? Zapraszamy do pozostawienia tutaj swojego komentarza lub sugestii, aby pomóc nam ulepszyć ten post.