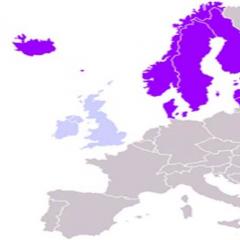System nie widzi ciężko. Komputer nie widzi zewnętrznego dysku twardego: jaki jest powód, jak to naprawić. Odzyskiwanie danych w przypadku awarii sprzętu
Stosowanie dysk twardy jest integralną częścią pracy komputera, ponieważ dysk twardy zawiera prawie wszystkie informacje operacyjne systemu. W związku z tym problemu, w którym komputer nie widzi zewnętrznego dysku twardego lub wewnętrznego, nie można zignorować.
Przyczyn takich niepowodzeń może być wiele, niektóre z nich można wyeliminować samemu, inne nie. W rzeczywistości możesz rozwiązać problem, jeśli jest on związany z nieprawidłowym podłączeniem dysku twardego lub awarią systemu komputerowego. Jest mało prawdopodobne, że uda się naprawić jakiekolwiek inne problemy, które tkwią w obudowie dysku.
Diagnozowanie awarii dysku twardego
Przede wszystkim musisz dowiedzieć się, na jakim poziomie jest problem i znaleźć jego winowajcę. Co najważniejsze, pomoże to podłączyć dysk twardy do innego urządzenia. Jeśli komputer przestał widzieć dysk twardy na obu urządzeniach, to z dużym prawdopodobieństwem problem tkwi w nim. Zwykle trudno tu coś zrobić i będziesz musiał skorzystać z centrum serwisowego.
Mała rada, lepiej nie oszczędzać i kupować nowy dysk twardy niż rehabilitować uszkodzony dysk (poza tym, że potrzebujesz informacji z dysku twardego), ponieważ rozwiązanie będzie tymczasowe i drogie.
Przejdź do niego, a zobaczysz kolumnę HDD i nazwę dysku, jeśli nie ma takiej linii, najprawdopodobniej system go nie rozpozna.
Jako urządzenie mechaniczne dysk twardy wibruje nieznacznie, ale zauważalnie. Możesz posłuchać, czy są jakieś obce dźwięki i spróbować poczuć, czy to w ogóle działa.
Nieprawidłowy priorytet rozruchu urządzeń
Najczęstszym problemem jest po prostu nieprawidłowe ustawienie priorytetów. Oznacza to, że system najpierw próbuje uruchomić drugie urządzenie, a jeśli nie ma plików rozruchowych, po kolei przechodzi do następnego. Jeśli na pewnym etapie wystąpi błąd, pojawi się sytuacja, gdy komputer nie zobaczy dysku twardego, co oczywiście zrobić, to skonfigurować BIOS.
Aby to zrobić, powinieneś:
- W momencie ładowania przejdź do BIOS-u, naciskając F2 lub Del;
- Następnie musisz kliknąć wiersz „Zaawansowana funkcja BIOS”;
- Zobaczysz pozycję „Priorytet rozruchu dysku twardego”;
- Teraz w opcji „Pierwsze urządzenie rozruchowe” musisz ustawić wartość na „Dysk twardy”;
- Zrestartuj swój komputer.
Jeśli komputer nie widzi drugiego dysku twardego, musisz ustawić poprawny priorytet w tym samym oknie BIOS. Istnieją również inne powody, dla których 2 dyski twarde są w konflikcie, zostaną one omówione poniżej.
Kołki dysku twardego
Zwykle spowodowane problemem z poprzednim czyszczeniem jednostki systemowej z kurzu. Wystarczy usunąć styk, wyczyścić złącza i ponownie podłączyć. Powinno to rozwiązać problem, ale jeśli magistrala jest uszkodzona lub ma jakieś wady, spróbuj podłączyć kabel SATA z dysku do dysku twardego. Jeśli to działa, wystarczy kupić i wymienić oponę.
Sprawdź również, czy dysk jest dobrze przymocowany do korpusu i czy nie występują dodatkowe wibracje. Dysk twardy musi być umieszczony poziomo, w przeciwnym razie może również spowodować awarię.
Niewystarczający zasilacz
Powodem tego jest wymiana komponentów na mocniejsze odpowiedniki. Winchester po prostu nie otrzymuje wystarczającej mocy do swojej pracy, przez co może pracować ociężale, często w środku brzęczy lub wcale się nie uruchamia.
Ekonomicznym rozwiązaniem problemu jest odłączenie niepotrzebnego urządzenia, najczęściej napędu CD. Oczywiście lepiej wymienić lub naprawić zasilacz.
Brak kierowców
Jeśli nie widzisz dysku twardego na komputerze z systemem Windows Vista lub niższym, przyczyną może być właśnie brak dysków preinstalowanych przez sterownik dla SATA 2. Tylko instalacja nowszego systemu operacyjnego lub przynajmniej Windows XP, ale z obsługą SATA może pomóc tutaj.
Może to również obejmować problem, gdy dysk twardy zostanie wykryty, ale pliki rozruchowe systemu są na nim po prostu uszkodzone. W takim przypadku system Windows może po prostu nie uruchamiać się lub komputer będzie się ciągle uruchamiać. Prawdopodobnie możesz użyć tryb bezpieczeństwa zaloguj się i, dzięki punktowi przywracania, wróć do działającej i stabilnej wersji. W przeciwnym razie nadal będziesz musiał ponownie zainstalować system operacyjny.
Konflikt urządzeń
Zwykle problem objawia się w następujący sposób: z 2 zainstalowanych dysków twardych działa tylko 1. Mogą być tu dwa powody: występuje podczas instalowania kilku identycznych lub podobnych dysków twardych, nie są one jednocześnie rozpoznawane lub urządzenia korzystać z różnych systemów operacyjnych.
W przypadku pierwszej opcji wystarczy ręcznie przypisać literę do partycji, w której będzie wyświetlany drugi dysk. Możesz to zrobić tak:
- Przejdź do "Panelu sterowania" z "Start";
- Następnie w kategorii „Administracja” wybierz „Zarządzanie komputerem”;
- W menu po lewej stronie kliknij „Zarządzanie dyskami”;
- Kliknij prawym przyciskiem myszy dysk twardy bez litery partycji i zainstaluj go.
Inną opcją jest na przykład instalacja systemu Windows XP na jednym dysku twardym, a siedmiu na drugim. W związku z tym komputer nie widzi twardych Dysk Windows 7, jeśli system jest uruchamiany z pierwszego dysku twardego. Jest również prawdopodobne, że dysk będzie widoczny, ale eksplorator zawiesi się podczas nawigowania do niego lub pojawią się trwałe błędy. Naturalnie rozwiązaniem byłoby doprowadzenie dysków do wspólnego mianownika lub usunięcie bootowalne okna w ogóle z jednego dysku.
Problemem jest uszkodzony dysk twardy
Spróbuj użyć programu Victoria lub dowolnego innego, aby sprawdzić dysk pod kątem uszkodzonych sektorów. Jeśli tak, a tym bardziej, że jest ich dużo, najprawdopodobniej wkrótce będziesz musiał wymienić dysk twardy.
Jeśli żadne z rozwiązań nie pomogło, najprawdopodobniej dysk jest po prostu uszkodzony. Tutaj nie możesz nic zrobić własnymi rękami, będziesz musiał wysłać go do naprawy lub kupić nowy. Oczywiście przed przystąpieniem do drastycznych środków, takich jak zakup dysku twardego, należy upewnić się, że jest on uszkodzony.
Jeśli nadal masz pytania na temat „Dlaczego komputer nie widzi dysku twardego? Co robić? ”, Możesz zapytać ich w komentarzach
if (funkcja_istnieje ("oceny")) (oceny_();)?>
Dyski twarde są potrzebne do przechowywania informacji i uzyskiwania do nich dostępu na żądanie. Często w komputerze zainstalowanych jest kilka dysków twardych, co jest rozsądnym rozwiązaniem. Instalacja na osobnym dysku HDD lub SSD systemu operacyjnego i przechowywanie plików na innym dysku może poważnie przyspieszyć działanie systemu Windows.
Częstym problemem jest to, że komputer nie widzi dysku twardego. Może wystąpić z powodu awarii oprogramowania lub sprzętu. Utrata dostępu do przechowywanych informacji jest raczej nieprzyjemna, więc powinieneś wiedzieć, co zrobić, jeśli system Windows nie widzi drugiego dysku twardego. Wskazówki zawarte w tym artykule dotyczą głównie pamięci wewnętrznej. Ponadto można je wyświetlać na zewnętrznych dyskach twardych.
Jak sprawdzić, czy dysk twardy działa?
 Jeśli sala operacyjna system Windows nie widzi dysku twardego, istnieje możliwość, że jest on zepsuty. Przyczyn może być wiele: uszkodzenia fizyczne, awaria komponentów, awaria elektryczna i inne. Przed przystąpieniem do ustalenia problemu, dlaczego komputer nie widzi dysku twardego, musisz upewnić się, że działa.
Jeśli sala operacyjna system Windows nie widzi dysku twardego, istnieje możliwość, że jest on zepsuty. Przyczyn może być wiele: uszkodzenia fizyczne, awaria komponentów, awaria elektryczna i inne. Przed przystąpieniem do ustalenia problemu, dlaczego komputer nie widzi dysku twardego, musisz upewnić się, że działa.
Jest jeden właściwy sposób sprawdź stan dysku twardego - podłącz go do innego komputera. Aby to zrobić, lepiej znaleźć jednostkę systemową, w której zainstalowano już kilka dysków, odłączyć jeden z nich i w jego miejsce podłączyć testowany dysk twardy.
Jeśli dysk nie będzie działał również na komputerze innej firmy, najlepiej zanieś go do technika naprawy. Określą przyczynę problemu i powiedzą, czy możliwe jest odzyskanie dysku twardego, a przynajmniej informacji na jego temat, jeśli takie istnieją.
Dlaczego komputer nie widzi dysku twardego
Jeśli testowanie dysku na komputerze innej firmy wykazało, że nie ma z nim problemów, możesz spróbować niezależnie ustalić, dlaczego komputer nie widzi dysku twardego. Poniżej omówiono główne przyczyny problemu.
Brak zasilania na stykach
 Najczęstszym powodem, dla którego komputer nie widzi dysku twardego, jest jego nieprawidłowe połączenie. Musisz upewnić się, że złącze na płycie głównej, do której podłączony jest dysk, działa (w tym celu możesz podłączyć do niego inny dysk twardy).
Najczęstszym powodem, dla którego komputer nie widzi dysku twardego, jest jego nieprawidłowe połączenie. Musisz upewnić się, że złącze na płycie głównej, do której podłączony jest dysk, działa (w tym celu możesz podłączyć do niego inny dysk twardy).
Jeśli nie ma problemu ze złączem, upewnij się, że kable są dobrze podłączone, a styki stykają się, aby przenosić zasilanie. Możesz spróbować użyć innych kabli do podłączenia napędu.
Priorytet rozruchu jest nieprawidłowo ustawiony w BIOS-ie
Zaawansowani użytkownicy komputerów wiedzą, że w BIOS-ie można ustawić kolejność rozruchu dysków, zarówno wewnętrznych, jak i zewnętrznych. Może to być wymagane na przykład do zainstalowania systemu operacyjnego z dysku flash USB. Jeśli komputer nie widzi dysku twardego, istnieje prawdopodobieństwo, że ma on ustawiony niski priorytet w systemie BIOS lub dysk jest całkowicie wyłączony.

Aby zaradzić tej sytuacji, musisz uruchomić BIOS (w tym celu naciśnij Del lub F2 podczas uruchamiania komputera). Po otwarciu systemu BIOS musisz przejść do sekcji, w której znajdują się informacje o priorytecie dysków (znajdź element BOOT). Następnie musisz umieścić dysk twardy na pierwszym lub drugim miejscu, które nie jest wykrywane przez komputer, po czym pozostaje do zapisania zainstalowanych ustawień i możesz ponownie uruchomić jednostkę systemową.
Utracone ustawienia BIOS-u
 Czasami sam BIOS nie wykrywa dysku twardego, dlatego nie ma możliwości ustawienia jego priorytetu rozruchu, co oznacza, że dysk nie uruchomi się razem z systemem. Możesz określić, czy wystąpiła awaria systemu BIOS, patrząc na datę i godzinę systemową. Jeśli się mylą, najlepszym rozwiązaniem byłoby wyjęcie baterii z płyty głównej na pół godziny, a następnie zainstalowanie jej z powrotem i próba uruchomienia komputera.
Czasami sam BIOS nie wykrywa dysku twardego, dlatego nie ma możliwości ustawienia jego priorytetu rozruchu, co oznacza, że dysk nie uruchomi się razem z systemem. Możesz określić, czy wystąpiła awaria systemu BIOS, patrząc na datę i godzinę systemową. Jeśli się mylą, najlepszym rozwiązaniem byłoby wyjęcie baterii z płyty głównej na pół godziny, a następnie zainstalowanie jej z powrotem i próba uruchomienia komputera.
Konflikt między dyskami twardymi
Jeśli Twój komputer ma dwa dyski twarde tego samego producenta i tego samego modelu, mogą wystąpić problemy z ich współpracą. W takiej sytuacji należy skonfigurować jeden dysk twardy, a następnie go wyłączyć i ustawić inne ustawienia na drugim dysku twardym (zmienić nazwę, „literę dysku” i inne parametry identyfikujące dysk).
Stary system operacyjny
Windows XP i starsze systemy operacyjne mogą nie obsługiwać interfejsu SATA (SATA 2), do którego podłączone są nowoczesne dyski twarde. Firma Microsoft zaimplementowała obsługę tego protokołu w nowych wydaniach systemu Windows XP. Jeśli system operacyjny na komputerze nie był od dłuższego czasu reinstalowany, jest szansa, że po prostu nie będzie działał z dyskiem twardym podłączonym przez protokół SATA (SATA 2). W takim przypadku konieczne będzie ponowne zainstalowanie systemu Windows XP do wersji ze zintegrowanymi sterownikami protokołów lub zainstalowanie bardziej nowoczesnego systemu operacyjnego.
Za mało mocy
 Innym częstym problemem, z powodu którego komputer nie widzi dysku twardego, jest brak zasilania. Słuchaj dysku twardego podczas włączania komputera. Jeśli zaczyna hałasować (przyśpieszać), a potem się uspokaja, może to wskazywać na brak odżywiania.
Innym częstym problemem, z powodu którego komputer nie widzi dysku twardego, jest brak zasilania. Słuchaj dysku twardego podczas włączania komputera. Jeśli zaczyna hałasować (przyśpieszać), a potem się uspokaja, może to wskazywać na brak odżywiania.
Dysk twardy to jeden z najważniejszych elementów sprzętowych komputera, bez którego nie da się zapisać żadnych danych. Gdy użytkownik włącza komputer, pierwszym krokiem jest rozpoznanie sprzętu BIOS, w tym podłączonych dysków twardych, a następnie określenie rekord rozruchowy, po czym kontrola jest przekazywana do systemu operacyjnego. Ale zdarza się, że w tym łańcuchu pojawia się awaria.
W takich przypadkach komputer albo nie widzi całego dysku twardego, albo nie pojawia się w Eksploratorze. Jeśli jest to dysk systemowy, system Windows nie uruchomi się, a na ekranie zostanie wyświetlony błąd. Najczęściej jest to „OSTRZEŻENIE! HARD DISK NOT FOUND "lub" DISK BOOT FALTURE, INSERT DISK AND PRESS ENTER ", ale mogą pojawić się inne komunikaty wskazujące na brak dysku twardego.
Przyczyny niewykrywania dysku twardego mogą być zarówno sprzętowe, jak i programowe, ale najczęściej są one związane z problemami sprzętowymi. Co się stanie, jeśli komputer nie widzi dysku twardego? Pierwszym krokiem jest wyeliminowanie awarii sprzętu, a dopiero potem szukanie, co jest nie tak z oprogramowaniem.
Dysk twardy nie jest wykrywany w BIOS-ie
Winchester może nie być dostępny w Eksploratorze lub Menedżerze urządzeń, ale powinien być widoczny w systemie BIOS. Jeśli nie zostanie wykryty w podstawowym systemie we/wy, może to wskazywać na problem ze sprzętem. Kolejno sprawdzaj poprawność połączenia pętli, upewnij się, że są w dobrym stanie (możesz spróbować je wymienić). Specjalna uwaga zwróć uwagę na jakość styków, sprawdź, czy nie ma na nich śladów utlenienia. Sama płyta również może być uszkodzona. Najłatwiejszym sposobem sprawdzenia, czy wszystko jest w porządku, jest podłączenie go do innego komputera.
W komputerach z dwoma fizycznymi dyskami należy zwrócić uwagę na specjalne złącze znajdujące się na obudowie HDD pomiędzy złączami zasilania i danych. Jeśli przyjrzysz się temu uważnie, zobaczysz cztery pary styków i specjalną zworkę, która zamyka jedną z par. Ta zworka służy do zmiany priorytetu dysku twardego. W przypadku dysku głównego zworkę należy ustawić w pozycji Master, w przypadku dysku dodatkowego w tryb Slave. Ustawienie tej zworki w tej samej pozycji na obu nośnikach najprawdopodobniej spowoduje, że BIOS nie będzie w stanie ich poprawnie rozpoznać.

Notatka: zworka do przełączania między trybami priorytetu nie jest obecna we wszystkich modelach dysków twardych.
Większość z powyższych dotyczy konwencjonalnych prefabrykowanych komputerów PC, ale laptopy są nieco bardziej skomplikowane. Jeśli laptop nie widzi dysku twardego i podejrzewasz, że winne są problemy ze sprzętem, być może będziesz musiał ograniczyć się do sprawdzenia styków dysku, odpowiednich złączy na płycie głównej i samego dysku. Nie zaleca się demontowania laptopa bez odpowiedniej wiedzy i doświadczenia, w takich przypadkach lepiej oddać urządzenie do serwisu.
Jeśli wszystko jest w porządku ze sprzętem, sprawdź ustawienia samego BIOS-u - kontrolery SATA i IDE powinny być włączone. W różnych wersjach BIOS-u nazwy potrzebnych ustawień mogą się nieznacznie różnić, ale zwykle zawsze zawierają słowo SATA (ATA) lub IDE. Jeśli jest to Ami BIOS, wymagane ustawienie najprawdopodobniej będzie znajdować się w sekcji Zaawansowane — Konfiguracja urządzenia pokładowego... Wejdź do niego i znajdź kontroler, który w nazwie wspomina SATA lub IDE. Upewnij się, że jest ustawiony na Włączone.

W Award BIOS musisz przejść do sekcji Integrated Peripherals i upewnić się, że opcje On Chip Primary PCI IDE i On Chip Secondary PCI IDE są włączone (Enabled), a opcja On Chip SATA Mode jest ustawiona na Auto.

W ostateczności możesz spróbować zresetować BIOS do ustawień fabrycznych. W sumie dostępnych jest sześć metod resetowania, ale dostępne będą tylko dwie. Oto pierwszy. Po całkowitym wyłączeniu zasilania znajdź zworkę Clear CMOS na płycie głównej, przełącz zworkę z pinów 1-2 na 2-3, odczekaj 20 sekund, a następnie przywróć ją do pierwotnej pozycji.

A oto drugi sposób. Po wyłączeniu zasilania znajdź baterię CR2032 na płycie głównej, wyjmij ją, również odczekaj minutę i włóż ją ponownie. BIOS zostanie wyczyszczony. Możesz zresetować BIOS na laptopach w sekcji Wyjdź — wczytaj ustawienia domyślne, ale jest to możliwe tylko wtedy, gdy producent nie ustawił zabezpieczenia hasłem, w przeciwnym razie urządzenie będzie musiało zostać zdemontowane w celu wyjęcia baterii.
Dysk został wykryty w BIOS-ie, ale system go nie widzi
Sytuacja jest nieco inna, gdy Windows 7/10 nie widzi dysku twardego, ale jest doskonale wykrywany przez BIOS. Jeśli jest to dysk systemowy, system Windows naturalnie się nie uruchomi, dlatego ważne jest, aby zrozumieć, co dokładnie powoduje problem. Mogą to być problemy z samym dyskiem, nieprawidłowe ustawienia BIOS-u lub uszkodzenie systemu operacyjnego. To ostatnie jest ważne, aby wykluczyć. Aby to zrobić, spróbuj uzyskać dostęp do danych na dysku twardym, uruchamiając komputer z LiveCD lub dysku flash.
Jeśli dysk jest widoczny we wbudowanym menedżerze plików LiveCD, najprawdopodobniej coś jest nie tak z samym systemem operacyjnym. W innych przypadkach pierwszą rzeczą do zrobienia jest przejście do BIOS-u i sprawdzenie, czy priorytety rozruchu są ustawione poprawnie. Nawiasem mówiąc, błąd „Nie znaleziono systemu operacyjnego” może wskazywać na utratę priorytetu. W Ami BIOS możesz to zrobić na karcie Rozruch — Priorytet urządzenia rozruchowego, a w Award BIOS - w dziale Zaawansowane funkcje systemu BIOS — pierwsze urządzenie rozruchowe.

Również w systemie BIOS BIOS musisz upewnić się, że w sekcji Standardowe funkcje CMOS tryb dysku twardego jest ustawiony na Auto.
Wszystkie powyższe dotyczą dodatkowych (drugich) dysków. Jeśli wszystko jest w porządku z ustawieniami BIOS-u, ale komputer nie widzi drugiego dysku twardego, sprawdź następujące punkty:
- Otwórz narzędzie Zarządzanie dyskami z menu Start, znajdź dysk na liście i upewnij się, że jest zainicjowany. Jeśli nie, kliknij go prawym przyciskiem myszy, zainicjuj, a następnie utwórz nowy wolumin na dysku.


- Miejsce na dysku nie jest przydzielone. Ponownie utwórz nowy wolumin.

- Dysk nie ma przypisanej litery. Przypisz do niego darmową literę, w przeciwnym razie nie będzie wyświetlana w Eksploratorze.


- System plików multimedialnych jest wykrywany jako RAW. Sformatuj dysk lub wykonaj przywracanie systemu plików za pomocą polecenia chkdsk [litera dysku]: / f... Alternatywnie możesz użyć do tego specjalnych narzędzi, takich jak TestDisk.


- Sterowniki dysków są uszkodzone lub nie są zainstalowane. Otwórz Menedżera urządzeń, znajdź drugi dysk w obszarze Urządzenia dyskowe i sprawdź, czy jest oznaczony żółtym znakiem. Jeśli zaznaczone, może to oznaczać, że brakuje wymaganych sterowników. Pobierz sterowniki z oficjalnej strony producenta płyty i zainstaluj je.

Szczególną uwagę należy zwrócić na przypadek, gdy komputer nie widzi dysku twardego, gdy Instalacja systemu Windows 7/10. Ten problem jest dość powszechny na laptopach z pamięcią podręczną SSD, dyskami SATA i macierzami RAID. Jej głównym powodem jest brak konkretnych sterowników pozwalających na pracę z takimi konfiguracjami. To nie ma znaczenia, możesz pobrać sterowniki z oficjalnej strony producenta twojego laptopa lub modelu płyty głównej. Te sterowniki są zwykle nazywane SATA, Intel RST lub RAID.
Skopiuj sterownik na dysk flash USB, z którego instalujesz system Windows, i uruchom z niego. Gdy pojawi się puste okno wyboru partycji do zainstalowania systemu, kliknij „Pobierz”, określ ścieżkę do skopiowanego sterownika i zainstaluj go.


Jeśli system jest instalowany z dysku optycznego, plik sterownika jest również kopiowany na dysk flash USB, który należy podłączyć do laptopa / komputera przed jego włączeniem, w przeciwnym razie przenośny nośnik nie zostanie rozpoznany. Po zainstalowaniu sterownika dysk powinien zostać wyświetlony w oknie kreatora instalacji.
Komputer nie widzi zewnętrznego dysku twardego podłączonego przez USB
Ale co, jeśli komputer nie widzi dysku twardego podłączonego przez USB? Prawie wszystko jest takie samo, jak wspomniano powyżej. Jedyna różnica polega na tym, że w BIOS-ie sprawdzamy, czy kontrolery USB są włączone. W Award BIOS są to kontroler USB EHCI, kontroler USB EHCI, obsługa klawiatury USB, obsługa myszy USB i wykrywanie starszych urządzeń USB; w AMI ustawienia urządzenia USB znajdują się zwykle w sekcji Zaawansowane — konfiguracja USB lub Zaawansowane — urządzenia peryferyjne.
Problemy z portami USB. Należy również sprawdzić ich przydatność do użytku.
Brak zasilania to kolejny powód, dla którego dysk zewnętrzny może nie zostać rozpoznany przez system. Jeśli to możliwe, nie używaj przedłużaczy, samo połączenie należy wykonać przez port na tylnym panelu. Jeśli to możliwe, użyj autonomicznego zasilacza podczas podłączania napędów, zwiększy to stabilność napędu. I ostatnia rzecz. Dysk zewnętrzny może nie zostać rozpoznany przez system Windows z tych samych powodów, dla których system nie widzi dysków flash i innych urządzeń podłączonych przez USB. Zalecamy przeczytanie artykułu, być może znajdziesz w nim wiele przydatnych informacji.
Zdarzają się przypadki, w których normalnie włączony komputer, po normalnym procesie rozruchu, wyświetla komunikat „ Nie znaleziono systemu operacyjnego”. To może nam tylko powiedzieć, że nasz system operacyjny nie mógł znaleźć wymaganego pliki systemowe... Jeśli w swojej praktyce spotkałeś się z tego rodzaju problemem, to dzięki tej instrukcji możesz się go pozbyć.
Powody, dla których system Windows 7 nie będzie mógł zobaczyć dysku twardego
Istnieje kilka powodów, dla których system nie widzi dysku twardego:
- Dysk twardy jest uszkodzony
- Główny rekord rozruchowy sektora O (MBR) jest uszkodzony lub zawiera błędy.
- Nieprawidłowo ustawiony priorytet dysków odpowiedzialnych za to, z którego dysku zostanie uruchomiony system operacyjny.
- Często zdarza się też, że w BIOS Twój komputer ma błąd, który uniemożliwia wykrycie dysku twardego.
- Z przyczyn sprzętowych można wymienić następujące: kabel interfejsu łączący komputer z dyskiem twardym jest uszkodzony, należy go wymienić i sprawdzić. I dla SATA najlepiej wybrać kabel z metalowymi zaciskami.
- Jeśli właśnie zainstalowałeś nowy dysk twardy i nie miałeś czasu, aby go odpowiednio przygotować i utworzyć partycje, to System Windows 7 na pewno go nie zobaczy. Aby rozwiązać ten problem, wystarczy pobrać program Acronis Disc Director i szybko podzielimy nasz dysk na sekcje. Tylko nie pomieszaj płyt!
Teraz spróbujmy rozwiązać problem. Najpierw musimy znaleźć przedmiot „”, klikając ikonę „ Mój komputer»Za pomocą prawego przycisku myszy.

Następnie w akapicie „ Zarządzanie komputerem", Wybierz podpunkt" ". Następnie śmiało klikamy prawym przyciskiem myszy na wymagany dysk i tutaj już wybieramy taki element jak „ Zmień literę dysku«.

Nie możesz się dalej pomylić. Aby zamienić dwa dyski, będziesz musiał kilkakrotnie zmienić ich nazwy. Na początek musisz zastąpić literę na dowolnym dysku wolnym: na przykład zmień dysk „D” na „X” i dysk „E” na „D”, a następnie możesz zmienić poprzedni jedź "D", a teraz "X" - na "E".
Windows 7 nie wykrywa dysku twardego po ponownej instalacji systemu
Bardzo często zdarzają się przypadki, gdy po ponownej instalacji systemu operacyjnego dysk twardy przestaje być widoczny.Następnie pomóż w rozwiązaniu tego problemutej instrukcji.
- Jeśli masz przypadek, w którym System Windows 7 nie może wykryć dysku twardego z powodu konfliktu pochodzącego z płyty głównej, a następnie najpierw spróbuj pobrać niezbędnesterowniki do płyty głównej komputera. Zapisz je na dysku i wczytajtesterownika do folderu głównego systemu operacyjnego. Aby to zrobić, włóż dysk ze sterownikami do napędu i po ponownym uruchomieniu komputera kliknij „ F6«.
Inny sposób na rozwiązanie problemu. Po uruchomieniu komputera musisz przejść doBIOS (przeczytaj jak to zrobić), a w ustawieniach samego systemu znajdź parametr odpowiedzialny za wyłączenieAHCI, i dopiero po wyłączeniu tego ustawienia dysk twardy zostanie natychmiast znaleziony. Zobaczysz, jak to zrobić na poniższych zdjęciach.

Jeśli to Ci nie pomogło, musisz zrobić tak trudną rzecz, jak integracja kierowcówSATA, lub nawet trzeba pobrać całe pakiety sterowników. Możliwe jest również, że pomocna będzie integracja wszystkich pakietów sterowników wraz z ich aktualizacjami. I musisz je zintegrować z dystrybucją systemu operacyjnego w dowolny sposób z przedstawionych poniżej.
Aby wybrać niezbędne sterowniki i aktualizacje, musisz wejść na stronę producenta swojej płyty głównej (aby szybko znaleźć model płyty głównej, przeczytaj).
Rozwiązanie tego problemu nie jest tak trudne, jak się wydaje na pierwszy rzut oka. W większości przypadków ten problem napotykają użytkownicy, którzy instalują lub ponownie instalują system operacyjny. Nie panikuj od razu i dzwoń centra serwisowe zadzwonić do specjalisty w domu, najpierw spróbuj BIOS wyłącz opcję, taką jak AHCI, a następnie spróbuj zintegrować wszystkie sterowniki płyty głównej z dystrybucją komputera.
Jeśli powyższe nie pomoże, spróbuj ustalić, w jaki sposób jest podłączone złącze dysk twardy i jak poprawnie. To właśnie to urządzenie, dzięki któremu można podłączyć dysk twardy do płyty głównej, ma tylko dwa złącza - czarny i niebieski, które należy podłączyć do dysku twardego, ponieważ działa stabilniej.