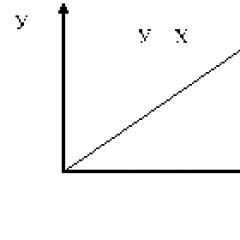Jak zrobić bootowalny Windows 8. Jak zrobić bootowalną płytę. Jak utworzyć dysk startowy za pomocą metody „dos”?
Tworzenie dysku startowego za pomocą UltraISO
Najpierw musisz pobrać i zainstalować program UltraISO z Internetu. Program jest płatny, ale w większości zasobów internetowych publikowane są już zhakowane wersje (na przykład na stronie rutracker.org). Możesz również pobrać obraz systemu Windows z tego miejsca, jeśli jeszcze tego nie zrobiłeś. Ponadto będziesz potrzebować czystej płyty CD lub DVD, którą możesz kupić w dowolnym sklepie komputerowym lub na rynku 🙂 Proces jest jeszcze bardziej prosty! Włóż czystą płytę do napędu komputera, przejdź do folderu z już pobranym obrazem systemu Windows. Kliknij obraz prawym przyciskiem myszy, najedź kursorem na napis „UltraISO”, przesuń strzałkę myszy w prawo w wyświetlonym menu i wybierz „Nagraj na dysk ...”.
tworzenie dysku startowego za pomocą UltraISO
Widzisz okno „Nagraj płytę”, tam po prostu naciskasz przycisk „Nagraj” i czekasz. Po zakończeniu nagrywania dysk da ci gotowy dysk rozruchowy.

Tworzenie płyty startowej za pomocą Nero
Aby w ten sposób utworzyć płytę startową, musisz mieć zainstalowaną na swoim komputerze dowolną wersję popularnego programu Nero. Podobnie jak w poprzedniej metodzie, musisz mieć pustą płytę CD lub DVD i obraz systemu Windows. Uruchom program Nero Burning Rom (Start-> Programy-> Nero-> Nero Burning Rom). Powinieneś zobaczyć okno „Nowy projekt”. Po lewej stronie wybierz z listy opcję „DVD-ROM (boot)”, a następnie po prawej stronie wiersza „plik obrazu” kliknij przycisk „przeglądaj” i określ ścieżkę do obrazu systemu Windows.

Naciśnij przycisk „Nowy”, a następnie wybierz „Nagraj” w oknie, które pojawi się na górze. Wskazane jest umieszczenie ptaszka przed napisem „Finalize disc”. Włóż czystą płytę do napędu, jeśli jeszcze tego nie zrobiłeś, i kliknij przycisk „Nagraj”.

Poczekaj na zapisanie dysku rozruchowego. Wszystko 😉 Artykuł na temat instalacji systemu Windows XP i systemu Windows 7.
Z pozdrowieniami, Alexander Molchanov
Dysk instalacyjny (rozruchowy) systemu Windows 7 to dysk DVD zawierający pliki rozruchowe używane do początkowej lub ponownej instalacji systemu Windows. Nie myślcie, że można to zrobić po prostu kopiując pliki, nie przypadkiem nazywa się to bootowalnym, ponieważ oprócz plików systemu operacyjnego zawiera również bootloader, dzięki któremu można uruchomić Instalacja systemu Windows przez BIOS.
Istnieje kilka różnych opcji tworzenia takiego dysku za pomocą zarówno wbudowanych narzędzi samego systemu Windows, jak i programów innych firm. Rozważ trzy najbardziej łatwe sposoby za pomocą narzędzi UltraISO, ImgBurn i CDBurnerXP. Każdy z nich jest łatwy do pobrania w Internecie (szczególnie z torrentów), wszystkie mają bardzo prosty interfejs, który nie wymaga od użytkownika żadnych skomplikowanych manipulacji. Aby utworzyć płytę instalacyjną, wszystkie wymagają obrazu systemu Windows 7 w formacie .iso na dysku twardym (lub innym nośniku). Potrzebna będzie również pusta płyta DVD (nie płyta CD), ponieważ obraz „7” ma zwykle około 3-4 GB.
Metoda 1 - utwórz dysk za pomocą narzędzia UltraISO
Po uruchomieniu otwiera się główne menu programu. W tym menu wybierz element „Plik”, a z rozwijanej listy wybierz element „Otwórz”:
 Pojawi się okno wyboru pliku z obrazem ISO systemu Windows:
Pojawi się okno wyboru pliku z obrazem ISO systemu Windows:

W tym oknie wybierz plik z wymaganymi obrazami i kliknij przycisk „Otwórz”. To okno zamknie się i wrócimy do głównego menu UltraISO.
Teraz musisz kliknąć pozycję „Narzędzia” w menu głównym i wybrać „”:

Następnie pojawi się z parametrami nagrywania:

Tutaj musisz ustawić urządzenie DVD, w którym znajduje się (pusta) przyszła płyta instalacyjna (parametr „Napęd”), ustawić prędkość nagrywania na „Minimum” i jego metodę na „Disc-at-Once”. Następnie naciśnij przycisk „Zapisz”. Rozpocznie się proces nagrywania, który zwykle zajmuje kilka minut, a następnie otworzy się taca napędu DVD, wskazując, że nagrywanie zostało zakończone.
Metoda 2 - utwórz płytę instalacyjną za pomocą narzędzia ImgBurn
Przed uruchomieniem programu należy zainstalować w napędzie czystą płytę DVD. Główne okno tego programu (wersja zrusyfikowana) po uruchomieniu wygląda tak:

Klikamy w tym oknie na obrazek „” i otrzymujemy okno do ustawienia parametrów procesu tworzenia dysku:

W tym oknie musisz wykonać następujące czynności:
- Wybierz żądany plik ISO w polu „Źródło” za pomocą żółtego przycisku;
- W polu „Destination” ustaw napęd DVD;
- Ustaw pole wyboru „Sprawdź”, aby na końcu procesu dokonywane było porównanie z jego źródłem;
- W polu „Recording speed” ustaw minimalną możliwą prędkość;
- Kliknij strzałkę w lewym dolnym rogu okna wskazującą początek procesu nagrywania DVD.
Rozpoczyna się nagrywanie obrazu, które również trwa kilka minut, po czym program automatycznie wysunie tacę z mediami i ponownie ją przymocuje. Następnie rozpocznie się weryfikacja zarejestrowanych danych. Na jego końcu grana jest melodia, co jest oznaką zakończenia procesu.
Metoda 3 - utwórz płytę instalacyjną za pomocą CDBurnerXP
Nie przejmuj się obecnością „XP” w nazwie tego narzędzia - działa we wszystkich wersjach systemu operacyjnego, począwszy od XP. Interfejs tego programu jest prawie bardzo podobny do interfejsu ImgBurn. A główne okno CDBurnerXP wygląda tak:

Oczywiście, aby utworzyć płytę instalacyjną, musisz kliknąć „Nagraj obraz ISO” i kliknąć „OK”. Następnie zostaniesz poproszony o ustawienie parametrów nagrywania:

W tym oknie użyj przycisku Przeglądaj, aby wybrać obraz ISO systemu Windows, ustaw napęd DVD i minimalną prędkość nagrywania (parametr Rejestrator), wybierz Dysk jednorazowy w polu Metoda nagrywania, zaznacz pole wyboru Sprawdź dane po zapisie ”. Reszta parametrów musi być ustawiona przez użytkownika według własnego uznania.
Po wykonaniu wszystkich tych czynności musisz kliknąć przycisk „Nagraj płytę”, rozpocznie się proces nagrywania płyty DVD, a następnie sprawdzi ukończone nagranie.
- Wymóg ustawienia minimalnej prędkości nagrywania wynika z faktu, że nie wszystkie płyty DVD obsługują prędkość deklarowaną przez producenta. Oznacza to, że podczas procesu rejestracji mogą pojawić się błędy, które zostaną wykryte dopiero na etapie weryfikacji. Jeśli używasz nośnika jednokrotnego zapisu (DVD-R), koniec tego procesu może być całkowicie bezużyteczny;
- W żadnym wypadku nie należy przerywać procesu nagrywania - najprawdopodobniej doprowadzi to do tego samego wyniku, jak opisano w ust. 1;
- Zalecenia te nie dotyczą korzystania z wyżej wymienionych narzędzi, błędy zapisu są w 99% zależne od jakości powierzchni roboczej dysków, tj. od ich producentów.
Cześć przyjaciele! W tym artykule dowiemy się, jak utworzyć dysk instalacyjny systemu Windows 7. Głównym celem dysku instalacyjnego lub rozruchowego jest zainstalowanie z niego systemu operacyjnego. Możesz również użyć go, o którym zapomniałeś lub zapomniałeś powiedzieć. Dysk instalacyjny systemu Windows 7 jest często używany przez nas podczas przywracania rozruchu systemu po lub partycji.
Płyta instalacyjna Windows 7 również pomoże nam wejść Środowisko Windows PE, z którego można cofnąć się do dowolnego lub użyć wstępnie utworzonego obrazu systemu. To zadziała, jeśli masz włączoną ochronę systemu. Podsumowując, płyta startowa lub płyta instalacyjna może znacznie ułatwić życie, więc musimy wiedzieć, jak ją utworzyć.
Podczas tworzenia dysku instalacyjnego potrzebujemy obrazu tego ostatniego. Najłatwiejszym sposobem na zdobycie go jest pobranie. Następnie powiem ci, jak i gdzie pobieram obrazy dysków. Możesz korzystać z dowolnych zestawów pobranych z dogodnych dla Ciebie miejsc (proszę podzielić się tym ostatnim w komentarzach).
I teraz Najważniejszą rzeczą... lub skrót pobranego obrazu. Jest to ważne, aby później nie było pytań typu „Dlaczego mój system nie jest zainstalowany”. Jest to konieczne, abyśmy mieli pewność, że pobraliśmy to, co zamieścił autor montażu.
Dla Windows 7 Ultimate SP1 IDimm Edition v.17.14 x86/x64
MD5 - ilości:
32-bitowy:
ISO: F5F51A544E3752B60D67D87A8AC82864
RAR: FE1A0883B74027C5C21332A3E2C83AA8
64-bitowy:
ISO: EA5FE564086214FCCF953354E40CE7C3
RAR: D2AEDB453BE924875718D3376614EE59
Jeśli pobierasz z torrenta, najprawdopodobniej będziesz miał obraz w formularzu. Użyj odpowiedniej sumy skrótu.
Możesz sprawdzić sumę kontrolną za pomocą Kontrolera plików MD5.
Naciskamy " Przegląd…„Aby wybrać obraz. Naciskamy „ Oblicz»Aby uzyskać sumę kontrolną. Skopiuj kwotę, którą podał autor montażu, wklej ją w odpowiednie pole i kliknij " Zweryfikować«. .
Jeśli sumy kontrolne zgadzają się -.
Możesz bezpiecznie utworzyć dysk instalacyjny systemu Windows 7.
Jak i gdzie pobrać oryginalny obraz systemu Windows 7 można przeczytać i wyświetlić.
Tworzenie płyty instalacyjnej Windows 7 za pomocą wbudowanych narzędzi
Obraz został pobrany. Sumy kontrolne się zgadzały.
Włóż czystą płytę DVD-R lub płytę DVD-RW wielokrotnego zapisu do napędu.
Będę używał płyty DVD-RW wielokrotnego zapisu. Najpierw usunę wszystkie informacje, które były na dysku. Kliknij prawym przyciskiem myszy Płyta DVD-RW w oknie Komputer lub Eksploratorze plików.
Podczas sprawdzania dysku pojawił się błąd. ...
Potwierdzam usunięcie wszystkich danych z dysku.
Kolejny błąd.
Od 3. próby na 2. płycie okazało się, że zapisuje obraz. ...
Dysk instalacyjny systemu Windows 7 jest gotowy do użycia.
Tworzenie dysku startowego systemu Windows 7 za pomocą narzędzia do pobierania USB / DVD systemu Windows 7
Aby utworzyć dyski startowe lub instalacyjne, firma Microsoft stworzyła proste narzędzie - Windows 7 USB / DVD Download Tool. Kliknij link i pobierz go.
Czekamy na zakończenie instalacji i klikamy .
Program uruchamiamy ze skrótu na pulpicie.
Czasami ten program nie lubi obrazków i pojawia się komunikat:.
W takim przypadku upewnij się, że sumy kontrolne są zgodne i spróbuj utworzyć dysk instalacyjny za pomocą innego programu.
Pobrałem nowy obraz Windows 7 Ultimate SP1 IDimm Edition x86 / x64 v.17.14. Sprawdziłem sumy kontrolne. Ten ostatni zbiegł się. Pójść dalej.
Dyski USB i Internet zastąpiły dyski konwencjonalne, ale mimo to wiele osób nadal korzysta z takich wymiennych nośników pamięci.
W szczególności większość ludzi używa płyt startowych do, na przykład, tworzenia płyty startowej z grą lub systemem Windows. Nie ma sensu kupować płyt z niezbędnymi grami i programami, najłatwiej jest samodzielnie utworzyć płytę startową.
Nie wiesz, jak zrobić płytę startową? Potrzebujesz tylko jednego przydatny program zwane narzędziami demonów. Jego popularność jest poza listami przebojów, w dodatku jest darmowa, więc można ją łatwo znaleźć w sieci. Jego głównym celem jest praca z obrazami, specjalnymi plikami, które emulują zwykły dysk.
Twórz dyski z automatycznym rozruchem
Aby nagrać taki dysk, musisz najpierw znaleźć lub utworzyć obraz. Główną różnicą między obrazem jest całkowite skopiowanie danych z dysku, czyli kopiowane są nie tylko pliki i foldery, ale tworzona jest pełnoprawna kopia informacji. Po uruchomieniu obrazu dzieje się to samo, co podczas instalowania dysku na komputerze.
Dzięki darmowym narzędziom Daemon Tools możesz wykonać kopię dowolnej płyty. Najprostsze narzędzie, dzięki któremu z zadaniem poradzi sobie nawet początkujący:

Wybierz dysk, który ma już dysk do tworzenia kopii i wskazuje ścieżkę, do której zostanie załadowany obraz. Nie jest konieczne tworzenie ich samodzielnie, ogromna liczba wszelkiego rodzaju obrazów z systemu operacyjnego, gier, oprogramowania itp. jest dystrybuowana w sieci.
Jeśli zdecydujesz się z tego skorzystać, pomiń krok tworzenia obrazu i przejdź bezpośrednio do nagrywania płyty.
Jak nagrywane są pliki obrazów?
Ponownie przydaje się program Daemon Tools, w którym znajduje się specjalne narzędzie do nagrywania obrazów. Aby wykonać tę operację, na panelu głównym instalowana jest specjalna ikona, a po jej kliknięciu pojawia się następujące okno:

Na płycie CD-ROM jest zainstalowany pusty dysk, na którym zostanie zapisany obraz, nie zapomnij podać ścieżki do pliku utworzonej kopii. Po prostu naciśnij "Start" i poczekaj, aż program utworzy dysk startowy.
Dysk rozruchowy bez programów
Mając gotowy plik obrazu w systemie Windows 7, programy nie są wymagane, ponieważ do tego systemu domyślnie dodaje się narzędzie do nagrywania obrazów. Aby z niego skorzystać, kliknij prawym przyciskiem myszy obraz i przedmiot, jak na obrazku:

Następnie otworzy się okno, w którym wystarczy wybrać dysk, na który zostanie wykonane nagranie:

W przeciwieństwie do sprawdzania dysku po wypaleniu, lepiej zaznaczyć pole, aby upewnić się, że obraz został nagrany poprawnie.
Tworzenie dysków startowych wcale nie jest trudne, więc nie ma potrzeby wydawania kieszonkowych na dyski z grami lub dyski z systemem Windows. Pobierz obrazy z Internetu i użyj pustych dysków, aby utworzyć tyle dysków startowych, ile chcesz.
Radzę odwiedzić następujące strony:
Do ponownej instalacji, instalacji typu scratch, przywracania lub przywracania systemu może być potrzebny nośnik instalacyjny lub nośnik startowy systemu Windows 7. Możesz także tworzyć multimedia nie za pomocą systemu operacyjnego, ale za pomocą konwencjonalnych aplikacji, plików lub gier. Ale najpierw musisz utworzyć obraz dysku, aby w przyszłości przepisać go na nośnik innej firmy: dysk lub dysk flash USB.
Jak utworzyć bootowalną płytę Windows 7: obraz ISO
Obraz płyty to plik ISO, który zawiera wszystkie niezbędne elementy. Możesz go utworzyć za pomocą programu innej firmy. Innym sposobem jest pobranie gotowego obrazu z Internetu. Ale uważaj, istnieje duża szansa, że natkniesz się na uszkodzony lub wirusowy obraz.
UltraISO
Istnieje kilka programów, które umożliwiają tworzenie i nagrywanie obrazów płyt, ale jednym z najbardziej wszechstronnych i wygodnych jest UltraISO. Wersję próbną aplikacji można kupić lub pobrać z oficjalnej strony dewelopera - http://www.ezbsystems.com/ultraiso/.
- Po zainstalowaniu i uruchomieniu programu zobaczysz jego menu główne. W lewym bloku zobaczysz ikonę w postaci płyty o określonej nazwie, której nazwę możesz zmienić.
Obraz dysku
- U dołu aplikacji znajduje się eksplorator plików, który umożliwia pracę z plikami. Wybierz w nim pliki i foldery, które zostaną wysłane do obrazu dysku, i przenieś je do bloku znajdującego się powyżej, naprzeciwko obrazu dysku.
 Przenoszenie plików na obraz dysku
Przenoszenie plików na obraz dysku - Po przeniesieniu wszystkich niezbędnych elementów na obraz dysku rozwiń menu „Plik”.
 Rozwiń menu „Plik”
Rozwiń menu „Plik” - Wybierz opcję „Zapisz jako”.
 Wybierz element "Zapisz jako"
Wybierz element "Zapisz jako" - Nazywamy plik i wybieramy dla niego format .iso.
 Wybór formatu .iso
Wybór formatu .iso - Poczekaj, aż program utworzy żądany obraz w tryb automatyczny.
 Czekamy na zakończenie procesu
Czekamy na zakończenie procesu - Po zakończeniu procesu rozwiń plik, aby upewnić się, że zawiera wszystkie wymagane elementy.
 Sprawdzanie wyniku
Sprawdzanie wyniku
Jak nagrać nośnik instalacyjny systemu Windows 7?
Po utworzeniu obrazu dysku możesz rozpocząć nagrywanie go na nośnikach innych firm. Można to zrobić za pomocą standardu Narzędzia Windows lub za pośrednictwem programu strony trzeciej.