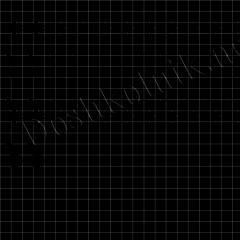После сброса настроек просит аккаунт google. Как подтвердить аккаунт google на андроид после сброса. Удаление через стандартные настройки
С недавних пор в Android реализована система защиты, которая препятствует повторному использованию украденного или найденного смартфона новым пользователем. В том случае, если на устройстве установлен пароль, а новый владелец не знает его и не может восстановить, не поможет даже полный сброс через рекавери - Android все равно будет требовать ввести пароль, к которому привязан этот смартфон. Как выяснилось, на смартфонах Samsung (в том числе самых новых вроде Galaxy Note 5 и Galaxy S6 Edge+) эту защиту очень легко обойти. Для этого потребуется адаптер USB On-the-Go, флешка с записанным на нее приложением и пять минут свободного времени.
Итак, если вы забыли пароль от собственного аккаунта Google, не имеете возможность восстановить его и хотите привязать смартфон Samsung к новой учетной записи, нужно сделать следующее:
1. Зайдите в рекавери. Для этого нужно выключить смартфон и включить его, нажав определенное сочетание клавиш (обычно это одновременное нажатие кнопок питания, домашней страницы и прибавления громкости).
2. В рекавери сделайте полный сброс системы к заводским настройкам. Вся пользовательская информация на смартфоне удалится.

3. Перезагрузите систему. Вы увидите сообщение о необходимости ввода логина и пароля пользователя.
4. Скачайте APK-файл Samsung Bypass Google Verify и запишите его на флешку.
5. Подключите к смартфону флешку с этим файлом с помощью кабеля или адаптера USB On-the-Go.
6. Смартфон автоматически откроет файловый менеджер и покажет содержимое флешки.

7. Запустите APK-файл. Появится сообщение о невозможности его установки. Перейдите в настройки, разрешите установку приложений из неизвестных источников и повторите попытку инсталляции.
8. Это приложение разблокирует доступ ко всем настройкам смартфона. На этом этапе можно отсоединить флешку.
9. Сделайте полный сброс смартфона к заводским настройкам.

10. Через пару минут смартфон перезагрузится и предложит ввести логин и пароль от любой учетной записи Google или зарегистрировать новую. Сообщения о том, что залогиниться может только прежний пользователь, вы не увидите, а это значит, что защита была снята.

Как мы видим, проблема безопасности заключается в том, что смартфон Samsung даже в заблокированном состоянии автоматически запускает файловый менеджер, более того - позволяет производить установку приложений с внешних носителей. Если бы этого не происходило, взломать защиту и поменять пользователя было бы невозможно или ощутимо труднее. В данном случае можно считать, что такая защита попросту отсутствует, но хорошо, что во время сброса к заводским настройкам все файлы пользователя удаляются - а значит, к злоумышленнику они точно не попадут. Будем надеяться, что Samsung обратит внимание на эту уязвимость и устранит ее.

Доброго времени суток дорогие читатели.
Если вам потребовалось обойти пароль входа в Windows, причем для этого вам не потребуется установка дополнительных программ. Вы могли пароль забыть или вам потребовалось получить доступ к чужому компьютеру.
Вариант 1
Суть способа заключается в том, чтобы сбросить или сменить пароль учетной записи компьютера. Для этого необходимо войти в безопасный режим Windows. Существует несколько способов войти в меню выбора вариантов загрузки Windows. Самый распространенный – это нажать клавишу F8 на клавиатуре перед тем, как начнется загрузка системы. После чего появится окно выбора вариантов загрузки системы, где и выбираем клавишами-стрелками нужный пункт.
Есть и более радикальный способ, например, если у вас проблемы с клавишами клавиатуры. Для начала включите компьютер и как только начнется происходить загрузка операционной системы, необходимо ее прервать.
Для этого можно нажать на кнопку выключения питания или вовсе отсоединить шнур питания от розетки. После этого снова включаете компьютер, автоматически будет загружено меню выбора вариантов загрузки системы, так как работа была некорректно завершена в предыдущей сессии.
Далее нам необходимо выбрать безопасный режим и войти в операционную систему под интересующей нас учетной записью, например Администратора . Теперь откроем Панель управления и перейдем в раздел Учетные записи пользователей . Выбираем из доступных текущую запись Администратора и нажимаем кнопку Удалить пароль . Пароль учетной записи будет удален, и вы сможете теперь в обычном режиме войти в систему без ввода пароля.
Так же вы можете не просто удалить пароль, а сменить его, для чего нажмите кнопку Сменить пароль и введите в строке дважды один и тот же пароль. Если оставить поля пустыми, то пароль не будет задан, то есть это равносильно удалению пароля.
Вариант 2
Сброс пароля можно выполнить и при помощи
. Для этого при выборе вариантов загрузки Windows (после нажатия F8
) выберите безопасный режим с поддержкой командной строки
. Выбираем учетную запись Администратора
и через меню Пуск запускаем командную строку
. Необходимо ввести следующую команду для переустановки пароля:
NET USER
ИМЯ ПАРОЛЬ
Где ИМЯ – это имя учетной записи, в нашем случае Администратор
ПАРОЛЬ – это новый пароль, введя который можно войти в учетную запись после перезагрузки.
Причем, если имя пользователя имеет пробелы, то вводить следует имя, заключенное в кавычки.
Если вы не знаете или забыли, как правильно пишется имя пользователя, то введите просто команду NET USER , которая отобразит все доступные учетные записи на данном компьютере.
Также вы можете не просто изменить или сбросить пароль учетной записи, но и создать новую учетную запись в группу Администраторы, для чего введите:
NET USER ИМЯ ПАРОЛЬ /add
NET LOCALGROUP Administrators ИМЯ /add
NET LOCALGROUP Users ИМЯ /delete
Данные команды выполнят создание учетной записи ИМЯ, добавят ее в группу Администраторы и удалят из группы Пользователи.
Теперь после перезагрузки вы сможете войти в учетную запись под новым паролем.
Вариант 3
Также можно воспользоваться другим способом, отключив запрос пароля при входе в систему. Для этого в безопасном режиме с поддержкой командной строки введите в командную строку команду:
control userpasswords2
Эта команда откроет окно учетных записей пользователей. На вкладке Пользователи выберите нужную учетную запись или группу пользователей из представленного списка и снимите флажок Требовать ввод имени и пароля .
Далее можно сменить пароль или оставить поля пустыми, если вы хотите, чтобы на данной учетной записи не был установлен пароль. Подтверждаете сделанные изменения кнопкой ОК и перезагружаете компьютер. В таком случае вход в учетную запись компьютера будет происходить без запроса ввода пароля автоматически.
Вариант 4
Бывает, что данными способами невозможно воспользоваться, так как система не позволяет войти в Windows даже в безопасном режиме. В таком случае вам потребуется иметь установочный диск с операционной системой или любой другой LiveCD.
При загрузке диска при выборе языковых параметров нажмите Далее и нажмите Восстановление системы , где на следующем шаге выберете Командная строка . Для Windows 8 необходимо выбрать Диагностика, Дополнительные параметры и лишь затем Командная строка .
Теперь необходимо открыть окно редактора реестра, введя:
REGEDIT
Выделите раздел HKLM
и в меню Файл
выберете пункт Загрузить куст
. Теперь укажите в качестве куста следующее расположение:
C:WindowsSystem32configSYSTEM
Укажите любое имя для куста, например 111
Теперь перейдите в редакторе реестра в раздел:
HKLM111SYSTEM
Измените параметр CmdLine
на cmd.exe
а SetupType
с 0
на 2
.
Теперь выделите снова этот раздел и в меню Файл
выберите выгрузить куст
.
После чего перезагрузите компьютер, и перед входом в учетную запись откроется окно , с помощью которого можно выполнять операции по сбросу или смена пароля учетной записи.
Теперь вы можете обходить пароли в Windows без труда. Всем пока и до новых встреч.
Операционная система Андроид – это умная система, которая имеет множество полезных функций, но иногда они приносят не только пользу, но и ставит владельцев телефонов в неудобное положение.
Например, это касается необходимости подтвердить свой аккаунт. Это может произойти из-за того, что в ОС есть возможность защиты от краж в виде .
Получается, что даже если ваш телефон нигде не терялся, и тем более не был украден, вы все равно случайно можете сделать так, что он заблокируется и без логина и пароля от аккаунта Гугл нельзя будет его разблокировать. Называется эта блокировка Google Factory Reset Protection или FRP lock.
Почему так получается?
После того, как владелец телефона сделал хард ресет или , «умный» смартфон требует подтверждение аккаунта google на андроид после сброса. Происходит это, как только он подключается к интернету.
В случае если владелец помнит свой логин и пароль от аккаунта, то никаких проблем не может возникнуть. А если вы не помните ни того, ни другого, то это уже проблема.
Варианты решения
Первый вариант – это восстановить логин и пароль. Для этого нажимаем на «Забыли имя пользователя», потом там будет строка для номера телефона, и там же укажите имя и фамилию.

Все очень просто и легко, но только если вы указывали настоящую фамилию, а не псеводним. Или же могла быть ситуация, что вас зарегистрировал сосед, который вообще не помнит, что он там писал. В таком случае тоже есть пару вариантов решения проблемы:
- Нажмите выбор языка на клавиатуре, зайдите в ее настройки, а оттуда перейдите в системные настройки и удалите аккаунт гугл.
- Подключите внешнюю флешку с программой StartSettings.apk, после чего запускаем ее и устанавливаем настройки.
- Там, где телефон просит ввести имя удерживаем @, это вызовет настройки, затем нажимаем на клавиатуру, потом назад, далее на крайнюю левую кнопку на панели, после чего выскочит окно поиска. Там мы опять выбираем настройки, заходим в категорию «Восстановление и сброс», затем «Сброс настроек» и «Сбросить настройки устройства».
- Еще можно одновременно запустить проверку аккаунта, и в это же время отключить свой роутер, но не факт, что этот способ вам поможет.
Удаление аккаунта на смартфоне
Если у вас все-таки не получилось восстановить доступ к аккаунту, то нет другого выхода, как удалить его. Для этого необходимо войти в настройки смартфона, затем в аккаунты, выбрать Google, удержите палец на аккаунте и вам высветятся настройки. После этого нажимаем на удаление аккаунта.
Из статьи вы узнаете
Если пользователь забудет пароль от аккаунта Google, он потеряет доступ ко многим возможностям и сервисам своего Android-устройства. Если учесть, что Андроид запоминает пароль после первого ввода и не требует его постоянного подтверждения в дальнейшем, проблемы с его восстановлением возникают в основном после полного сброса настроек пользователем. В том случае, если доступ к аккаунту утрачен из-за забытого пароля или сброса настроек, не стоит отчаиваться, поскольку доступ всегда можно попробовать восстановить.
Восстанавливаем доступ
Чтобы восстановить пароль, потребуется воспользоваться сервисом «Google Account Recovery» , который создан специально для восстановления учетных записей.
Стоит отметить, что Google всегда занимается доработкой и совершенствованием своих сервисов, поэтому процесс восстановления всегда быстрый и простой.
Важно! Прежде чем использовать данную инструкцию, убедитесь в том, что к вашей учетной записи Гугл на этапе регистрации был прикреплен запасной адрес электронной почты или сейчас есть доступ к номеру мобильного телефона, который вы указывали.
- Первым дело открываем страницу – .
- Далее в появившемся меню выбираем строку с названием «Я не помню пароль» , затем нажимаем кнопку «Затрудняюсь ответить» .
- На данном этапе выбираем способ восстановления при помощи телефона и вводим его в соответствующую форму.
- Через несколько минут должно поступить SMS-сообщение, содержащее цифровой код подтверждения.
- В новом окне необходимо ввести этот код из SMS и подтвердить его.
- Теперь придумываем и вводим новый пароль.
- Все, пароль к учетной записи изменен на новый.
В том случае, если привязки к мобильному телефону нет или тот номер больше не актуален, то можно воспользоваться запасной почтой, на которую поступит письмо, с инструкцией по восстановлению. Просто перейдите по ссылке, которая будет в письме, и следуйте вышеописанным инструкциям.
Настройка синхронизации аккаунта после восстановления
После того как пароль будет изменен, аккаунт нужно синхронизировать на устройстве.
- Первым делом нужно зайти в «Настройки» устройства.
- Далее необходимо открыть пункт «Приложения» и выбрать в списке «Gmail» .
- Открыв настройки приложения, его необходимо принудительно «Остановить» и «Очистить кэш» , воспользовавшись советующими опциями.
- Закрываем настройки и запускаем Gmail из меню приложений, будут запрошены данные пользователя Гугл.
- Теперь важно создать резервную копию всех данных, а также установленных приложений, поскольку дальнейшие действия их безвозвратно удалят. Для этого можно воспользоваться стандартными возможностями устройства или специальными приложениями.
- Открываем настройки телефона и переходим в подменю «Аккаунты и синхронизация» .
- В списке выбираем Google и далее «Удалить аккаунт» .
- После того как аккаунт будет удален, его необходимо добавить в систему еще раз, после чего настройки будут полностью обновлены.
Заключение
В случае, если не получается провести восстановление самостоятельно, это всегда можно сделать обратившись в службу поддержки пользователей, где можно получить необходимые инструкции.
Важно! Никогда не используйте для восстановления различные «специальные» ресурсы, поскольку из-за них учетную запись могут окончательно забанить.
Первая версия платформы Android с момента своего выхода претерпела несколько обновлений. Компания Google, уделяя большое внимание дальнейшему развитию системы, постоянно работает не только над исправлением обнаруженных ошибок, но и над расширением функционала популярной ОС.
С чем связана проблема функции FRP
Одним из новшеств разработчиков операционной системы Андроид стала последняя система защиты, которая появилась на устройствах начиная с версии 5.1. Эта функция (Factory Reset Protection или FRP lock) заключается в следующем: в случае утери смартфона или его краже, владелец сможет заблокировать свой гаджет, после чего, без пары логин/пароль от гугл аккаунта, телефон не будет подлежать дальнейшему использованию. Эта же защита сработает и при попытке полного сброса настроек (hard reset).
Но как обойти аккаунт Гугл, если мы сами сбросим настройки, к примеру, при прошивке устройства или удалении графического ключа? Кроме того, нередки случаи, когда и верные пароль/логин система не принимает.
В любом случае, при первом запуске устройства и попытке доступа к сети wi-fi, на экране смартфона появится запрос подтвердить аккаунт Гугл на Андроид:

Вот тут-то и возникает необходимость в поиске способа, способного справиться с проблемой.
Обход Гугл аккаунта
Надо заметить следующее: ситуация осложняется тем, что в условиях большого количества компаний производителей смартфонов на базе Android, и ещё большего числа моделей, единого универсального решения для всех устройств попросту не существует. Поэтому мы сейчас рассмотрим несколько проверенных вариантов.
Как избежать проблему при сбросе
Чтобы не попасть в неприятную ситуацию, не забудьте воспользоваться возможностью, предусмотренной разработчиками. Для этого перед тем, как выполнить сброс, идём в «Настройки », выбираем раздел «Аккаунты » (может быть «Учётные записи »), находим «Google », открываем.
Дальше вызываем меню, нажав в верхнем правом углу три точки, выбираем «Удалить аккаунт » (на некоторых моделях выбор действия вызывается долгим нажатием на поле аккаунта). Теперь нам нужно перевести своё устройство в режим разработчика (отладка по USB) и активировать пункт «Разблокировка ОЕМ »:

Пять способов обхода защиты Гугл аккаунта
Способ № 1
Первым шагом мы должны извлечь сим-карту, а затем включить смартфон. Далее выбираем нужный язык, окно с SIM игнорируем (кнопка «пропустить »). В следующем окне, где требуется ввести номер телефона или эл. почты, нажимаем и удерживаем символ @ до появления кнопки настроек, нажимаем сначала её, а затем «Настройки клавиатуры Android ». После этого нажимаем сенсорную кнопку «назад » в самой нижней части дисплея, затем там же кнопку вызова подменю долгим нажатием (может быть придётся нажать и кнопку «домой », на всех устройствах по-разному) до появления поисковой строки Google:

В открывшейся поисковой строке пишем слово «настройки ». Попав в раздел настроек выбираем «Восстановление и сброс », а затем отключаем «Автовосстановление » и «Сохранение резервных копий » (причём, именно в этой последовательности), после чего выполняем сброс настроек:

Способ № 2
Ещё один универсальный метод, который может помочь в сложной ситуации, когда в интернет или в настройки войти возможности нет или другие действия тоже не представляется возможным выполнить.
Что нужно сделать:
Вставляем сим-карту в заблокированный телефон, из которого будем удалять аккаунт гул. Затем, звоним на этот номер с другого устройства. Принимаем звонок и выбираем действие «Добавить новый вызов », после этого в номеронабирателе вписываем любые цифры:

Теперь нам нужно ввести свой аккаунт Google, от которого мы знаем пароль (или создать новый). После этого сохраняем контакт именно на этот аккаунт:

После проделанных манипуляций перезагружаем смартфон.
Способ № 3
В смартфон, который будем разлочивать вставляем sim-карту и звоним на этот номер с другого телефона. Дальше, как это было описано во втором способе, нажимаем на + (т.е. добавляем новый вызов), а звонок сбрасываем. После этого откроется клавиатура, с её помощью вводим следующую комбинацию: *#*#4636#*#* (см. на скриншоте):

Сразу после ввода последнего символа произойдёт автоматический переход в новое окно с информацией и расширенными настройками. Теперь нажимаем на стрелку, находящуюся в левом верхнем углу экрана и переходим в стандартные настройки устройства, выбираем раздел «Восстановление и сброс », отключаем «Копирование данных » и «Автовосстановление » (может быть «Архивация » и «Восстановление данных »), после чего выполняем сброс настроек (или хард ресет):

Осталось дождаться завершения процедуры, а после этого заходим в свою учётную запись Google через Wi Fi.
Способ № 4
Зайти в стандартные настройки можно попробовать и другим путём: на главном экране нажимаем и удерживаем кнопку «Домой », а когда появится значок Google, «тапаем» по нему и переходим в поисковую строку, нажимаем, появляется клавиатура, набираем слово «Настройки »:

Способ № 5
Посмотрите, пожалуйста видеоролик, в котором рассказывается, как после сброса настроек обойти аккаунт Гугл с помощью приложения QuickShortcutMaker , которое поможет обеспечить быстрый доступ к настройкам заблокированного смартфона, а также к меню, установленных на нём приложений:
Мы рассказали о самых простых и популярных способах, которые без нанесения вреда устройству могут помочь решить вопрос. В интернете можно найти и массу других способов, однако не стоит забывать о том, что если вы не уверены в своих действиях, то существует опасность нанесения ещё большего вреда своему гаджету. Поэтому, если вы сохранили чеки, а срок гарантии не истёк, то в сервисном центре специалисты помогут вам совершенно бесплатно.
*Примечание: если описанные действия не принесли желаемого результата, не спешите испытывать всё и сразу. Есть смысл подождать от одних до трёх суток, а потом приступать к следующим попыткам, потому что именно такой срок предусмотрен разработчиками для разблокирования аппарата.
Была ли полезна вам представленная информация? Сталкивались ли вы с такой проблемой? Если да, то расскажите, как вам удалось обойти аккаунт Гугл на Андроиде. А у меня на этом всё, удачи!
Многие пользователи, выполнившие Hard Reset своего девайса, получают с проблему входа в привязанный Google-аккаунт. В общем, картина выглядит следующим образом: после загрузки сброшенного устройства, на определенном этапе запрашивается ввод данных подключенного раннее аккаунта «На устройстве восстановлены настройки по умолчанию. Чтобы продолжить, войдите в аккаунт Google, который был синхронизирован с ним.» .
Если вы введете неверные данные, тогда высветится следующее уведомление: «Войдите в один из аккаунтов владельца этого устройства» . Такое подтвержение, которое ввели на Android (с версии 5.0), позволяет защитить личные данные владельцев. Сегодня мы покажем несколько методов, которые помогут исправить этот сбой. Выберите наиболее подходящий метод для вашей модели.

Отключаем интернет
Первым методом пробуем решить проблему простыми действиями — отключим доступ к интернету. При запущенном шаге проверки аккаунта отключите ваш Wi-Fi и вытащите сим-карту, После этого пункт с подтверждением должен быть автоматически пропущен.
Сбрасываем аккаунт через Настройки телефона
Если отключение интернета не помогло, попробуйте пройти в меню Настройки и там выполнить сброс. Попасть в него можно несколькими способами — через клавиатуру или Okey Google. Самым же простым будет следующее:
- Запускаемся, после выбора языка зажимаем кнопку Домой и удерживаем.
- Должен активироваться поисковик Google, где вписываем слово «Настройки» и кликаем внизу по результату.
- Если все правильно, то вы откроете меню телефона, ищите Восстановление и сброс, где скидываем настройки устройства.
Сброс через клавиатуру
Сброс можно вызвать и через стандартную клавиатуру . Запускаем телефон, опять доходим к моменту, где требуется ввод данных:
- Вызываем клавиатуру, где удерживаем клавишу собачки — @. Должен появиться значок шестеренки .
- Жмем на неё, в появившемся меню кликаем на «Клавиатура Android» .
- Выходим назад, слева будет значок «Диспетчер задач» — жмем по нему.
- После этого в верхней части экрана появится панель Поиска Google. Где так же вбиваете «Настройки» и открываете их через результаты.
- Далее стандартно идем в меню «Сброса» .
Вот еще и видео-инструкция , которая наглядно покажет как активировать меню телефона посредством сброса.
Обнуляем DRM-лицензии
В зависимости от модели телефона, не у всех получаются вышеописанные действия. Поэтому можно опробовать сброс DRM-лицензий , если таковые имеются. Для этого вам нужно будет пройти в меню «Настройки» на смартфоне. Выполнить вход можно при помощи простой флешки, которую необходимо вставить в запущенном устройстве. Вот наглядное видео по этому поводу. Но сначала несколько нюансов: возможно придется подождать несколько минут, пока телефон определит внешнюю память. некоторые ждут до часа:).
Программа Dev. Settings
Однако не на всех моделях получается войти в меню телефона. Но есть решение — установка приложения Development Settings . Эта программка позволит сразу же открыть опцию Настроек. После чего в Личных данных делается полное скидывание до заводских. Загрузить программку на проблемный Андроид можно с помощью OTG-кабеля с флешкой.
Заключение
Как видите, практически все решения сводятся к получению обходного доступа к меню телефона и последующий сброс данных аккаунта. Кстати, прошивка проблему «На устройстве восстановлены настройки по умолчанию» не решает, так как заводской номер телефона привязывается к определенному аккаунту Гугла. Если вдруг все вышеописанное вам никак не поможет, либо вы вводите заведомо правильные данные, тогда стоит воспользоваться восстановлением через Google Account Recovery . Сделать это можно через обычный браузер и без помощи телефона.
Способ решения данной проблемы может помочь не на все ОС Андройд (Такой метод который я опишу ниже был сделан на АНДРОЙД 5.0.1)
(Этот способ для тех кто не может попасть в настройки телефона для сброса/восстановления девайса, так же повторюсь подойдёт НЕ ДЛЯ ВСЕХ ОС АНДРОЙД делать строго всё по пунктам иначе может не выйти)
1) Понадобиться 2 телефона (первый это с симкой, второй это заблокированный учёткой, но в нём тоже должна стоять рабочая симка)
2) Вставляем симку в тот телефон, что нужно разблокировать, включаем девайс, ждём активации пока высветится пункт ВВОДА УЧЁТКИ ГУГЛ.
3) Берём первый телефон с симкой и рабочий с которого можно будет позвонить на заблокированный девайс.
4) Набираем номер телефона той симки где она стоит в заблокированном телефоне и звоним, ждём пока совершиться вызов.
5) на заблокированном телефоне видим наш входящий вызов, ОБЯЗАТЕЛЬНО принимаем вызов, далее (зависит от вашей модели телефона) нужно найти пункт на экране заблокированного телефона где во время звонка можно «ДОБАВИТЬ ВЫЗОВ» обычно это на экране «ТРИ ТОЧКИ» и там пункт «ДОБАВИТЬ ВЫЗОВ» (НЕ В КОЕМ СЛУЧАЕ НЕ СБРАСЫВАЙТЕ ВЫЗОВ)
6) Если у вас получилось найти этот пункт, то идём далее, у вас высветилось окно с цифрами (Это очень хорошо) далее нам потребуется ввести специальный код в это окно с цифрами.
7) Вводим вот этот код: *#*#4636#*#* и если вы ввели правельно этот код у вас откроется меню с названием «ПРОВЕРКА» в этом меню вы увидите 2-3 и более пунктов (так же зависит от модели девайса) на моём же девайсе это 3 ПУНКТА на ВЫБОР (1.Информация о телефоне 2.Статистика использования 3.Wi-Fi infomation)
8) Далее нам понадобиться пункт «СТАТИСТИКА И.
чаем этот пункт свайпом. (НАЖИМАЕМ ОК ЕСЛИ ВЫСВЕТИТСЯ)
10) И теперь мы берём и делаем «Восстановление девайса» жмём «ДА/ОК» подтверждаем все действие и ждём процесса восстановление нашего девайса.
11) Создаём новую учётную запись ГУГЛ и пользуемся как только, что купленным девайсом.
ПыСы: Все выше приведённые манипуляции ПОДХОДЯТ не ко всем девайсам АНДРОЙДА!!!
Но попытаться всегда можно, ПАЛЕЦ ВВЕРХ ЕСЛИ ПОМОГ. Всем Удачи.