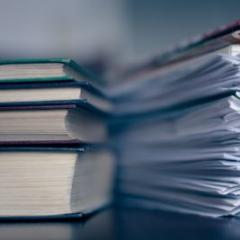Создание загрузочного диска из iso. Создаем загрузочные диски с Windows XP. Запись загрузочного диска с помощью UltraISO
Установка Windows является неизбежным явлением для каждого персонального компьютера. Наиболее популярной операционной системой от Microsoft является Windows 7. Данная версия отличается простым интерфейсом и поддержкой практически всех устройств и программ.
Как правило, установка Windows происходит или с DVD диска или же с флешки. Flash-накопитель предоставляет возможность установки на компьютеры, которые не имеют DVD привода. Но если же флешку пользователь рано или поздно отформатирует, то DVD диск, скорее всего всегда будет храниться, позволяя переустановить операционную систему в любой момент.
Что такое загрузочный диск
Загрузочный диск представляет собой носитель, содержащий загрузочные файлы операционной системы. Попросту говоря это диск или usb-накопитель c инсталлятором Windows. Загрузочный диск позволяет устанавливать ОС без наличия операционной системы на самом жёстком диске. То есть даже в самых критических ситуациях вы сможете переустановить ваш Windows.
Что нужно для создания загрузочного диска
Для создания загрузочного диска вам потребуется:
- образ Windows. Для удобства записи рекомендуется загружать образы операционной в формате ISO. На данный момент присутствует огромное количество разнообразных сборок Windows 7. Настоятельно рекомендуется загружать образы максимально близкие к лицензионной копии Windows. Данный вариант предоставляет наиболее высокую стабильность работы операционной системы. Загрузить образ Windows можно с многочисленных торрент-трекеров.
- DVD диск. Можно использовать как DVD-R, так и DVD-RW.
- программа для записи образа. На данный момент существует множество различных программ, предоставляющих возможность записывать образы Windows 7 на диски, а также флешки. Среди программ есть приложения, как предоставленные непосредственно Microsoft, так и сторонними разработчиками.
- вставить DVD диск в ваш DVD-RW привод;
- запустить программу Nero Burning ROM;
- выбрать «Открыть» и указать расположение вашего образа Windows 7;
- в открывшемся меню необходимо убедиться, что выбран тип диска DVD, а также что установлены галочки возле параметров «Запись», «Финализировать диск» а также «Проверить зап. данные».
- запись следует выполнять на минимальной скорости во избежание ошибок прожига.

- если во время записи или верификации файлов в логе появятся какие-либо ошибки - значит, запись прошла некорректно. Следует выполнить прожиг на другой диск. Если вы использовали DVD-RW, то его можно отчистить, открыв закладку «Рекодер» и выбрав пункт «Стереть перезаписываемый диск» .
- открыть программу Acronis True Image;
- выбрать раздел «Мои резервные копии»;
- нажать на кнопку «Восстановить» рядом вашей копией;
- в следующем окне выбрать то, что вы собираетесь восстанавливать;
- для начала выполнения нажать «Восстановить сейчас». После перезагрузки начнётся процесс восстановления.
Способы записи диска
Способы записи загрузочных образов на диск отличаются лишь программой, которая используется. Принцип действий в большинстве программ остаётся то же: программа записывает файлы, создавая загрузочный файл, который позволит запустить установку Windows даже без операционной системы на компьютере.
Видео: Как сделать установочный загрузочный диск Windows 7
Запись образа ISO на DVD диск
Для записи загрузочного диска можно использовать множество программ, мы рассмотрим лишь некоторые из них. Как создать загрузочный диск windows 7 через Nero? Как правильно создать из ISO образа в Nero?
Для записи диска необходимо выполнить следующие операции:
Как создать загрузочный диск с помощью Ultraiso для windows 7?
Для создания загрузочного диска Windows 7 с помощью программы UltraISO необходимо выполнить следующие операции:

Создание диска копированием
Помимо записи установочных файлов операционной системы на диск пользователь также имеет возможность создавать резервные копии текущей операционной системы с возможностью дальнейшего восстановления. Рекомендуется выполнять резервную копию непосредственно сразу после установки Windows и всех драйверов. Для создания резервных копий существует множество программ, одной из самых популярных является Acronis.
Как создать загрузочный диск windows 7 с помощью Acronis?
Программа Acronis может создавать резервные копии вашей текущей операционной системы для последующего восстановления. Для того чтобы восстановить резервную копию, необходимо создать также загрузочный диск Acronis, который будет грузиться без операционной системы Windows, в случае если ваша система перестанет загружаться. Резервную копию вашей системы вы можете сохранить как на вашем жёстком диске, так и на флешке.
Создание загрузочного диска Acronis

Создание резервной копии
Для создания резервной копии вашего диска с текущей операционной системы для дальнейшего восстановления необходимо выполнить следующие действия:

Восстановление Windows из резервной копии
Восстановление из созданной ранее резервной копии вашего диска с операционной системы может выполняться двумя способами: из среды Windows или же с загрузочного носителя, который вы создали в предыдущем пункте. Восстановление с загрузочного носителя выполняется в том случае, если ваша операционная система не загружается.
Для восстановления копии раздела жёсткого диска с компьютера (из Windows) следует выполнить:
Для восстановления копии раздела жёсткого диска с загрузочного носителя необходимо выполнить:

Как создать загрузочный диск Windows 7 с помощью Daemon Tools
Для создания загрузочного диска с помощью Daemon Tools необходимо выполнить следующее:

Загрузочный диск или Live CD - это диск, с которого можно загрузить операционную систему. Загрузочные диски используются для , решения проблем с компьютером или просто для работы.
В сети доступно множество разнообразных загрузочных дисков. Как правило, такие диски распространяются в виде образов дисков в формате iso. Для того чтобы превратить iso файл в реальный загрузочный диск его необходимо записать на CD или DVD носитель. В данной статье мы расскажем о том, как записать загрузочный диск.
Как записать загрузочный диск с помощью программы ImgBurn
Это бесплатная . Главным ее преимуществом является немного аскетичный и максимально простой интерфейс. Разобраться с этой программой не составит труда даже для самого неопытного пользователя.
Итак, скачиваем и устанавливаем программу ImgBurn. После первого запуска программы, вы увидите примерно такое окно.
Для того чтобы записать наш iso файл на диск и получить загрузочный диск, жмем на кнопку «Write image file to disk».

После этого перед вами откроется окно записи образа диска. Первое, что здесь нужно сделать, это указать место расположения вашего iso файла. Для этого жмем на кнопку «Browse» и выбираем нужный iso файл.

Все, этих простых действий достаточно для того чтобы начать запись загрузочного диска. Для того чтобы запустить процесс записи нужно нажать на кнопку «Write».

Если есть необходимость, перед началом записи вы можете выбрать дисковод, который будет использоваться для записи (полезно, если у вас в компьютере больше одного дисковода), а также выбрать скорость записи и количество копий диска. Но, в большинстве случаев эти настройки не нужны и можно сразу приступать к записи загрузочного диска.
Как записать загрузочный диск при помощи программы CDBurnerXP
Это программа для записи дисков. Как и ImgBurn, данная программа распространяется абсолютно бесплатно. Преимуществом CDBurnerXP является приятный интерфейс, немного похожий на Nero, популярную платную программу для записи дисков.
После загрузки, установки и первого запуска программы CDBurnerXP вы увидите вот такое окно.

Это основное окно программы, с его помощью можно запускать все функции по работе с дисками. В нашем случае нам нужна функция . Поэтому выбираем соответствующий пункт и жмем на кнопку «ОК».

После этого перед вами должно открыться небольшое окно для записи загрузочных дисков. Интерфейс данного окна максимально прост. Первое, что необходимо сделать, это указать место расположения ISO файла, который будет использоваться для создания загрузочного диска. Для этого жмем на кнопку «Browse» и выбираем нужный файл.

В принципе этого достаточно для того чтобы начинать запись загрузочного диска. После того как вы выбрали ISO файл можете нажимать на кнопку «Записать диск».

Но при необходимости вы можете выбрать оптический дисковод, выбрать скорость записи, проверить данные после записи или выключить компьютер после окончания процесса записи загрузочного диска. Все эти функции доступны в этом же окне.
Уважаемые читатели, сегодня мы с вами обсудим то, как сделать загрузочный диск или флешку Windows 7, 8.1 или 10 для компьютера. Но для начала мы ознакомимся с основными требованиями для выполнения этих действий. И также нужно будет узнать то, какие варианты создания существует. После этого мы разберём каждый из этих способов на подробном примере. Итак, вот какие варианты мы с вами сегодня рассмотрим: вариант с записью уже имеющегося образа операционной системы отдельно как для диска, так и для флешки. В последнем блоке будет описана запись с помощью специальной утилиты от Майкрософт, если вы не загружали образ. Этот способ подходит и для диска, и для флешки.
Но перед тем как выполнить заявленную процедуру, нам нужно будет убедиться, что вы полностью подготовлены. То есть у вас есть необходимые инструменты и программы. В общем, всё то, что вам пригодится, описано далее:
- Диск должен быть объёмом не менее 4,7 гигабайт. Заранее лучше взять два диска, так как существует вероятность того, что он запишется с ошибками. В таком случае вам на помощь как раз и придёт второе устройство. Обратите внимание, что для некоторых версий ОС такой тип записи совершенно не подойдёт. Лучше всего использовать загрузочную флешку.
- При использовании же флешки нам понадобится объём хранилища не менее восьми гигабайт. Она должна поддерживать тип USB 0 (под этот параметр подходят практически все накопители). Естественно, на ней ничего не должно быть записано. Если же там есть какие-то файлы и данные, то перенесите их в другое место.
- Если у вас нет образа системы, то вам понадобится активное подключение к интернету. Если вы используете тарифный план с ограниченным трафиком, то мы крайне не рекомендуем пользоваться таким типом соединения. Вы просто можете попасть на круглую сумму в пользу своего провайдера. Пользуйтесь только соединением с безлимитным трафиком данных.

Процесс создания загрузочного диска
- Некоторые устройства после переустановки могут не работать ввиду отсутствия драйверов в переустанавливаемой системе. В таком случае заранее позаботьтесь как минимум о драйвере для подключения к интернету. Например, если на ноутбуке есть Wi-Fi, то загрузите заранее с официального сайта соответствующие драйвера для той версии ОС, которую вы собираетесь ставить. В противном случае после переустановки у вас ничего не будет работать. То есть у вас не будет ни драйверов на видеокарту, ни драйверов для аудио и так далее. А если вы хотя бы позаботитесь об интернете, то вы сможете их все скачать штатными средствами Windows .
- Не стоит забывать и о переносе всех нужных файлов и данных с компьютера на внешний носитель. Если же на вашем девайсе есть два локальных диска, где один предназначен для операционной системы, то вы можете перенести данные на другой. Они не удалятся и не исчезнут. Главное, правильно выбрать этот диск, так как одна маленькая ошибка может привести к колоссальным потерям информации. Рекомендуется перенести личные файлы на внешний носитель информации. Таковым может служить как обычная флешка, так и внешний жёсткий диск.
- Как вы заметили, очень много нюансов ещё до проведения основных действий. Если вы учли их все, то можете приступить к работе. Если вы собираетесь ставить Windows 8.1 или 10, то рекомендуется сразу перейти к последней графе «У меня нет образа, что делать?», пункт «Windows 8.1 и 10». Выбираем соответствующий блок и следуем инструкции.
Как записать загрузочный диск?
- Вставьте чистый пустой диск в устройство привода компьютера или ноутбука.
- Найдите скачанный ранее образ нужной вам системы из интернета в проводнике компьютера.
- Кликните по нему правой кнопкой мыши и выберите пункт «Записать образ диска».

Кликните правой кнопкой мыши по образу и выберите пункт «Записать образ диска»
- Если такого нет, то перейдите к пятому пункту, где описано использование сторонней программы.
- В появившемся окне выберите устройство записи, которым будет служить вставленный ранее диск. Рекомендуется также установить галочку возле пункта проверки диска после записи.

В появившемся окне выберите устройство записи
- Когда всё будет готово, нажмите «Записать». Дождитесь окончания работы программы. Готово!
Обратите внимание, что стандартный способ записи образа может сделать это с ошибками, так как делается это на максимальной скорости, которая отрицательно влияет на образ. Лучше использовать стороннюю программу (по возможности).
- Загрузите утилиту UltraISO и установите её на свой компьютер или ноутбук.
- Запускаем приложение и нажимаем вкладку «Файл» верхнего блока меню. Затем выбираем пункт «Открыть».

Нажимаем Файл, а потом – Открыть
- Здесь мы должны будем указать путь к образу диска. Жмём ОК.
- Теперь найдите иконку горящего диска под верхним блоком меню и кликните по ней левой кнопкой мыши.

Кликаем на горящий диск в верхнем блоке меню
- Укажите ваш диск как устройство для записи и установите минимальную скорость, чтобы образ установился без потери данных.

Устанавливаем параметры записи образа диска
- Когда все параметры будут установлены, кликаем Burn или «Записать» и ждём завершения процесса. Готово!
Как создать загрузочную флешку?
- Для работы нам потребуется установка специальной программы под названием WinSetupFromUSB. Если быть честным, то слово «установка» здесь будет слишком громким: после скачивания файла вам нужно будет всего лишь распаковать архив и запустить версию для разрядности вашей ОС (32-битную или 64-битную).
- Итак, загружаем нужный архив с официального сайта утилиты http://www.winsetupfromusb.com/downloads/ и распаковываем архив.
- Запустите нужный файл, как было описано выше в первом пункте.
- Появится главное окно утилиты, где мы с вами будем устанавливать необходимые параметры.

Главное окно WinSetupFromUSB
- В самом верху устанавливаем флеш-накопитель, на который будет устанавливаться система Windows.
- Поставьте галочки напротив пункта AutoFormat it with FBinst, которая проведёт подготовительные работы для вашего накопителя.
- В следующем блоке Add to USB disk установите галочку напротив нужной версии операционной системы (ту, которую вы собираетесь поставить). Затем нажмите на кнопку справа с тремя точками и укажите путь, где хранится файл iso с образом системы. Обратите внимание на то, чтобы галочки стояли только напротив тех версий систем, которые вы добавили. То есть если вы ставите только Windows 7 или 8, то будет стоять одна галочка.
- Теперь кликаем по кнопке Go и ждём, пока утилита сделает своё дело. Процесс этот может занять некоторое время, поэтому не стоит в панике вытаскивать флешку, перезагружать компьютер и так далее. Когда всё будет готово, вы увидите соответствующее сообщение в окне программы.
У меня нет образа, что делать?
Если вы не скачивали образ и думаете, что всё плохо, то вы очень сильно ошибаетесь. На самом деле, вам повезло намного больше, чем тем, у кого был заранее подготовлен файл для записи. Дело в том, что компания Майкрософт подготовила для своих пользователей очень удобный инструмент, который сделает всю работу за вас (касается Windows 8.1 и 10). Для тех, кто хочет поставить семёрку, повозиться всё-таки придётся. Выберите нужную версию ОС и перейдите к соответствующему блоку.
Windows 7
- Переходим на сайт https://www.microsoft.com/ru-ru/software-download/windows7.
- Внизу страницы напишите ключ активации и нажмите кнопку «Проверить».
- Система автоматически предоставит вам ссылку для загрузки официальных образов именно для вашего ключа. То есть вам не придётся гадать, ваш ключ подходит для Домашней базовой или Профессиональной.
- Обратите внимание, что здесь не подойдёт ключ, который поставлялся вместе с вашим устройством (наклейка на задней части ноутбука, например). Но активировать систему таким ключом вы можете.
- Для записи образа используйте вышеописанные способы для создания диска или флешки.
Windows 8.1 и 10
- Вам повезло намного больше. Сейчас вы узнаете почему.
- Если вы хотите установить восьмёрку, то перейдите по ссылке https://www.microsoft.com/ru-ru/software-download/windows8 и загрузите инструмент по кнопке внизу страницы.
- Если вы собираетесь поставить десятку, то перейдите по адресу https://www.microsoft.com/ru-ru/software-download/windows10 и тоже скачайте средство с помощью синей одноимённой кнопки.
- Запустите загруженное средство на своём компьютере или ноутбуке.
- Выберите язык, версию ОС, а также разрядность системы. Если в последнем вы сомневаетесь, то посмотрите разрядность в окне свойств компьютера. Для этого откройте «Мой компьютер» или просто «Компьютер».
- Кликните в пустом месте правой кнопкой мыши и нажмите «Свойства».


Узнаем разрядность системы
- Когда первые параметры выбраны, нажмите кнопку «Далее».
- Следуя подсказкам на экране, выберите флешку или диск, на которую вы собираетесь записать образ. Подтвердите все свои действия.
- Дождитесь окончания загрузки и записи образа. Скорость выполнения этих действия зависит от скорости вашего интернета. Готово! Можете приступить к переустановке или просто вытащить носитель образа.
Заключение
Дорогие друзья, сегодня мы с вами полностью разобрали вопрос о том, как сделать, записать и создать загрузочный диск или флешку Windows 7, 8.1, 10. Надеемся, что у вас всё получилось и вы успешно сделали своё дело. Расскажите в комментариях, какой из этих многочисленных способов помог вам в осуществлении ваших замыслов.
Для установки Windows необходим загрузочный диск или загрузочная флешка. В этой статье я расскажу о самых простых и надежных способах создания загрузочных носителей, которые работают с любыми версиями Windows (XP, 7, 8, 10).
Если вы переустанавливаете Windows на старом компьютере, то рекомендую выполнить . Подготовьте заранее .
Если вы приобрели Windows на DVD-диске и у вашего компьютера или ноутбука есть DVD-привод, то вам эта статья не нужна, переходите к следующей статье « ».
2. Выбор загрузочного носителя
Если у вас есть установочный диск c Windows, но у вашего компьютера или ноутбука нет DVD-привода, то вам понадобиться компьютер с DVD-приводом для создания из установочного диска загрузочной флешки. Переходите к разделу « ».
Sandisk Cruzer
Если вы получили Windows в виде файла-образа, то необходимо создать загрузочный диск или флешку. Если у вашего компьютера или ноутбука есть DVD-привод, то проще и надежней использовать DVD-диск. Подготовьте 2-3 чистых диска DVD-R 16x и переходите к разделу « ».
Если у вашего компьютера или ноутбука нет DVD-привода или вам лень идти в магазин за дисками , то возьмите флешку объемом от 4 Гб и переходите к разделу « ».
3. Создание образа диска
Мы используем программу Daemon Tools для создания файла-образа из установочного диска Windows, который в дальнейшем понадобится для создания загрузочной флешки. Скачать ее вы можете в конце статьи в разделе « ».
3.1. Установка Daemon Tools
3.2. Создание образа в Daemon Tools
Вставьте установочный диск Windows в DVD-привод и закройте окно автозапуска, если оно появится. Найдите ярлык «DAEMON Tools Lite» на рабочем столе или в меню «ПУСК» и запустите программу. Нажмите на значок диска с дискетой «Создать образ диска».

Проверьте, что выбран именно тот привод, в который вы вставили установочный диск Windows. Буква диска в проводнике Windows и в окне программы должны совпадать.

Снимите галочку с пункта «Добавить в Каталог образов» и нажмите на кнопочку с тремя точками «…» для выбора папки для сохранения файла-образа. Учтите, что он может занять до 3.5 Гб.

Рекомендую сохранять файл-образ на отдельном разделе диска (например, «D»). В графе «Имя файла» введите, например, «Windows_7», чтобы вы потом могли понять, что это за файл. В названии рекомендую не использовать русские буквы и пробелы. В графе «Тип файла» обязательно выберите «Стандартные ISO образы (*.iso)» и нажмите «Сохранить».

Проверьте, что все указано правильно и нажмите «Старт».

Процесс создания образа занимает всего 3-5 минут. В конце должно появиться сообщение «Создание образа завершено». Нажмите кнопку «Закрыть» и завершите работу основной программы, нажав на крестик.

Если появилось сообщение с ошибкой или процесс завис на месте, значит либо установочный диск, либо DVD-привод повреждены. Попробуйте протереть диск сухой мягкой тканью и повторите все заново или используйте другой компьютер.
4. Создание загрузочного диска
Программа Astroburn нужна нам для записи файла-образа на DVD-диск. Скачать ее вы можете ниже в разделе « ». Если вы планируете использовать для установки Windows флешку, то пропустите этот раздел.
4.1. Установка Astroburn
Установить программу довольно просто. Запустите установочный файл и несколько раз нажмите «Далее».
4.2. Запись диска в Astroburn
Вставьте чистый диск в DVD-привод и закройте окно автозапуска, если оно появится. Найдите ярлык «Astroburn Lite» на рабочем столе или в меню «ПУСК» и запустите программу. Переключитесь на вкладку «Образ» и нажмите на значок справа от поля «Путь к файлу образу».

Найдите где у вас на диске находится файл-образ Windows, выделите его левой кнопкой мышки и нажмите «Открыть». Например, у меня все образы дисков находятся на диске «D» в папке «ISO».

Еще раз проверьте, что вы выбрали правильный файл и установлена галочка «Проверить» возле названия DVD-привода. Это позволит убедиться в том, что диск записан без ошибок и процесс установки Windows неожиданно не прервется. Также рекомендую выставить скорость записи 8.0x, это оптимально для дисков DVD-R 16x. Нажмите «Начать запись».

Процесс записи диска вместе с проверкой занимает до 10 минут. По завершении записи закройте программу. Если появилось сообщение с ошибкой или процесс завис на месте, значит либо вам попался плохой диск, либо изношен DVD-привод.

Попробуйте записать еще раз на новый диск, если не получиться, то используйте другой компьютер.
5. Создание загрузочной флешки
5.1. Способы создания загрузочных флешек
Есть множество способов и программ для создания загрузочных флешек, от ручного прописывания команд в командной строке, до использования загрузчиков Linux. Недостаток командной строки – сложность для начинающих и вероятность ошибок. Недостаток загрузчиков Linux в том, что такие флешки загружаются не на всех компьютерах.
Есть еще официальная программа от Microsoft для создания загрузочных флешек «Windows USB/DVD Download Tool». Она очень проста в использовании и флешки, записанные с ее помощью загружаются на большинстве компьютеров. Но эта программа имеет ряд ограничений. Например, для ее использования в Windows XP необходимо дополнительно установить еще несколько громоздких дополнений (.NET Framework 2.0 и Image Mastering API v2), а для того, чтобы в Windows 7 x32 создать загрузочную флешку для установки Windows 7 x64 нужно скопировать в папку с программой дополнительный файл или возиться с командной строкой. В работе программы бывают и другие проблемы.
Поэтому я решил дать вам всего один, но простой и надежный способ создания загрузочных флешек, который подходит для любых операционных систем и компьютеров, с помощью программы «Rufus».
5.2. Использование программы Rufus
Программа «Rufus» предназначена для создания загрузочных флешек для установки различных операционных систем, включая Windows XP, 7, 8, 8.1, 10. Она не требует установки и ее можно запускать в любой из операционных систем от Windows XP до Windows 10 вне зависимости от разрядности.
Скачать эту программу вы можете в разделе « ». Дальше вам потребуется любой компьютер с установленной Windows и флешка объемом от 4 Гб.
Transcend JetFlash 790 8Gb
Вставьте флешку в компьютер и если на ней есть ценные файлы, то скопируйте их на жесткий диск. Сразу после создания загрузочной флешки или когда уже закончите установку Windows их можно будет вернуть обратно.
Очищать и форматировать флешку необязательно, просто запустите программу Rufus и проверьте, что флешка выбрана в поле «Устройство».


Найдите где у вас на диске находится файл-образ Windows, выделите его левой кнопкой мышки и нажмите «Открыть». Например, у меня ранее созданный образ находится на диске «D».

Теперь нужно выбрать тип загрузочного раздела (MBR или GPT) и прошивки материнской платы компьютера (BIOS или UEFI), на который будет устанавливаться Windows. Это не так сложно, как звучит

MBR – более простой и надежный тип загрузочного раздела, но не поддерживает жесткие диски более 2 Тб. Если у вас нет диска объемом 3 Тб и более, то рекомендую использовать этот тип раздела, чтобы избежать некоторых возможных проблем в будущем.
GPT – более продвинутый тип загрузочного раздела, поддерживающий диски очень большого объема. Если у вас жесткий диск объемом 3 Тб и более, то используйте этот тип раздела иначе компьютер увидит только около 2.3 Тб. В других случаях не рекомендую разметку GPT, так как с ней бывают различные проблемы.
Прошивка материнской платы может быть BIOS или UEFI. Это можно узнать в руководстве или на сайте производителя материнской платы или ноутбука, а также визуально при входе в загрузочную программу Setup. Для этого нужно зажать кнопку «Delete», «F2», «F10» или «Esc» сразу после включения компьютера. Какую именно кнопку нажимать можно прочитать в сообщениях, появляющихся сразу после включения компьютера.
В текстовом виде.

В графическом виде.

Если вид программы Setup как на картинке ниже, то это классический BIOS.

Если как на следующей картинке, то это UEFI.

Итак, если у вас классический BIOS, то выбираем в поле «Схема раздела и тип системного интерфейса» пункт «MBR для компьютеров с BIOS или UEFI». Это наиболее универсальный вариант и флешку можно будет использовать для установки на разных компьютерах, как с BIOS, так и с UEFI.

Если вы точно определили, что у вас UEFI и размер диска не превышает 2 Тб, то выбирайте «MBR для компьютеров с интерфейсом UEFI». Если у вас UEFI и диск 3 Тб и более, то выбирайте «GPT для компьютеров с интерфейсом UEFI».
Дальше нужно выбрать «Файловую систему». Если на предыдущем шаге вы выбрали «MBR для компьютеров с BIOS или UEFI», то выбирайте NTFS. Если второй или третий пункт с UEFI, то выбирайте FAT32, так как UEFI не работает с NTFS.

Размер кластера оставляем по умолчанию, а в поле «Метка тома» можно написать, например, «Windows7 x32» (или x64), чтобы вы потом могли определить что на этой флешке.

Еще раз проверьте все настройки и правильность выбора образа. Выбранный образ диска отображается в самом низу программы. Вместо названия флешки может быть написано «CD_ROM», до буква диска должна совпадать с флешкой.

Нажмите на кнопку «Старт» и подтвердите уничтожение вашей флешки вместе с компьютером

Ожидайте окончания записи, это может занять от 3 до 20 минут в зависимости от объема образа и скорости флешки и должно завершиться полным заполнением зеленой полоски и надписью «Готово» в нижней части программы.

После этого на загрузочную флешку можно дописывать любые файлы и пользоваться как обычной флешкой. Если она исправна, то это не повлияет на ее работу в качестве установочного диска. Но выполняйте безопасное извлечение флешки с помощью значка в системном трее.
5.3. Возможные проблемы и решения
Проблемы могут возникнуть из-за плохой флешки, плохого USB-удлинителя, испорченного или недокаченного из интернета файла-образа или самого компьютера, на котором происходит запись.
Возможные решения:
- форматирование и проверка флешки на плохие блоки
(в программе Rufus есть галочка) - вставка флешки в задний USB-разъем компьютера
- проверка контрольной суммы образа Windows
(например, программой Hash Calculator) - запись флешки на другом компьютере
- замена флешки на другую
Что касается проверки контрольной суммы образа, то обычно на сайте где вы скачиваете образ есть его контрольная сумма (или хеш). Контрольную сумму также нужно рассчитать для скаченного файла с помощью специальной программы Hash Calculator, которую вы можете скачать ниже в разделе « ». Если рассчитанная контрольная сумма совпадает с указанной на сайте, то файл скачан без повреждений. Если хеши не совпадают, то файл поврежден и его необходимо скачать заново. Иначе в процессе записи диска или установки Windows возможны ошибки.
6. Ссылки
На этом все, в следующей статье мы поговорим для загрузки с установочного диска или флешки.
Sandisk Cruzer
Transcend JetFlash 790 8Gb
Sandisk Cruzer
Зачастую, при покупке готового компьютера с предустановленной операционной системой, мы не получаем на руки диск с дистрибутивом. Для того, чтобы иметь возможность восстановить, переустановить или развернуть систему на другом компьютере, нам понадобится загрузочный носитель.
Весь процесс создания диска XP с возможностью загрузки сводится к записи готового образа операционной системы на пустую болванку CD. Образ чаще всего имеет расширение ISO и уже содержит все необходимые файлы для загрузки и установки.
Загрузочные диски создаются не только лишь затем, чтобы установить или переустановить систему, а и для того, чтобы проверить HDD на наличие вирусов, поработать с файловой системой, сбросить пароль учетной записи. Для этого существуют мультизагрузочные носители. О них мы также поговорим чуть ниже.
Способ 1: диск из образа
Создавать диск мы будем из скачанного в сети образа Windows XP с помощью программы UltraISO . К вопросу о том, где взять образ. Поскольку официальная поддержка XP закончилась, то скачать систему можно только со сторонних сайтов или торрентов. При выборе необходимо обратить внимание на то, чтобы образ был оригинальным (MSDN), поскольку различные сборки могут работать некорректно и содержать массу ненужных, чаще всего устаревших, обновлений и программ.


Диск готов, теперь с него можно загрузиться и воспользоваться всеми функциями.
Способ 2: диск из файлов
Если по каким-то причинам у Вас вместо образа диска есть только папка с файлами, то их также можно записать на болванку и сделать ее загрузочной. Также данный способ сработает в случае создания дубликата установочного диска. Обратите внимание, что для копирования диска можно воспользоваться и другим вариантом – создать из него образ и записать на CD-R.
Для того, чтобы с созданного диска можно было загружаться, нам понадобится загрузочный файл для Windows XP. К сожалению, из официальных источников его получить нельзя все по той же причине прекращения поддержки, поэтому снова придется воспользоваться поисковиком. Файл может иметь название xpboot.bin конкретно для XP или nt5boot.bin для всех NT систем (универсальный). Поисковый запрос должен выглядеть так: «xpboot.bin скачать» без кавычек.

Мультизагрузочный диск
Мульзагрузочные диски отличаются от обычных тем, что могут, кроме установочного образа операционной системы, содержать различные утилиты для работы с Windows без ее запуска. Рассмотрим пример с Kaspersky Rescue Disk от лаборатории Касперского .
- Для начала нам потребуется скачать необходимый материал.

- Запускаем Xboot и перетаскиваем файл образа Windows XP в окно программы.

- Далее последует предложение выбрать загрузчик для образа. Нам подойдет «Grub4dos ISO image Emulation»
. Найти его можно в выпадающем списке, указанном на скриншоте. После выбора нажимаем «Add this file»
.

- Таким же образом добавляем и диск с Касперским. В данном случае выбор загрузчика может не понадобиться.

- Для создания образа нажимаем кнопку «Create ISO»
и даем название новому образу, выбрав место для сохранения. Жмем ОК
.

- Ждем, пока программа справится с поставленной задачей.

- Далее Xboot предложит запустить QEMU для проверки образа. Имеет смысл согласиться, чтобы убедиться в его работоспособности.

- Откроется загрузочное меню со списком дистрибутивов. Можно проверить каждый, выбрав соответствующий пункт с помощью стрелок и нажав ENTER
.

- Готовый образ можно записать на болванку с помощью все той же UltraISO. Данный диск можно будет использовать и как установочный, и как «лечебный».
Заключение
Сегодня мы научились создавать загрузочные носители с операционной системой Windows XP. Эти навыки помогут Вам в случае, если понадобится переустановка или восстановление, а также в случаях заражения вирусами и при других проблемах с ОС.