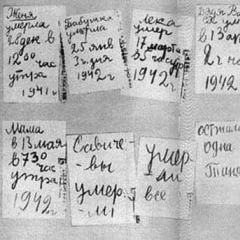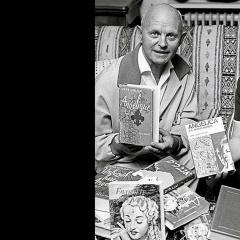How to completely clear the mozilla firefox browser. Reset settings in Mozilla Firefox. Create a backup copy
The main purpose of resetting Firefox is to get rid of additional applications and themes. After all, it is they, in most cases, that lead to failures in the search engine. Currently, many extensions are outdated and do not work correctly, some of them do not work at all in .
Reset Firefox settings
Resetting Mozilla Firefox settings in most cases helps relieve the browser from malfunctions. Return to original version With parameters from developers from Mozilla Corporation, you can do two things. The first way is to use the hint contained in the settings menu in the “Information for solving problems” item. The second is to delete the special Jscript file from the service folder Mozilla Firefox on your personal computer. In both cases, the settings are restored to the default settings without affecting data such as:
- Personal data for automatic filling (logins and passwords);
- Opened and saved bookmarks, history of previously visited web resources and download history;
- Cookies;
The first option is through Help
In the settings menu search engine You must click on the “Open Help menu” icon. Next, select an item with detailed technical information about useful solutions to problems with the search engine.

First, you can try restarting the browser in safe mode with additional extensions temporarily disabled. If these manipulations are of little benefit, you can try to thoroughly clean it.

The second option is to delete the configuration files
Open the profile folder, and close the browser itself through the settings menu by clicking on the “Exit Firefox” button. This button is next to the Open Help menu button.

In the profile folder that opens, find the “prefs” files. You can keep the JScript file (just in case) only by renaming it. This way, the user will have a backup to restore the settings. And the rest can simply be deleted.
 After deleting these files or renaming them, launch the browser. The JScript script file will be created again in the profile folder, and the settings in the Internet browser will return to the “factory” ones.
After deleting these files or renaming them, launch the browser. The JScript script file will be created again in the profile folder, and the settings in the Internet browser will return to the “factory” ones.
The Mozilla Firefox browser may also experience problems. This may happen due to the fact that the user himself has changed some settings or due to problems in the system itself - this may not be your fault.
In order for the browser to continue to work correctly, you need to reset the settings in Firefox. This will mean that the program has returned to the state it was in immediately after installing it on the computer. In this case, the data in the form of bookmarks and passwords will remain in place.
What remains after cleaning?
The profile folder contains all the user’s personal data: themes, add-ons, various parameter changes.
Plugins are not add-ons that you download from the extension store. They are stored in a different folder, so they will remain safe and sound after cleaning.
After the reset, bookmarks, browsing history, downloads, cookies, form data, and open tabs will also remain.
We bring it to its original state
Cleaning occurs within the browser itself. There is no need to download additional software for this. So how do you reset? First, let's launch a tab that helps deal with various technical failures.
1. Through the browser menu (icon with three lines) launch help (question mark at the bottom).
2. Select the “Problem Solving Information” section here.
You can open this page much easier: write or copy the about:support link into the navigation bar of your browser. Press the Enter button to make the transition happen.
3.To reset Firefox, you need to run the cleanup mechanism. Click on "Clean FireFox".
4.Confirm that you want to return the settings to default. The window will warn you that this will fix the problems and restore performance, but resetting will also remove add-ons. If you agree to these terms, please confirm your action. Otherwise, click on the “Cancel” button.
The process of resetting all settings may take some time, so do not rush to conclusions that the browser has frozen.
The browser will automatically restart itself. With the new opening, you will find that the browser has returned to its original state, which was after the very first installation. After launch you can do Firefox browser default.
Create a new profile manually
This method of resetting your browser will help you get rid of all old data. The history, data cache, cookies, passwords and other information that remains in the browser after the usual cleaning that we discussed above will be cleared.
- Close your browser completely. Click on the menu icon and click on the “Exit” button, which is located next to the help.
- Press the Win+R combination on your keyboard. In the Run window, type firefox.exe –P.
- Click on the first “Create” button.
- Write a name for the new profile and select a folder in which all its parameters will be stored in the future.
Cleaning Firefox is a mandatory preventative procedure. It allows you to completely clear directories of temporary files. Partially helps improve the performance of Mazila Firefox, ensuring security and privacy while surfing the web.
This article will tell you how to clean Firefox completely using standard settings and third-party utilities, including viruses, as well as how to perform selective cleaning in Mozilla (for example, remove only autofill data, passwords, cookies, etc. .), how to restore default browser options settings.
How to selectively clear your web browser?
Story
To get rid of a group of posts and individual links in a web log:
1. Go to the menu: Log → Show all log.
2. If you need to clear a group of URLs by date, right-click the required directory (for example, “Yesterday”). Select "Delete" from the submenu.


Cache
A complete clearing of the cache store is performed as follows:
1. From the menu, select: Tools → Settings.

2. Go to the “Advanced” subsection (list on the left).
3. In the “Caching…” block, click “Clear Now”.

Also run the command with the same name in the next block “Offline web content...”.

Cookies
1. In the settings panel, click the “Privacy” subsection.

3. Click the left button to select the required folder, click “Delete selected”.

This way, Firefox will be cleared of cookies from only the specific (you selected) website.
Add-ons
If you need to clear your web browser of addons, you need to perform the following operations:
1. In the menu, click: Tools → Add-ons.

2. On the tab that opens, in the block of each extension, click the “Delete” button.

Automatic cleaning
1. In the “Privacy” subsection, in the “History” block, in the “Firefox” line, set the value to “will use your settings...”.

2. In the “Save cookies” option, set the parameter “until I close Firefox”.

3. In the “Delete history when closing...” line, click the “Options” button.
4. In the settings window, specify which elements need to be cleared before closing the browser. Click OK.

After such cleaning (automatic), no user intervention is required. The next time you start Mozilla Firefox, it will be “clean”, or partially “clean” (if selective cleaning was set).
Quick manual cleaning
1. In the “Journal” menu section, click “Delete recent history.”

2. In the “Delete” panel, in the “Delete” line, set “All” (clear for the entire period of use).

3. Click the mouse to open the “Details” spoiler. Select the objects you want to clean (check the boxes next to the list items).

4. Click "Delete Now".
Global wipe with factory reset
If you want to get rid of all created settings and saved data in the browser, perform a reset:
1. At the top right, click on the “three stripes” button.
2. In the tiled menu, under the icon block, click the “question mark”.

3. From the Help submenu, open the Troubleshooting Information section.

4. On the tab that opens, click on the “Clean Firefox” button.

Advice! If problems occur in FF, in the same tab, use the “Restart with add-ons disabled” option to start it in safe mode. This will make it easier to identify the cause of the profile failure.
5. Confirm the start of cleaning. In the window with the request text, select “Clear...”.

"Cleaning" in FF using the CCleaner utility
You can trust the cleaning program CCleaner to clean your web browser. Her free version available on the developers’ website (https://www.piriform.com/ccleaner).
1. In the program window, click: “Cleaning” section → “Applications” tab.

2. In the “Firefox” block, tick the objects that need to be “cleaned”.
3. In the left panel, click "Analysis". And when the scan is complete, run the “Cleanup” command.

How to clean from viruses?
In cases where Firefox is infected with malware - adware, hijackers, virus add-ons and toolbars - the cleaning methods described above will not help you destroy them.
To remove viruses in your browser, you need to use specialized antivirus software:
AdwCleaner (can be downloaded from the Malwarebytes website) - quickly detects and eliminates all kinds of browser infections not only in file directories, but also in the registry.

FirerBro - frees browser shortcuts on the desktop from virus add-ons (adding links, keys, replacing the path to the executable file). Activated with one single click of the mouse (the “Check” button).

Malwarebytes is a powerful antivirus scanner. Performs an in-depth scan of system directories and registry keys. Capable of detecting hidden threats that major antiviruses miss.

Don't forget to clean Firefox regularly. It is best to clean up objects after the Internet session ends. If you are not familiar with browser settings, use CCleaner to automatically clean your browser.
You can try resetting Firefox settings to default. However, if you reset Firefox, all settings, add-ons, and extensions you have installed will be removed. In order to reset Mozilla settings, you need to click in the Menu Bar Reference — Problem Solving Information or enter into the address bar about:support and press Enter on your keyboard.
How to reset settings in Mozilla
Then in the window that opens you need to click on the button Clean Firefox.
 Reset Firefox
Reset Firefox A window will open warning you that all add-ons and changes you have installed will be removed and the settings will be reset to their default values.
 Reset Firefox
Reset Firefox In this window, press the button Clean Firefox and wait until the browser clears and a window opens to restore your tabs and windows. When the Mozilla settings reset is completed, it will save Cookies, browsing history, bookmarks, a log of saved forms, passwords saved in the browser, open and pinned windows and tabs. Once the reset is complete, Mozilla Firefox will restart and open with the default settings.
Video
This video shows you how to reset Firefox to default settings.
Sometimes it happens that, without any reason, the Mozilla Firefox browser begins to work not entirely correctly. If you are facing the same problem, if you don't understand why your Mozilla rebelled at some point, perhaps it's time for you to do a factory reset!
About what resetting Firefox settings is, how to do it and why it is needed - these are the questions to which I will try to give as many answers as possible in this material. By the way, the article will be relevant not only for this browser; all the main points can be applied to other web browsers.
Causes
To begin with, it is important to understand the fact that all user data is stored in one folder. Resetting the settings means that the system will create a new folder for your profile, into which only important data will be transferred. Among them are:
- Internet browsing history;
- web browser bookmarks;
- cookies;
- all passwords;
- personal dictionary;
- Autofill web forms.
What does the system get rid of when resetting the settings? The following information will be deleted:
- themes and previously installed extensions. Of course, many of them are necessary and useful, but, unfortunately, some of them can cause serious problems in the operation of the web browser;
- open tabs. However, this is not a problem, because your browsing history and bookmarks are saved, so it won’t be difficult for you to quickly return all the tabs you need for work;
- various Firefox services;
- some other data (individual site settings, etc.).
How to reset settings
In order to reset firefox settings, all you need to do is perform a few basic steps. Go to your desktop, find the Mozilla shortcut there, and click on it. You have entered the browser, now in the left corner click on the orange “Firefox” button. A context menu will open in which you need to find the “Help” line. The next thing you need to do is find the line “Information for solving a problem” in the new menu.
Further – even easier! After these manipulations, a new window should open in front of you, called “Reset Firefox to its original state.” The only button available there will be “Reset Firefox...”. After clicking on it, the settings in the browser will be reset.

To summarize, let's summarize. Resetting browser settings is an important and necessary function, and you can’t argue with that. With its help, you can solve many browser problems without , and do it quickly, without the help of specialists.