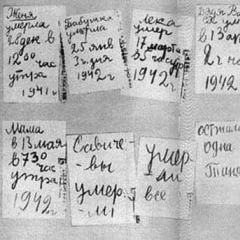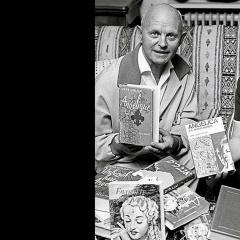Czy można łączyć obrazy HDR w surowe. HDR przy użyciu programu Adobe Photoshop. Co to jest HDR i dlaczego jest potrzebny?
Coraz częściej jestem pytany, jak dostaję takie zdjęcia HDR i dlaczego mam taki dziwny „algorytm przetwarzania”. Postanowiłem założyć osobny temat, w którym postaram się odpowiedzieć na te pytania.
1. Teoria
Co to jest HDR i dlaczego jest potrzebny?
HDR - Wysoki zakres dynamiki lub w języku rosyjskim Szeroki zasięg dynamiczny. Zakres dynamiczny mierzone w " kroki wystawowe" (EW). Przesunięcie ekspozycji o 1 EV oznacza dwukrotną zmianę ilości światła padającego na kliszę lub matrycę cyfrową. Przykładowo, jeśli parametry fotografowania obliczone przez aparat to 1/50 s (czas otwarcia migawki) i f/8 (przysłona), to kompensacja ekspozycji +1 eV spowoduje fotografowanie z parametrami 1/25 s i f/8 przy przysłonie w trybie priorytetu lub 1/50 s i f/5,6 w trybie priorytetu migawki.
Bardzo często widzę zdjęcia z wybitymi światłami i nieudanymi cieniami i prawie zawsze Autorzy tych zdjęć twierdzą, że „ tak właśnie było„. Problem w tym, że zakres dynamiki ( DD) ludzkiego oka (zdolność jednoczesnego dostrzegania szczegółów zarówno w światłach, jak i cieniach) wynosi (różna dla różnych osób) około 20 kroków, co znacznie przekracza DD czujników aparatu cyfrowego.



To smutne, ale DD tak Kanon„ov jest trochę w tyle Nikona„ow. W zasadzie nie jest to „śmiertelne”, jeśli zrobisz kilka klatek dla HDR, co zwykle się robi. Ale mając aparat z szerokim DD, można uzyskać całkiem wysokiej jakości pseudo-HDR jedna ramka a potwierdzeniem tego może być przynajmniej kilka moich najnowszych zdjęć z Pragi.


Dlaczego potrzebny jest HDR? Następnie, aby zdjęcie było takie samo jak fotografowana scena była widziana oczami fotografa, tj. szczegóły były widoczne zarówno w najjaśniejszych, jak i najciemniejszych obszarach.
HDR ma zarówno fanów, jak i przeciwników... jedni lubią takie zdjęcia, inni nie. Moim zdaniem wysokiej jakości HDR wygląda świetnie! Niewątpliwym mistrzem w tej dziedzinie jest Treya Ratcliffa. Nawiasem mówiąc, od urodzenia jest ślepy na jedno oko, ale wcale mu to nie przeszkadza!
HDR czy nie HDR – oto jest pytanie! Jeśli fotografowana scena charakteryzuje się dużym kontrastem świateł i cieni, warto zrobić kilka zdjęć z różnymi ekspozycjami na potrzeby montażu HDR. Przykładem może być miasto nocą lub opuszczone budynki. Jeśli zakres dynamiki sceny nie jest duży, wówczas HDR może okazać się niepotrzebny.
2. Ćwicz
Co jest potrzebne do stworzenia zdjęcia HDR? Trzeba znaleźć ciekawe miejsce i chwycić za statyw, jeśli fotografowanie z ręki będzie utrudnione ze względu na długi czas otwarcia migawki. Wiele aparatów cyfrowych może wykonywać tzw Bracketing ekspozycji, co umożliwi wykonanie serii zdjęć przy różnych czasach otwarcia migawki, z których pierwsza (w zależności od ustawień aparatu) będzie bardzo ciemna, środkowa będzie normalna, a ostatnia będzie bardzo jasna.
Czytałem gdzieś, że w przypadku programów do montażu obrazu HDR pożądane jest, aby mieć, powiedzmy, 5 klatek wspornika w krokach co jeden stopień, a nie 3 klatki, ale w krokach co 2 kroki. Ponieważ przyrosty ekspozycji w moim D800 wynoszą 1 EV, zwykle robię 5 klatek w trybie Braketing.
Dla tych, którzy filmują Nikona Ciekawostką może być obejrzenie filmu przedstawiającego sposób konfiguracji aparatu, który wykona całą serię Braketingu za jednym naciśnięciem spustu migawki. Ta sztuczka jest niezastąpiona podczas fotografowania nocą przy długich czasach otwarcia migawki – nawet jeśli fotografujesz ze statywu, stały nacisk palca na spust migawki przy czasach otwarcia migawki wynoszących 20–30 sekund może spowodować lekkie przesunięcie/drganie aparatu i zrujnowanie zdjęcia.
Jeśli rozpiętość światła i cienia jest duża to czasem robię 9 klatek, żeby „uchwycić” jak najwięcej przydatna informacja, jak na przykład na dwóch kolejnych zdjęciach.
3. Przetwarzanie
Osobom znającym język angielski polecam przeczytanie książki, przeczytałam w niej wiele ciekawych rzeczy. Dotyczący " Jaki jest najlepszy program do kompilacji?„Myślę, że wielu się z tym zgodzi Photomatix Pro jest najlepszy. Photomatics może działać zarówno samodzielnie, jak i jako wtyczka do LightRoom„i Otwór. Dużym plusem tego programu jest możliwość jego obsługi ustawienia wstępne, których jest wystarczająca ilość na otwartych przestrzeniach Internet.
Postaram się opisać krok po kroku mój proces przetwarzania.
1) Importuję wszystkie pliki RAW (jeśli ktoś inny robi zdjęcia w formacie JPEG, upuść je i przełącz na RAW) do LightRoom;
2) i ustawienie tego samego balansu bieli dla wszystkich klatek (czasami pojawia się niewielka rozbieżność w BB);
3) Czasami w niektórych klatkach przesuwam suwaki Światła i Cienie;
4) Wszystkie ramki wysyłam do Photomatix. 
Jeśli HDR został wykonany z kilku klatek i poruszają się obiekty, kontroluję, jak dobrze Photomatics „tłumi duchy” (usuwanie duchów). Tam można ręcznie wskazać obszary „problematyczne” i zazwyczaj Photomatics „miażdży duchy” bardzo dobrze.
5) Tam otrzymuję wynik, który mi odpowiada i zapisuję go. LightRoom automatycznie „przechwytuje” wynikowy wynik, który niemal natychmiast jest „wysyłany” do Photoshopa;
6) W Photoshopie sprzątam różne „śmieci” i poprawiam geometrię;
7) Używam go bardzo często Nik Color Efex Pro -> Kontrast tonalny I Centrum przyciemnienia i rozjaśnienia;
8) Często stosuję redukcję szumów na niebie Nik Dfine;
9) Zapisz i wróć do LightRoom;
10) "Pędzle regulacyjne„w LightRoom” to bardzo potężne narzędzia do korekcji lokalnej. Dlatego prawie zawsze kończę kadr w programie LightRoom za pomocą pędzli dopasowujących w różnych trybach (przyciemnianie, rozjaśnianie, Prześwietlenia, Cienie, Przejrzystość (zarówno plus, jak i minus), Ostrość i Szum).Dzięki nim wychodzę dużo lepiej. Łatwiej mi się z nimi pracuje. niż w przypadku warstw dopasowania i masek w programie Photoshop.
11) Eksportuję wynikowy wynik (przeważnie 1400pix szerokości), patrzę na niego i okresowo znajduję jakieś niedociągnięcia, wracam do LightRooma lub Photoshopa, poprawiam je, eksportuję ponownie, patrzę i... i często jest to proces „patrz- zobacz-zakończ” „Może to ciągnąć bardzo długo, aż będę ze wszystkiego zadowolony.
12) Bardzo często czekam do następnego dnia i bardzo często kończę coś następnego dnia.
No cóż, to mój proces obróbki zdjęć ;-)
4. Materiały wideo
Ta sekcja zainteresuje zarówno tych, którzy „przyjaznie” posługują się językiem angielskim, jak i tych, którzy chcą „pogłębić” swoją wiedzę z zakresu HDR. Gorąco polecam obejrzenie całego filmu.
Życzę wszystkim udanych eksperymentów HDR!!!
Co nowego?
Zaktualizowałem ten samouczek, aby uwzględnić więcej funkcji HDR z Photoshopa i wyjaśnić, dlaczego uważam, że Photomatix jest lepszy. Ostatnia wersja Photomatix analizuje Twoje pliki TIFF i jeśli informacje EXIF są takie same, pyta, jakie ustawienia ekspozycji ma każdy obraz. Więc nie musisz usuwać EXIF. Świetna funkcja.
Poradnik ten został opublikowany w listopadowym numerze Professional Photographer. Uważam, że jest to oficjalne potwierdzenie, że technologia HDR naprawdę cieszy się zainteresowaniem fotografów na całym świecie. HDR umożliwia wykonywanie dobrze wyważonych ujęć w ostrym świetle słonecznym lub tworzenie artystycznych zdjęć zachwycających krajobrazów.




Cel tego przewodnika:
Głównym celem tego przewodnika jest pomoc użytkownikom w korzystaniu z technologii HDR w celu tworzenia zdjęć o większym zakresie dynamicznym niż zdjęcia uzyskane w wyniku zwykłego robienia zdjęć. Pokażę ci, jak uzyskać prawą klatkę z lewej klatki. 

Co to jest HDR?
HDR oznacza wysoki zakres dynamiki. Korzystając z oprogramowania takiego jak Photomatix, można tworzyć obrazy zawierające więcej szczegółów w światłach i cieniach niż zwykłe zdjęcie wykonane nowoczesnym aparatem cyfrowym. Przypomina to starą technikę mieszania ekspozycji. Pobranie nieba z jednego zdjęcia i ziemi z drugiego, a następnie połączenie ich w Photoshopie. HDR idzie o krok dalej, zwiększając ilość szczegółów obrazu i umożliwiając robienie wyjątkowych zdjęć. Możesz to zrobić ostrożnie, aby uzyskać naturalnie wyglądające zdjęcia, lub wykazać się kreatywnością i stworzyć bardzo klimatyczne i emocjonalne zdjęcia. Wszystko zależy od tego, jaki efekt końcowy chcesz zobaczyć.
Wymagane programy:
Konwerter RAW taki jak Aperture, RawShooter lub wbudowany w Photoshopie. Po drugie: program do pracy z HDR, ja używam Photomatix.
Krok 1: Obrazy źródłowe
Istnieją dwa sposoby uzyskania obrazów źródłowych dla HDR. Możesz użyć funkcji AEB (automatyczny wspornik ekspozycji), wykonując w aparacie trzy klatki z różnymi ekspozycjami, lub zrobić jedno zdjęcie w formacie RAW (jeśli aparat obsługuje ten format), a następnie użyć konwertera RAW, aby uzyskać 3 klatki z różnymi ekspozycjami w swoim aparacie komputer. Zacznę od pierwszej opcji.
Automatyczne przerywanie ekspozycji (AEB)
Główną zaletą AEB jest to, że można uzyskać lepsze oryginalne obrazy przy mniejszym szumie. Na przykład zachód słońca. Zwykle otrzymujesz plik RAW z ciemnymi cieniami, a gdy jest on odtwarzany na komputerze, ilość szumów wzrasta. Stosując AEB, otrzymujesz osobny obraz dla cieni i osobny obraz dla świateł, co pozwala zredukować szumy do minimum. Wadą tego podejścia są niewielkie ruchy aparatu i fotografowanie poruszających się obiektów (mogą się rozmazać lub poruszać po kadrze). Na początek musisz mieć aparat z włączoną funkcją AEB i statyw. Korzystanie ze statywu pomoże uniknąć ruchu aparatu, co sprawi, że późniejsze łączenie zdjęć na komputerze będzie idealne. Znajdź tryb AEB w swoim aparacie i ustaw hamowanie na -2 / +2 stopnie. 
Powinno wyglądać jak na zdjęciu po prawej. Wybierz obiekt, skonfiguruj aparat i zrób zdjęcie jak w trybie normalnym. Teraz widać, że na jednym zdjęciu poziom ekspozycji spadł do -2, na drugim wzrósł do +2. Zauważysz również, że zmienia się czas otwarcia migawki i przysłona. Teraz mamy trzy klatki o różnej ekspozycji, dla cieni, zrównoważonych i jasnych obszarów, czyli wszystko, czego potrzebujemy, aby dalej uzyskać obraz HDR.
Korzystanie z konwertera RAW
Innym sposobem na uzyskanie trzech wymaganych zdjęć jest użycie jednego pliku RAW i dokonanie korekt w konwerterze RAW. Główną zaletą tej metody jest możliwość fotografowania poruszających się obiektów (ludzi, samochodów...). Wadą jest to, że gdy używasz bardzo ciemnej ramki i próbujesz zwiększyć ekspozycję, szumy znacznie się zwiększają.
Załaduj swoje zdjęcie do konwertera, ustaw stopniowanie ekspozycji na -2 i zapisz je w 16-bitowym formacie TIFF, bez opisu metody wykonania i informacji EXIF. To jest bardzo ważne! Jeśli zapiszesz je z informacjami EXIF, zobaczysz, że Photomatix wykorzystuje je do tworzenia HDR i jest tak samo. Faktem jest, że czas otwarcia migawki i przysłona zapisane w EXIF będą takie same dla wszystkich trzech klatek, a program nie będzie wiedział, gdzie jest klatka -2, 0 i +2. Ustaw Przełamanie ekspozycji na 0 i zapisz, ustaw Przełamanie ekspozycji na +2 i zapisz. 
Tak wygląda okno Aperture. Mamy teraz trzy klatki do stworzenia obrazu HDR.
Krok 2: Generowanie obrazu HDR
Otwórz 3 obrazy w Photomatix. Z menu HDRI wybierz opcję Generuj HDR. Photomatix zapyta Cię, czy chcesz użyć trzech otwarte obrazy lub pobierz inne. Upewnij się, że wybrano opcję „Użyj otwartych obrazów” i kliknij OK. Photomatix sprawdza teraz ustawienia ekspozycji dla każdego zdjęcia. W 9 na 10 przypadków wszystko przebiega prawidłowo, ale jak tylko zakończy się ta operacja, lepiej sprawdzić poprawność. W naszym przypadku +2, 0, -2. Upewnij się, że wybrano „użyj standardowej krzywej odpowiedzi” i kliknij OK. Jeśli użyjesz 3 obrazów i wybierzesz opcję „Wyrównaj obrazy LDR przed wygenerowaniem obrazu HDR”, Photomatix wyrówna je za Ciebie. Kliknij OK, po kilku minutach zobaczysz obraz HDR. Nie będzie to wyglądało na pożądany rezultat, ale jednak. Niektóre obszary będą prześwietlone i nie będzie to wyglądało dobrze.
Krok 3: Mapowanie tonów
To jest magiczna część. Użycie mapowania tonów w Photomatix sprawi, że obraz HDR będzie wyglądał akceptowalnie. Przejdź do menu HDRi i wybierz Mapowanie tonów. Zobaczysz, że Twój obraz będzie bardziej przypominał standardowy obraz HDR. Niebo jest odpowiednio odsłonięte, podobnie jak ziemia. Baw się ustawieniami, aby uzyskać najbardziej zrównoważony obraz. Trzeba wykazać się kreatywnością i dobrą zabawą, żeby zdobyć coś takiego. Tworząc obraz do tego poradnika, chciałem uzyskać coś wyjątkowego, ale jednocześnie prawdziwego. Pokrótce omówię różne funkcje.
Jasność (jasność)
Reguluje jasność cieni. Przesunięcie suwaka w prawo zwiększa szczegółowość cieni i rozjaśnia obraz. Przesunięcie w lewo sprawia, że obraz jest bardziej naturalny. Optymalna wartość zależy od obrazu i efektu, jaki chcesz osiągnąć.
Wytrzymałość
Steruje intensywnością wzmocnienia kontrastu. Wartość 100% ustawia maksymalną wartość kontrastu. wartość zależy od obrazu i efektu, jaki chcesz osiągnąć.
Nasycenie kolorów
Kontroluje nasycenie kanałów kolorów RGB. Im wyższe nasycenie, tym intensywniejszy kolor. Wartość wpływa jednocześnie na każdy kanał koloru.
Biały klip - Czarny klip (czarno-białe punkty)
Obserwując zmiany na histogramie, biała kropka reguluje kontrast jasnych tonów, a czarna kropka reguluje kontrast ciemnych tonów.
Mikrowygładzanie
Tę funkcję można nazwać „Jak artystycznym chcesz zrobić swoje zdjęcie?” Przy wartości 0 możesz uzyskać niezwykle stylowe obrazy HDR z bardzo szczegółowymi obrazami od ścian po niebo, o których istnieniu nawet nie miałeś pojęcia. Jeśli jednak chcesz uzyskać dobrze zrównoważoną ekspozycję, ustaw ją na 30,95% czasu, gdy obraz jest doskonale naświetlony, tak jakbyś godzinami edytował go w Photoshopie. Jest to świetny dodatek do Photomatix, ponieważ ludzie zyskują pełną swobodę korzystania z programu. Jeśli chcą dobrego zdjęcia z doskonałą ekspozycją, mogą to zrobić lepiej niż użycie filtrów gradientowych na obiektywie. Jeśli jednak tak jak ja chcą czegoś bardziej wyjątkowego, mogą obniżyć mikroantyaliasing i uzyskać coś dramatycznego.
Lekkie wygładzenie
Nigdy nie ustawiaj wartości poniżej 0, ponieważ otrzymasz okropne wyniki.
Mikrokontrast
Kontroluje kontrast szczegółów. Wartość domyślna (Wysoka) jest w większości przypadków wartością optymalną. Jednakże ta funkcja może być przydatna, gdy obraz jest zaszumiony lub gdy nie jest pożądany wysoki kontrast szczegółów (na przykład szwy garnituru mogą stać się widoczne, gdy kontrast szczegółów jest bardzo duży).
Prawdziwe przykłady:
Naturalny wygląd: 
Wykorzystane ustawienia:
Jasność +8, Siła 25%, Nasycenie kolorów 65%, Biały klip 0,220, Czarny klip 0,075
Naturalny wygląd 2: 
Wykorzystane ustawienia:
Jasność -2, Siła 80%, Nasycenie kolorów 65%, Biały klip 2,230, Czarny klip 0,490
Bądź kreatywny 
Jasność +5, Siła 75%, Nasycenie kolorów 65%, Biały klip 4,305, Czarny klip 1,140
Jak widać, gdy zwiększysz siłę, jasność i szczegółowość przycinania obrazu. Możesz zobaczyć więcej szczegółów w budynkach i chmurach.
wnioski
Fotografowanie przy wysokich wartościach ISO zwiększa ilość szumów na obrazie. Na przykład użycie ISO 100 może skutkować zwiększeniem poziomu szumów aż do ISO 400. Jeśli więc użyjesz ISO 400, obraz będzie bardzo zaszumiony. Nawet nie myśl o ISO 800 lub 1600, chyba że jesteś zdesperowany i masz silną technikę redukcji szumów. Zauważyłem, że Noiseware nie obsługuje szumów w HDR, ale Noise Ninja tak. Jednak użycie Noise Ninja zmiękczy obraz.
Wokół ludzi i budynków mogą pojawiać się aureole. Czytałem, że może się to zdarzyć przy spadku jasności poniżej 0.
Dodatki
Generowanie HDR z jednego pliku RAW
Używając Photomatix w wersji powyżej 2.3.1 możesz uzyskać HDR wczytując do programu 1 plik RAW. Wystarczy uruchomić Plik -> Otwórz i wybrać plik RAW. Photomatix pobierze go i wygeneruje z niego HDR. Będziesz także musiał skonfigurować mapowanie tonów. Próbowałem tego, ale nie podobały mi się wyniki. Obraz był zbyt zaszumiony, a w niektórych obszarach występowały pewne zniekształcenia. Najlepsza metoda Pozostawia to 3 pliki z różnymi ekspozycjami. 
1 RAW kontra 3 RAW
W Internecie wiele mówi się o prawdziwych obrazach HDR. Wiele osób uważa, że HDR z pojedynczego pliku RAW nie jest prawdziwym HDR. Zadbałem o to, aby efekt końcowy był zależny od plików źródłowych. Jeśli kiedykolwiek sprzedawałeś drukowane galerie, wiesz, że kupujący jest bardzo wrażliwy na to, czy jest to prawdziwy HDR, czy nie. Czy naprawdę martwią się liczbą bitów na tym obrazie lub ilością danych?
Prawdopodobnie nie. Mogą zapytać, mimochodem, jak to zrobiłeś, czy to naprawdę ich interesuje? Wątpię. Zabiorą go do domu, powieszą i będą cieszyć się efektem końcowym. Moim zdaniem odnosi się to do końcowego wydruku, a nie do tego, jak nudny był ten proces. Na tej podstawie postanowiłem stworzyć HDR z jednego RAW i trzech, a następnie porównać wynik. 
HDR z 1 pliku RAW 
HDR z 3 plików RAW
Jak widać zdjęcia są bardzo podobne. Obraz 3 RAW jest bardziej szczegółowy i ma lepsze kolory. Ściana po prawej stronie na zdjęciu z 1-go RAW-u jest „wypalona”, też wygląda to trochę nienaturalnie. Na niebie jest też więcej szczegółów, chmury zgodnie z oczekiwaniami są białe, a nie szare. Te wady można łatwo poprawić w Photoshopie, nie poświęcając im dużo czasu. Zauważyłem, że zmniejszenie nasycenia kolorów w „Mapowaniu tonów” poprawia wygląd zdjęcia. W niebieskich obszarach było więcej szczegółów, a ściana nie była tak bardzo „spalona”. W większości te obrazy są bardzo podobne i użycie jednego RAW dało w miarę akceptowalny wynik. Może nie jest to prawdziwy HDR czy LDR, ale to świetne zdjęcie bez większego wysiłku.
Photoshop kontra Photomatix
Dzięki Photoshopowi możesz bardzo łatwo utworzyć HDR z 3 plików RAW. Po prostu kliknij Plik -> Automatyzuj -> Scal do HDR. Zapyta, jakie są oryginalne obrazy i wygeneruje HDR. Następnie obraz zostanie wyświetlony na ekranie i można dostosować histogram, aby obraz nie był zbyt ciemny lub prześwietlony. Kiedy skończysz, wybierz Obraz -> Tryb -> 16 lub 8 bitów, a pojawi się następujące okno dialogowe. We wdrożeniu wybierz „Dostosowanie lokalne”. Za pomocą tego ustawienia można dostosować poziomy. Trzeba uważać, bo można zrujnować wizerunek. Efektem końcowym powinien być zrównoważony obraz, gotowy do dalszej obróbki w Photoshopie. Rezultat jest całkiem naturalny, bez wyróżniania się niczym szczególnym, co jest typowe dla obrazów HDR. 
Podobny efekt możesz osiągnąć stosując Photomatix. Konwertuj pliki RAW na 16-bitowy format TIFF i generuj HDR, korzystając z tego samouczka. Będąc w menu, ustaw siłę mapowania tonów na 1, mikrowygładzanie na 30, jasność na 0, wygładzanie światła na 0 i mikrokontrast na 0. Obraz będzie podobny do Photoshopa. Odkryłem, że wynik Photomatix był jaśniejszy w cienie, ale to było zanim uruchomiłem „Lokalną adaptację”. Przewaga Photomatix nad Photoshopem polega na tym, że masz znacznie większą kontrolę nad efektem końcowym. Kontrolujesz jasność, mikrokontrast, wygładzanie krawędzi, mikrowygładzanie itp. W ten sposób możesz uzyskać ciekawszy obraz, niż w Photoshopie.Ile zależy od Ciebie. 
Jak widać, są prawie takie same, ale korzystając z funkcji Photomatix, możesz tworzyć wspaniałe zdjęcia. 
HDR z plików JPG
Również możesz dostać dobry wynik przy użyciu 3 plików JPG zamiast 3 plików TIFF. Oczywiście lepiej jest użyć formatu TIFF, ponieważ zawiera on więcej informacji; w razie potrzeby wystarczy użycie formatu JPG. Istnieją pewne różnice w korzystaniu z plików JPG i TIFF. Wolę wygląd TIFF, JPG wydaje się bardziej rozmyty i głośniejszy. 

Usuwanie EXIF-a
Właściwie nie jest to teraz do końca istotne, ponieważ letnia wersja Photomatix 2.3.1, po wykryciu identycznych EXIF-ów, pyta o ustawienia ekspozycji każdej klatki. Jeśli jednak chcesz usunąć EXIF, możesz skorzystać z tych wskazówek. Możesz skopiować plik TIFF i zapisać go. Istnieje również program IrfanView, za pomocą którego można przeglądać i edytować EXIF
Wniosek
Mam nadzieję, że mój tutorial był dla Ciebie ciekawy i będzie punktem wyjścia do tworzenia własnych zdjęć HDR. Niektórzy uważają HDR za fantazyjne dziwactwo, ale ja naprawdę uważam, że może być przydatny w wielu zastosowaniach. Pokazałem już kilka moich zdjęć z Liverpoolu. Na pewno będzie używany, ale jak w przypadku wszystkiego, co za dużo, może być złe.
Czas wypróbować któryś z nich w praktyce.
Każdy, kto kiedykolwiek fotografował zachód lub wschód słońca, spotkał się z problemem niewystarczającego zakresu dynamiki. W rzeczywistości wszystko jest bardzo piękne, ale na zdjęciu jest jedna z dwóch rzeczy: albo poniżej jest całkowita czerń, albo zamiast pięknego nieba jest biaława plama.

Dwie typowe opcje podczas fotografowania kontrastujących scen. W jednym z nich opracowano ciemne obszary, a jasne niebo zniknęło. Na innym niebo jest szczegółowe, ale na pierwszym planie pozostaje tylko czarna plama lasu.
Każda kolejna generacja nowoczesnych aparatów charakteryzuje się szerszym zakresem dynamicznym. Przykładowo Nikon D810 ma zakres dynamiczny 14,8 EV, a bardziej budżetowy Nikon D3300 jest nieco mniejszy – 12,8 EV (wg laboratorium DXOmark). To wystarczy na większość działek. Wiele scen można „wyciągnąć” z jednego obrazu RAW przy odpowiednim fotografowaniu i obróbce. Ale te możliwości mogą nie wystarczyć na przykład do fotografowania krajobrazów o zachodzie słońca lub świcie.
Wiemy, że HDR to technologia zwiększająca zakres dynamiki zdjęć. Nie myl tego z efektem zgrubnej obróbki, często nazywanym „efektem HDR”! Obraz HDR może być naturalny i atrakcyjny – wszystko zależy od umiejętności i gustów fotografa.
Technologia HDR umożliwia łączenie klatek o różnej jasności, co pozwala uzyskać obraz zawierający szczegółowe szczegóły zarówno w jasnych, jak i ciemnych obszarach kadru.
Wiele nowoczesnych aparatów, a nawet smartfonów pozwala na samodzielne tworzenie HDR, a fotograf musi jedynie włączyć żądany tryb. Jednak ta metoda ma również wady:
Fotograf praktycznie nie może wpływać na wynikowy wynik ani wprowadzać żadnych poważnych zmian w działaniu automatyki;
Wynikowy obraz jest zapisywany w formacie JPEG, a nie RAW. To oczywiście nie będzie odpowiadać zaawansowanym fotografom, którzy wolą robić zdjęcia w formacie RAW, ponieważ ten format to zapewnia maksymalna jakość zdjęcia i najszersze możliwości przetwarzanie komputerowe.
Wielu fotografów woli tworzyć obrazy HDR na komputerze za pomocą specjalnych programów.
Jak zrobić HDR na komputerze? Być może najłatwiejszym sposobem jest dziś użycie odpowiedniej funkcji w Adobe Lightroom. Program ten umożliwia tworzenie obrazów HDR i zapisywanie ich w formacie DNG (podobnym do RAW). Jest to wygodne, ponieważ w przyszłości będziemy mogli kontynuować pracę z utworzonym obrazem w taki sam sposób, jak z każdym innym w tym programie. Funkcja łączenia HDR jest dostępna w programie Adobe Lightroom od wersji 6.0.
Ale przed sklejeniem czegoś konieczne jest prawidłowe sfotografowanie ramek, które będziemy dalej przetwarzać. Można tutaj sformułować następujące zalecenia:
- Użyj statywu. W przypadku łączenia HDR ważne jest, aby wykonać kilka klatek z tego samego punktu. W takim przypadku aparat musi być całkowicie nieruchomy, w przeciwnym razie ostateczny obraz może okazać się rozmazany. Aby naprawić aparat, montuje się go na statywie.


Optymalna liczba zdjęć dla HDR to 3-5. Im więcej klatek wykonamy, tym bardziej poprawny będzie wynik i tym bardziej będziemy mogli rozszerzyć zakres dynamiczny.
Użyj zakresu ekspozycji. Korzystając z technologii HDR, musimy wykonać kilka zdjęć z różną ekspozycją. Bracketing ekspozycji to funkcja dostępna we wszystkich aparatach profesjonalnych. W tę funkcję wyposażone są lustrzanki cyfrowe firmy Nikon, począwszy od modelu D7200.

Właściciele aparatów, które nie są wyposażone w funkcję Braketing, mogą tworzyć klatki o różnej ekspozycji, ręcznie fotografując jedną klatkę z zerową kompensacją ekspozycji, drugą z ujemną ekspozycją, a trzecią z pozytywem. Jednocześnie nie zapominaj, że krok kompensacji ekspozycji powinien być taki sam: jeśli fotografujesz ciemną klatkę z korektą -2, lepiej jest zrobić jasną klatkę z korektą +2 EV.
Więc strzelanie zostało zakończone:



Przejdźmy teraz do obróbki. Uruchommy programu Adobe Lightroom i zaimportuj do niego nasze zdjęcia, a następnie przejdź do sekcji Develop. Wybierz serię obrazów (jednocześnie naciskając klawisz Ctrl i prawy przycisk myszy) i przejdź do menu kontekstowego (prawy przycisk myszy). Tam, w sekcji Photo Merge, znajdziemy żądaną funkcję.

Po kliknięciu pozycji „HDR...” otworzy się okno podglądu przyszłego obrazu. Po prawej stronie okna można dostosować niektóre parametry klejenia.
Automatyczne wyrównanie- po kliknięciu program spróbuje połączyć pliki, jeśli nie zostały zrobione ze statywu, bez rozmycia obrazu.
Automatyczny ton- program automatycznie dostosuje jasność zdjęcia. Możesz nie zgodzić się z opinią programu. W przyszłości możliwa będzie regulacja jasności i innych parametrów. Włącz funkcję Auto Tone, jeśli chcesz mieć jakiś punkt początkowy lub punkt odniesienia do dalszego przetwarzania.
Funkcjonować Deduch pomaga pozbyć się „duchów”, czyli śladów poruszającego się obiektu i parametrów Ilość Deducha dostosować moc swojego działania. Jeśli na Twoich obrazach nie ma ruchu, lepiej wyłączyć tę funkcję lub ustawić ją na Niski. Zaznaczenie Pokaż ilość odghostowania pozwala zobaczyć obszar działania tej funkcji - fragmenty kadru, w których program rozpoznał ruch i zamierza go usunąć.

Zatem skonfigurowano kilka parametrów klejenia. naciśnij przycisk Łączyć. Następnie program rozpocznie tworzenie pliku z gotowym obrazem. Poczekajmy trochę, aż pojawi się w katalogu obrazów.
Ponieważ włączyłem tę funkcję Automatyczny ton, program sam próbował dostosować parametry obrazu:

Wszystkie poprawki wprowadzone automatycznie zostały wyświetlone w zupełnie znajomy sposób. Można je zobaczyć w oknie korekcji obrazu. Teraz możemy je zmieniać tak, jak chcemy. Nie trzeba dodawać, że każdy konkretny przypadek będzie wymagał własnych ustawień? Oczywiście nie ma ustawień uniwersalnych.
Zdecydowałem się na następujące:

Dodatkowo za pomocą narzędzia usunąłem odblaski słońca Usuwanie plam i nieco wyprostowałem horyzont za pomocą narzędzia do przycinania.
A więc gotowy obraz:

Ponieważ zdjęcie zapisywane jest w formacie DNG, możesz później z nim pracować w taki sam sposób, jak z każdym innym obrazem. Możesz na przykład wyeksportować go na dysk w formacie JPEG i opublikować w Internecie (tak jak ja) lub możesz kontynuować obróbkę, otwierając go w dowolnym innym edytorze zdjęć.
Photomatix Pro to jeden z najpopularniejszych programów do tworzenia obrazów HDR.
Photomatix oferuje dwie metody rozwiązania problemu utraty szczegółów w cieniach i światłach:
- Mieszanie ekspozycji: Wiele zdjęć o różnej ekspozycji łączy się w jedno o zwiększonym zakresie dynamicznym.
- Mapowanie tonów: Szczegóły w światłach i cieniach są przywracane poprzez utworzenie obrazu HDR, który jest przetwarzany w celu wydrukowania lub przeglądania.
Niektóre funkcje Photomatix Pro.
Mapowanie HDR/tonów
- Tworzenie zdjęć HDR z wielu klatek wykonanych przy różnych ekspozycjach
- Dwie metody automatycznego poziomowania
- Usuwanie artefaktów - „duchów”
- Tworzenie pseudo-HDR z jednego pliku RAW
- Dwie metody: Detail Enhancer, oparty na operatorze lokalnym i Tone Compressor, oparty na operatorze globalnym.
- Podgląd wyników kompresji przy wyborze parametrów
Mieszanie ekspozycji
- 4 algorytmy łączenia ekspozycji
- 2 automatyczne metody poziomowania
- Podgląd przy wyborze parametrów
Wsadowe przetwarzanie obrazu
- Automatyczne ładowanie, przetwarzanie i zapisywanie zdjęć z danego katalogu.
- Dzięki przetwarzaniu wsadowemu możesz tworzyć zdjęcia HDR, mapowanie tonów i łączenie ekspozycji.
- Algorytm jest zoptymalizowany pod kątem oszczędzania pamięci RAM podczas pracy z dużymi plikami TIFF.
I
- Obsługuje następujące formaty obrazów: JPEG (odczyt i zapis), TIFF 24-bitowy, 48-bitowy i zmiennoprzecinkowy (odczyt i zapis), Radiance RGBE (odczyt i zapis), OpenEXR (odczyt i zapis), PNG (wersja Mac: odczyt i zapis), pliki PSD (tylko do odczytu) RAW niektórych modeli aparatów, a także pliki DNG (tylko do odczytu).
- Podstawowe funkcje edycji obrazu (przycinanie, zmiana rozmiaru, obracanie, wyostrzanie, jasność i kontrast, przekształcanie za pomocą kompresji kuli lustrzanej).
Z pełny opis funkcje znajdziesz na oficjalnej stronie programu:
Tworzenie zdjęć HDR w Photomatix Pro
W tym artykule dowiesz się, jak tworzyć obrazy o wysokim zakresie dynamiki (HDR) z trzech zdjęć tej samej sceny wykonanych przy różnych ekspozycjach i jak przetwarzać obraz HDR, aby odsłonić szczegóły w światłach i cieniach.
Obrazy HDR zawierają więcej szczegółów w światłach i cieniach niż zwykłe obrazy. Jednak ze względu na wysoki zakres dynamiki obrazy HDR wyglądają „źle” na monitorze. Dzięki Photomatix możesz przygotować obraz do wydrukowania lub obejrzenia na monitorze.
Notatka: Photomatix umożliwia utworzenie pseudo-HDR z pojedynczego pliku RAW, jednak bardziej poprawne jest utworzenie obrazu HDR ze zdjęć wykonanych przy różnych ekspozycjach.
Krok 1: Uchwyć scenę o wysokim zakresie dynamiki.
Aby utworzyć obraz HDR, należy wykonać wystarczającą liczbę zdjęć przy różnych ekspozycjach, aby pokryć cały zakres dynamiczny sceny. Jeśli Twój aparat obsługuje tryb automatyczny Braketing ekspozycji (Auto-Exposure Bracketing, AEB), przejdź do trybu zdjęć seryjnych z preselekcją przysłony i wybierz interwał przesunięcia ekspozycji wynoszący +/-2. Aparat automatycznie zmieni czas otwarcia migawki po każdym naciśnięciu spustu migawki, wykonując wiele zdjęć w odstępach co 2Ev.
Jeśli Twój aparat nie obsługuje Braketingu o więcej niż 1Ev lub jeśli może wykonać tylko 3 zdjęcia, gdy zakres dynamiczny sceny wymaga 5 lub więcej, może być konieczna ręczna zmiana ekspozycji.
Photomatix może wyprostować zdjęcia, jeśli aparat porusza się nieco pomiędzy zdjęciami, ale nadal najlepiej jest fotografować ze statywem.

Najłatwiejszym sposobem przesłania zdjęć w nawiasach jest zaznaczenie ich w Eksploratorze Windows i przeciągnięcie do Photomatix Pro. Następnie otworzy się okno dialogowe z pytaniem „Co chcesz zrobić z przeciągniętymi plikami?” („Co chcesz zrobić z przesłanymi plikami?”). Wybierz „Generuj obraz HDR” i kliknij „OK”.

W następnym oknie zostaną wyświetlone wybrane pliki. W razie potrzeby możesz je usunąć lub wybrać inne.

Możesz także otworzyć okno wyboru obrazu źródłowego, klikając przycisk „Utwórz obraz HDR” lub korzystając z menu Proces->Generuj HDR.
Krok 3: Utwórz obraz HDR.
W kolejnym oknie możesz wybrać opcje tworzenia obrazu HDR. 
Trzy zdjęcia Kanału Grande zostały zrobione na statywie, ale mimo to wybierzemy opcję „Wyrównaj obrazy źródłowe”, aby skorygować wszelkie drobne problemy z wyrównaniem, które mogły wystąpić. W przypadku zdjęć z ręki przydatne może być wypróbowanie innej metody wyrównywania: „Przez dopasowanie funkcji”.
Kliknij OK, a Photomatix połączy Twoje zdjęcia wykonane przy różnych ekspozycjach w jedno zdjęcie HDR, które odzwierciedla pełny zakres tonalny.
Notatka: Wartości intensywności pikseli na obrazach źródłowych są reprezentowane przez dyskretne ilości w ograniczonym zakresie (0-255 lub 0-65535), a wartości pikseli na obrazie HDR są liczbami zmiennoprzecinkowymi. Pozwala to zakodować pełny zakres, od głębokich cieni po jasne światła.
Krok 4: Przygotowanie obrazu HDR do oglądania
Wynikowy obraz HDR nie wygląda dobrze… 
Dzieje się tak dlatego, że bez dalszego przetwarzania nie można ich poprawnie wyświetlić na monitorze.
Fotografia HDR przypomina negatyw lub plik RAW: aby ją wydrukować lub obejrzeć, należy ją najpierw przetworzyć. Photomatix nazywa ten proces mapowaniem tonów.
Mapowanie tonów ujawnia szczegóły w światłach i cieniach zawartych w obrazie źródłowym o wysokim zakresie. Konwertuje obraz HDR zawierający 32 bity na kanał na obraz zawierający 16 lub 8 bitów na kanał, który można zapisać w formacie TIFF lub JPEG.
Aby wykonać mapowanie tonów, kliknij przycisk „Mapowanie tonów”.
Uwaga: przed mapowaniem tonów możesz zapisać obraz HDR, wybierając Plik -> Zapisz HDR jako.
Mapowanie tonów
Otworzą się dwa okna: podgląd obrazu i panel ustawień. 
W panelu ustawień po lewej stronie możesz zmienić parametry procesu i wybrać metodę mapowania tonów: Szczegóły Enhancer Tone Compressor.
Przyciski na dole umożliwiają anulowanie lub ponowienie zmian w ustawieniach, przywrócenie ustawień początkowych, zapisanie i wczytanie zestawów parametrów.
Okno podglądu po prawej stronie pokazuje, jak obraz będzie wyglądał po mapowaniu tonów. Możesz zmienić rozmiar obrazu podglądu za pomocą przycisków u góry.
Ten obraz jest przybliżony i ostateczny wynik może się nieznacznie różnić w zależności od metody uwydatniania szczegółów.
Użyj elementów sterujących w panelu ustawień mapowania tonów, aby dostosować obraz do pożądanego wyglądu. 
Nie ma ogólnych zasad: wszystko zależy od Twojego gustu i efektu, jaki chcesz osiągnąć.
Wypróbuj obie metody:
- Detail Enhancer zwiększa lokalny kontrast. Uwydatnia to cienie i sprawia, że zdjęcie wygląda jak rysunek. Z drugiej strony uwydatnienie drobnych szczegółów sprawia, że szumy na obrazie są bardziej zauważalne.
- „Tone Compressor” sprawia, że obraz bardziej przypomina fotografię, unikając szumów i zjaw.
Po wybraniu żądanej metody mapowania tonów i jej ustawień kliknij przycisk „Przetwarzaj”.
Wynikowy obraz ma 16 bitów na kanał. Zapisując obraz, możesz opcjonalnie zapisać go jako 8-bitowy plik JPEG. Jednak do dalszego przetwarzania zaleca się zapisanie go jako 16-bitowego TIFF.
Mieszanie ekspozycji.
Innym sposobem przetwarzania zdjęć w nawiasie jest układanie ekspozycji. Jest to prostsze niż mapowanie tonów, a wynik wygląda bardziej naturalnie. Ponadto łączenie ekspozycji pomaga zredukować szum.
Aby skorzystać z tej metody, przenieś zdjęcia wykonane przy różnych ekspozycjach do Photomatix, ale tym razem wybierz opcję „Połącz ekspozycje”. Jeżeli zdjęcia zostały zrobione z ręki, w oknie Wybieranie obrazów źródłowych zaznacz opcję Wyrównaj obrazy źródłowe i kliknij OK. 
Photomatix połączy Twoje zdjęcia i pokaże wstępny wynik. 
Możesz użyć szkła powiększającego, aby wyświetlić obraz w skali 100%, klikając żądany obszar. Ustawienia po lewej stronie umożliwiają zmianę sposobu łączenia i jego parametrów.
Metoda „Średnia” to po prostu średnia z oryginalnych zdjęć. Inne metody preferują zdjęcia z najlepszą ekspozycją w oparciu o określony obszar.
Po wybraniu żądanej metody łączenia i jej ustawień kliknij przycisk „Przetwarzaj”.
Powstały obraz ma tę samą głębię bitową co oryginał: 16 bitów na kanał, jeśli oryginalne obrazy były 16-bitowe lub RAW, i 8 bitów w przypadku JPEG.
Pobierz Photomatix (bezpłatny)
Dla Darmowe pobieranie Dostępne są następujące wersje Photomatixa:
Photomatix Pro 3.0 (wersja próbna)
W wersji próbnej wszystkie funkcje Photomatix Pro są dostępne bez ograniczeń czasowych:
- Mieszanie ekspozycji
- tworzenie 32-bitowych obrazów HDR,
- mapowanie tonów (mapowanie tonów),
- wsadowa obróbka zdjęć.
Ale dodaje znaki wodne do zdjęć zrobionych przy użyciu jednej z dwóch metod mapowania tonów i przy użyciu 4 z 6 trybów mieszania ekspozycji.
Wtyczka mapowania tonów 1.2 (wersja próbna)
Wtyczka do programu Photoshop CS2/CS3 implementująca mapowanie tonów przy użyciu metody Detail Enhancer.
Wersja próbna posiada wszystkie funkcje bez ograniczeń czasowych, ale dodaje znaki wodne do przetworzonego obrazu.
Photomatix Podstawowy 1.2
Łączy 2 zdjęcia z różnymi ekspozycjami, łączy kilka zdjęć w obraz HDR i mapuje tony zdjęcia HDR przy użyciu metody Tone Compressor.
Wszystkie funkcje Photomatix Basic są dostępne bezpłatnie w Photomatix Pro.
Kup Photomatix (z rabatem)
HDRsoft uprzejmie udostępnił czytelnikom HDR-Mania możliwość zakupu wtyczki Photomatix Pro lub Tone Mapping z 15% rabatem.
Aby to zrobić, musisz przejść do strony zamówienia oficjalnej witryny Photomatix, gdzie wybierasz wersję produktu i systemu operacyjnego. Po kliknięciu przycisku „Kup wersję dla systemu Windows” lub „Kup wersję dla komputerów Mac” zostaniesz przekierowany na stronę sprzedawcy Plimus.com, gdzie w polu „Kod kuponu, jeśli jest dostępny (opcjonalnie)” należy wpisać kod rabatowy: strona internetowa.
Nawiasem mówiąc, HDRsoft zapewnia specjalne zniżki dla uczniów i nauczycieli instytucje edukacyjne i pracownicy Apple’a. Ich warunki można również znaleźć na stronie internetowej HDRsoft.
Czy nam się to podoba, czy nie, wśród tysięcy obrazów, które oglądamy, nasz wzrok z pewnością zatrzyma się na chwytliwym zdjęciu HDR. Przyciąga nas klarowność fotografii, narysowane linie, jasność i objętość obrazu. Te zdjęcia są najbardziej cenione, ale tworzenie prawdziwych zdjęć HDR to pracochłonny proces, który wymaga wielu zdjęć jednocześnie. Jednocześnie dziś często spotykamy zdjęcia z fotografii pseudo-HDR utworzonych przy użyciu prostych efektów w Photoshopie. Różnica między prawdziwymi i fałszywymi zdjęciami HDR jest znacząca. Cóż, warto zrozumieć te subtelności bardziej szczegółowo.
Co to jest HDR i do czego się go używa?
Fotografia HDR (High Dynamic Range) dosłownie oznacza „rozszerzony zakres dynamiki”. W rzeczywistości zakres dynamiczny to zakres pomiędzy najciemniejszymi i najjaśniejszymi tonami. W tym przypadku ciemne odcienie na zdjęciu wydają się prawie czarne, a jasne tony prawie białe. Podajmy klasyczny przykład. Wchodząc do pomieszczenia oświetlonego światłem słonecznym z okna, wyraźnie widzimy całe wnętrze – zarówno to, co jest w półcieniu, jak i te przedmioty, na które pada światło. Gdy jednak chcemy sfotografować tę piękność, stajemy przed problemem, że aparat rejestruje tylko określone obiekty. Na niektórych fotografiach obiekty są widoczne w cieniu, ale w miejscu okna pojawia się białe światło lub odwrotnie - na zdjęciu okno jest wyraźnie widoczne, a obiekty w głębi pokoju są całkowicie ciemne. Rzecz w tym, że ludzkie oko jest instrumentem bardziej zaawansowanym i jest w stanie „uchwycić” szerszą gamę odcieni niż nawet najlepszy aparat. To samo dzieje się, gdy patrzymy na budynek – naszymi oczami rejestrujemy wszystkie szczegóły elewacji budynku i niesamowity zachód słońca nad budynkiem.
Nie jest to jednak coś, czym aparat może się pochwalić. W związku z tym, aby na zdjęciu wyświetlić wszystkie szczegóły obrazu, które dostrzegamy naszymi oczami, konieczne jest wykonanie kilku zdjęć lub jednego RAW i ostatecznie połączenie wszystkiego w jedną piękną fotografię HDR. Można jednak uprościć zadanie i zrobić fałszywy HDR. Rozważmy wszystkie typy w kolejności.
Tworzenie pseudo-HDR
Oprócz prawdziwej fotografii HDR istnieje również koncepcja fałszywej fotografii HDR. To nie mogłoby być prostsze. Aby stworzyć takie zdjęcie, nie potrzebujesz kilku zdjęć ani pliku RAW. Wystarczy jedno zdjęcie.

Jednocześnie do takiego przetwarzania, delikatnie mówiąc, nadaje się najzwyklejsze zdjęcie wykonane dowolnym aparatem cyfrowym. W tym przypadku zdjęcie jednej z oksfordzkich uczelni. Łatwo i szybko, wykorzystując efekty HDR Photoshop, możesz stworzyć oryginalne, jasne zdjęcie.

1. Być może najważniejszym krokiem jest pierwszy krok – podstawy. Użyj polecenia Obraz >>Dopasowanie>>Cień/Podświetlenie i ustaw następujące wartości:

2. Następnym krokiem jest zduplikowanie warstwy bazowej i ustawienie mieszania na warstwie Color Dodge. Dzięki temu mieszaniu kolory stają się jaśniejsze, a bardzo jasne obszary stają się białe.
2. Zduplikuj także warstwę bazową, ale tym razem ustaw mieszanie warstw na Wypalanie liniowe. Ustaw kolor główny na czarny poprzez Wybierz >> Zakres kolorów (Wybór) i zaznacz opcję Odwróć (interesuje nas wszystko oprócz czarnych obszarów). Rozmycie najlepiej ustawić na 100. Teraz dodaj nową maskę warstwy. W ten sposób znikną czarne obszary.


3. Jednak na obrazie nadal będą znajdować się „nieatrakcyjne obszary”, które można wyeliminować za pomocą filtra Gaussa Blur, dostosowując promień do 25-35 pikseli (według własnego uznania).

4. Zduplikuj warstwę Linear Burn i ustaw nakładkę na Overlay. Następnie wybierz maskę warstwy i odwróć ją (Ctrl+I). To mieszanie przyciemni najjaśniejsze cienie, a także zwiększy kontrast.

5. Kolejnym krokiem jest poeksperymentowanie z przezroczystością warstwy. W tym przypadku warstwa Overlay została ustawiona na 45%, a Linear Burn na 65%.

6. Poprzez Wybierz >> Zakres kolorów, ustaw Biały matowy i ustaw Rozmycie na poziom 100. Najjaśniejsze obszary obrazu zostaną podświetlone. Zduplikuj warstwę bazową i przesuń ją w górę, następnie utwórz maskę warstwy i zmiękcz ją za pomocą filtra Rozmycie gaussowskie.

7. Możesz także pracować z obrazem za pomocą mapy gradientów i „odbarwiać” obraz w zależności od tłumiących kolorów w dolnej części obrazu. Po pracy z mapą gradientu wybierz Wybierz >> Zakres kolorów, zaznacz Odwróć. Utwórz maskę warstwy. Ustaw mieszanie warstw na Twarde światło i krycie warstwy na 70%.

8. Poeksperymentuj z przezroczystością wszystkich warstw i kontrastem obrazu. Zdjęcie pseudo-HDR jest gotowe.

Warto jednak zauważyć, że w niektórych przypadkach nadal konieczne jest osobne wyciąganie obiektów i osobna edycja morza lub nieba. Ogólnie rzecz biorąc, główną lekcją Photoshopa jest eksperymentowanie, zmienianie i wybieranie najbardziej optymalnych wartości, aby zdjęcie wyglądało pięknie i jasno.
Jak utworzyć zdjęcie HDR z pojedynczego pliku RAW
Na początek (jak to się mówi, na wszelki wypadek) wyjaśnijmy sobie, czym jest RAW. RAW – w tłumaczeniu z angielskiego oznacza „surowy”. Terminem tym określa się informację uzyskaną bezpośrednio z matrycy cyfrowej, czyli obraz bez obróbki przez aparat. Plik RAW zawiera także dane EXIF (czas otwarcia migawki, przysłona itp.). Konwencjonalnie plik RAW można porównać do filmu w aparatach na kliszę. Taki plik wymaga „rozwoju” na komputerze przy użyciu specjalnych konwerterów. Dzięki temu możesz uzyskać wszystkie informacje o zdjęciu i maksymalnej jakości.

Przyjrzyjmy się wszystkim szczegółom tworzenia zdjęcia HDR z jednego pliku RAW. Aby to zrobić, oto wspaniała i bardzo prosta lekcja Larsa Kahrela. Do stworzenia fotografii HDR wykorzystuje pojedynczy obraz pomnika w Edynburgu. Parametry techniczne aparatu - PENTAX K200D z obiektywem Tamron 18-200, 1/160s, f 6.3; ISO 100, 28 mm.

Format DNG pozwala w wygodny sposób wyodrębnić wszystkie szczegóły zdjęcia z jednego pliku RAW i poddać je obróbce. Ten format umożliwia fotografom łatwy dostęp do swoich plików. Możesz łatwo przekonwertować plik do formatu DNG za pomocą bezpłatnego programu Adobe Camera Raw i DNG Converter (Windows/Mac OS). Zdjęcie zapisywane jest w formacie DNG, a także w formacie JPG.

Aby utworzyć zdjęcie HDR, najpierw otwórz format DNG w programie Photoshop (Photoshop Elements 6.0). Zostawiamy 3 różne zdjęcia i ustawiamy dla nich różne ekspozycje (np. -2 EV / normalny / +2 E).


Następnie musisz otworzyć program Dynamic Photo HDR (w języku rosyjskim).

Po otwarciu zdjęcia w tym programie musisz trochę popracować z Curve i korektorem kolorów. Jednocześnie „dopasujmy” to trochę żółty, zmniejsz kolor czerwony i zwiększ kolor niebieski. Dramatyczna siła światła, promień i nasycenie również mogą ulec zmianie.

Zdjęcie HDR jest gotowe.

Wycieczka V Fotografia HDR
Jeśli spojrzymy trochę w historię, warto zauważyć, że obrazy o wysokim zakresie dynamiki (HDR) były wcześniej wykorzystywane w 3D, ale obecnie stały się niezwykle popularne w fotografii.
Przyjrzyjmy się bliżej pracy z wieloma obrazami i temu, jak dokładnie te zdjęcia są łączone w jedną fotografię HDR.
Niektóre szczegóły strzelania:
- ustaw wspornik ekspozycji, wybierz tryb zdjęć seryjnych;
- wybierz kompozycję, biorąc pod uwagę fakt, że na środku zdjęcia powinien znajdować się obszar średniego oświetlenia;
- napraw ekspozycję;
- zrób co najmniej 3 klatki.
Najpierw musimy zrobić kilka zdjęć tego samego obiektu z tej samej pozycji. W tym sensie statyw odgrywa ważną rolę w fotografii. To właśnie ze względu na potrzebę fotografowania statycznego obiektu większość zdjęć HDR przedstawia obiekty statyczne – przyrodę lub budynki. Kolejnym zadaniem fotografa jest wykonanie serii zdjęć (3 fotografie) z różnymi ekspozycjami. Przykładowo, jeśli odsłonimy budynek, to niebo zostanie prześwietlone, a jeśli odsłonimy niebo (zachód słońca), to budynek ciemnieje. Klasycznie Adobe zaleca różnicowanie Braketingu (wykonanie serii klatek o różnych wartościach w odstępach czasu – ekspozycja, balans bieli itp.) o jeden poziom ekspozycji.
Uwaga! Najjaśniejsza ekspozycja powinna pokazywać najciemniejsze obiekty z wystarczającą jasnością, aby były wyraźnie widoczne.
Zadaniem fotografa jest połączenie tych trzech fotografii w jedną. Średnio wykonują 3-5 zdjęć z różną ekspozycją. Ograniczymy się do trzech fotografii.

-2 0 +2
Jest jeden trik: podczas fotografowania płaskich powierzchni,bracketing często wykonuje się w odstępach 2 kroków. Jeśli przedmiotem fotografii są nierówne powierzchnie oraz obiekty zaokrąglone i wypukłe, to aby przejście było płynniejsze, lepiej ustawić mniejszy interwał. Najlepiej fotografować w trybie ręcznym.
Kolejnym etapem jest połączenie fotografii w jeden 32-bitowy obraz, który maksymalnie przybliży go do tego, co widzimy na własne oczy. Aby to zrobić, należy wybrać pliki poprzez menu „Plik->Automatyzuj->Scal do HDR…”, inną opcją jest funkcja „Dodaj otwarte pliki”, jeśli wybrane do pracy pliki są już otwarte w Photoshopie.

Jeśli korzystałeś ze statywu, zmiany w położeniu zdjęcia będą niewielkie. Jeśli jednak seria zdjęć została wykonana „ręcznie” lub przy zmianie ustawień zmieniło się położenie aparatu na statywie, wówczas lepiej wybrać opcję wyrównania „Próba automatycznego wyrównania obrazów źródłowych”. Ostrzegamy, że takie wyrównanie może zająć do 40–50 minut, a program Photoshop będzie wymagał wszystkich zasobów komputera, więc jest mało prawdopodobne, że będziesz mógł zrobić cokolwiek innego na swoim komputerze.
Jeśli masz pewność, że robisz zdjęcia w tej samej pozycji, aby zaoszczędzić wysiłek i czas, możesz odrzucić funkcję „Próba automatycznego wyrównania obrazów źródłowych”. W niektórych przypadkach Photoshop może poprosić o ręczne wprowadzenie danych EXIF. Jest rzeczą oczywistą, że dane powinny być jak najbardziej dokładne. Po przeprowadzeniu wszystkich obliczeń i połączeniu zdjęć pojawi się podgląd HDR. Pojawi się okno z połączonym histogramem. Możesz przesunąć suwak punktu bieli do prawej krawędzi histogramu, aby zobaczyć wszystkie jasne szczegóły. To na razie tylko podgląd, dokładniejsze wartości można ustawić później. Po kliknięciu przycisku OK otrzymujemy 32-bitowy obraz HDR, który można już zapisać.
Na tym etapie do obrazu 32-bitowego można zastosować bardzo niewiele funkcji przetwarzania obrazu. W zasadzie jest mało przydatny – z wyjątkiem celów archiwalnych. Jedną z dostępnych funkcji jest regulacja ekspozycji (Obraz > Dopasowania > Ekspozycja). Możesz spróbować zmienić ekspozycję, aby wydobyć ukryte światła lub szczegóły w ciemnych obszarach. Następnym krokiem jest konwersja 32-bitowego obrazu HDR na 16- lub 8-bitowy plik LDR przy użyciu mapowania tonów. Przekonwertujmy obraz na 16-bitowy.

Po zakończeniu operacji pojawi się okno dialogowe - Konserwacja HDR w Metoda, wybierz Lokalna adaptacja. Następnie pracujemy z histogramem - przesuwamy linię prostą bliżej strefy cienia. Następnie możesz pobawić się trochę krzywiznami. Trudno mówić o jakichś jednoznacznych znaczeniach, gdyż każdy obraz wymaga osobnego podejścia.
Następnie konwertujemy obraz do formatu 16-bitowego i podbarwiamy go według własnego uznania.Przechodzimy do etapu mapowania tonów (mapowania tonów). Aby to zrobić, spójrz na menu Obraz – Regulacja. Najpierw ustaw ekspozycję, a następnie gamma. Aby zmniejszyć kontrast, zwiększ wartość gamma. Korzystając z wtyczki mapowania tonów Photomatix, możesz szczegółowo opisać teksturę zdjęcia. Możesz także pracować z Mapą Gradientu i „retuszować” obraz oraz zabarwiać go. Ogólnie rzecz biorąc, wszystko zależy od Twojej wyobraźni i eksperymentów, ponieważ przed Tobą cały świat narzędzi Photoshopa.

Możesz obejrzeć bardziej szczegółowy film o tym, jak powstaje fotografia HDR. To prawda, że to zupełnie inna lekcja.
Uwagi
- Artur
22 lutego 2012 o 20:42