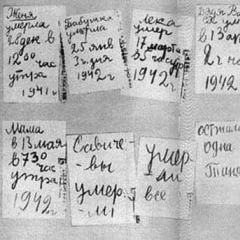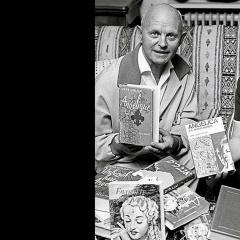Co to jest tryb uśpienia na laptopie. Który tryb jest bezpieczniejszy dla Twojego komputera – uśpienie, hibernacja czy całkowite wyłączenie. Co to jest hybrydowy tryb uśpienia
Jakie są różnice między trybem uśpienia, trybem hibernacji i hybrydowym trybem uśpienia? Jak przełączyć komputer w jeden z trybów? Dlaczego w menu zamykania nie ma polecenia uśpienia lub hibernacji? Nie korzystam z hibernacji. Jak mogę ją wyłączyć, aby plik hiberfil.sys został usunięty? Jak włączyć hibernację? Komputer sam się wybudza ze stanu uśpienia/hibernacji. Jak mogę to naprawić?
Jaka jest różnica między trybem uśpienia, trybem hibernacji i hybrydowym trybem uśpienia?
Tryb uśpienia- Jest to tryb niskiego zużycia energii, który umożliwia szybkie wznowienie pracy w trybie normalnego zużycia energii (zwykle w ciągu kilku sekund) na żądanie użytkownika. Przełączenie komputera w tryb uśpienia jest podobne do naciśnięcia przycisku Pauza w odtwarzaczu DVD: komputer natychmiast zatrzymuje wszystkie operacje i jest gotowy do dalszej pracy w dowolnym momencie.
Tryb hibernacji- jest to tryb o zmniejszonym poborze prądu, przeznaczony głównie do laptopów. Po przejściu w tryb uśpienia wszystkie otwarte dokumenty i ustawienia są zapisywane w pamięci, a komputer przechodzi w tryb oszczędzania energii, a po przejściu w tryb hibernacji wszystkie otwarte dokumenty i programy są zapisywane na dysku twardym w pliku hiberfil.sys, i wtedy komputer się wyłącza. Ze wszystkich trybów oszczędzania energii używanych w systemie Windows tryb hibernacji wymaga najmniejszej ilości energii. Jeśli nie planujesz używać laptopa przez dłuższy czas i nie masz możliwości doładowania baterii, zaleca się wprowadzenie laptopa w tryb hibernacji.
Hybrydowy tryb uśpienia- to jest ten tryb przeznaczony głównie dla komputerów stacjonarnych. Hybrydowy tryb uśpienia łączy tryb uśpienia i tryb hibernacji, ponieważ wszystkie otwarte dokumenty i programy są przechowywane w pamięci i na dysku twardym, a komputer przechodzi w tryb niskiego zużycia energii. W przypadku nieoczekiwanej awarii zasilania system operacyjny System Windows może łatwo odzyskać dane z dysku. Jeśli tryb uśpienia hybrydowego jest włączony, wejście w tryb uśpienia automatycznie przełącza komputer w tryb uśpienia hybrydowego. Na komputerach stacjonarnych tryb uśpienia hybrydowego jest zwykle domyślnie włączony.
Jak przełączyć komputer w jeden z trybów?
Początek---> kliknij strzałkę obok przycisku „Zamknij” i wybierz żądany tryb:
Jeśli w ustawieniach zasilania włączono tryb uśpienia hybrydowego, wybranie opcji Uśpienie spowoduje przełączenie komputera w tryb uśpienia hybrydowego, a nie w normalny tryb uśpienia.
Wybór, który element będzie domyślnie wyświetlany, jest również bardzo prosty - kliknij prawym przyciskiem myszy przycisk lub wolną część obok niego i kliknij „właściwości”. Wybierz żądany element z menu „Akcja przycisku zasilania”. Jest to opisane na zdjęciach.
Jak wybudzić komputer ze stanu uśpienia lub hibernacji?
W większości komputerów, aby wznowić działanie, należy nacisnąć przycisk zasilania. Ale ponieważ Wszystkie komputery są różne, a metody wznawiania działania mogą się również różnić. Aby przywrócić komputer do normalnego działania, może być konieczne naciśnięcie dowolnego klawisza na klawiaturze, kliknięcie przycisku myszy lub otwarcie pokrywy laptopa.
Dlaczego w menu zamykania nie ma polecenia uśpienia lub hibernacji?
- Polecenie Hibernacja może nie zostać wyświetlone, jeśli w Opcjach zasilania włączono tryb uśpienia hybrydowego. Wyłącz go, bo nie działa razem z hibernacją.
- Karta graficzna nie obsługuje trybu uśpienia. Zaktualizuj sterownik karty graficznej.
- Tryby te są wyłączone w BIOS-ie komputera. Uruchom ponownie komputer, wejdź do BIOS-u (zwykle klawiszem Del lub F2) i włącz je w ustawieniach zasilania. Ponieważ wersje BIOS-u są różne na prawie wszystkich komputerach, przeczytaj więcej o włączaniu tych trybów w instrukcji swojego komputera (płyty głównej) lub na stronie producenta. Aby sprawdzić, czy Twój komputer obsługuje tryby uśpienia, kliknij Początek---> w polu wyszukiwania wpisz cmd i naciśnij Wchodzić. W oknie, które zostanie otwarte, uruchom polecenie: powercfg /a Niektóre poprzednie wersje BIOS-u nie obsługują interfejsu ACPI, więc komputery nie mogą pomyślnie przełączyć się na dodatkowe tryby zasilania. W takim przypadku musisz zaktualizować BIOS komputera.
Nie korzystam z hibernacji. Jak mogę ją wyłączyć, aby plik hiberfil.sys został usunięty? Jak włączyć hibernację?
W ukrytym pliku hiberfil.sys (w katalogu głównym dysk systemowy) kopia pamięci RAM jest resetowana podczas przechodzenia w stan hibernacji.
Aby wyłączyć hibernację, uruchom wiersz poleceń z uprawnieniami administratora i uruchom:
Powercfg /h wyłączone
Włączyć:
Powercfg /h włączone
Komputer automatycznie przechodzi w tryb uśpienia. Jak mogę to wyłączyć?
Zobacz: Jak skonfigurować tryb uśpienia/hibernacji, gdy mój komputer jest bezczynny?
Ustawienia
Jak skonfigurować tryb uśpienia/hibernacji, gdy komputer jest bezczynny?
Początek---> Panel sterowania ---> Zasilacz --->
W pierwszym oknie możesz skonfigurować przejście do stanu uśpienia:
Aby zmienić przejście w stan hibernacji, naciśnij „”:

Jak skonfigurować hibernację, gdy poziom naładowania baterii jest niski? Jak włączyć/wyłączyć powiadomienie o niskim stanie baterii?
Domyślnie powiadomienie o niskim poziomie naładowania baterii pojawia się, gdy poziom naładowania baterii osiągnie 10 procent, a powiadomienie o zapasowej baterii pojawia się, gdy poziom baterii osiągnie 7 procent. Gdy poziom naładowania baterii osiągnie 5 procent (krytyczny poziom naładowania baterii), laptop przejdzie w tryb hibernacji. Jeśli Twój laptop ma starszą baterię, która ma mniejszą moc, pozostałe 10 procent (gdy pojawi się ostrzeżenie o niskim stanie baterii) i 7 procent (gdy pojawi się ostrzeżenie o rezerwie baterii) może nie wystarczyć do zapisania dokumentów i wylogowania. W takim przypadku należy zwiększyć wartości parametrów Niski poziom baterii i Poziom baterii zapasowej.
Komputer stacjonarny z zasilaczem awaryjnym (UPS) będzie miał podobne ustawienia.
Początek---> Panel sterowania ---> Zasilacz ---> Konfigurowanie planu zasilania ---> Zmień zaawansowane ustawienia zasilania

Jak wprowadzić komputer w tryb uśpienia/hibernacji za pomocą przycisku zasilania na komputerze lub podczas zamykania pokrywy laptopa?
Początek---> Panel sterowania ---> Zasilacz ---> Konfigurowanie planu zasilania ---> Zmień zaawansowane ustawienia zasilania

Na laptopach można wybrać akcję podczas zamykania pokrywy:

Komputer sam się wybudza ze stanu uśpienia/hibernacji. Jak mogę to naprawić?
Zaloguj sie: Początek---> Panel sterowania ---> menadżer urządzeń i wyłącz opcję „Pozwól temu urządzeniu na wybudzanie komputera z trybu gotowości” we właściwościach niektórych komponentów.
Najczęstsze rzeczy wybudzające komputer to: klawiatura, mysz, karta sieciowa.

Aby wyświetlić listę wszystkich urządzeń, które mogą wybudzić komputer z dowolnego trybu uśpienia, kliknij Początek---> w polu wyszukiwania wpisz cmd i naciśnij Wchodzić. W oknie, które się otworzy, uruchom polecenie:
Powercfg - zapytanie urządzenia wake_from_any
Problem występuje również z powodu użycia przestarzałych sterowników dla tych komponentów lub sterownika karty graficznej. Należy je zaktualizować.
Jak wyłączyć monit o podanie hasła podczas wychodzenia ze stanu uśpienia lub hibernacji?
Jak utworzyć skróty do trybu uśpienia lub hibernacji?
Ponieważ standardowe polecenia systemu Windows nie zawsze są wykonywane poprawnie, polecam użycie narzędzia PsShutdown.
Jak wprowadzić komputer w tryb uśpienia/hibernacji i wznowić pracę zgodnie z harmonogramem?
Podobnie jak w poprzednim pytaniu, użyjemy narzędzia PsShutdown z PsTools Marka Russinovicha. Pobierz go i rozpakuj do dowolnego folderu.
Uruchommy Harmonogram zadań (Początek---> Wszystkie programy ---> Standard---> Praca---> Harmonogram zadań).
Przejście do stanu uśpienia/hibernacji zgodnie z harmonogramem
Kliknij " Utwórz zadanie":

Wskazujemy Nazwa dla nowego zadania i zaznacz pole „ Uruchom z najwyższymi uprawnieniami":

Przejdź do zakładki” Wyzwalacze", naciskać " Tworzyć”, w następnym oknie ustawiamy żądany harmonogram.
Tryb gotowości komputera to specjalny stan, w którym komputer zużywa energię mniej energii, ale jednocześnie nie wyłącza się. Wielu użytkowników myli to ze snem, poza tym występuje również hibernacja. Naprawdę łatwo się pomylić. Wiedza o tym, jak włączyć tryby, jak nimi sterować i do czego są przeznaczone, uratuje użytkownika od niepotrzebnego zamieszania i da możliwość wyboru najbardziej optymalnych ustawień. Aby to zrobić, przyjrzyjmy się im wszystkim i kolejności, w jakiej pojawiają się w systemie Windows, a jednocześnie dowiedzmy się, jak je wyłączyć.
Pojawienie się trybu czuwania wiąże się przede wszystkim z pojawieniem się komputerów osobistych – wcześniej maszyny mogły mieć tylko dwie pozycje dotyczące zasilania: urządzenie mogło być włączone lub wyłączone. Jednak odkąd komputery PC weszły do domów zwykłych ludzi, pojawiło się zapotrzebowanie na dodatkowe plany zasilania. Częściowo w celu oszczędzania energii, częściowo dla dodatkowej wygody zwykłych użytkowników.
Windows XP
Tutaj miejsce sterowania zajmuje oryginalny tryb gotowości. Aby go uruchomić:

Hibernacja to stan komputera PC zaprojektowany specjalnie dla laptopów. W nim laptop również tworzy specjalny plik, ale się nie wyłącza. Po prostu zużywa najmniejszą ilość energii. Dlatego po pierwsze hibernacja jest swego rodzaju zamiennikiem stanu gotowości systemu Windows XP, a po drugie wyjście z niego jest szybsze. Zalecane jest w przypadkach, gdy akumulator będzie można naładować dopiero później, a laptop musi być w stanie aktywnym. Na przykład pracujesz nad tym z krótkimi przerwami w ciągu dnia – najwięcej najlepsza opcja- przełącz laptopa w tryb hibernacji.
Możesz wyłączyć lub włączyć ustawienia w ustawieniach zasilania.

Windows 10
Tryb gotowości w Windows 10 nie przeszedł prawie żadnych zmian w porównaniu do Seven. Pozostają tu także sen i hibernacja. Ale to ostatnie praktycznie straciło na znaczeniu, ponieważ zarówno stacjonarne komputery stacjonarne, jak i laptopy z reguły bardzo szybko wychodzą ze snu. Dlatego korzystanie z niego jest znacznie wygodniejsze. Ustawienia zasilania można skonfigurować w podobny sposób.

Co to jest tryb gotowości w systemie Windows 8? Tutaj wszystko jest podobne, te same ustawienia, co na „Dziesiątce”. Nie ma sensu pisać o tym osobno.
Teraz rozumiesz, czym jest kilka głównych trybów gotowości komputera w systemie Windows i czym się różnią, a także jak je skonfigurować. W innych systemach operacyjnych nie różnią się one zbytnio. W razie potrzeby możesz je zmienić jeszcze bardziej szczegółowo: ustaw timery, ustaw dokładny czas wyłączenia, a w przypadku laptopów włącz lub wyłącz tryb uśpienia, gdy pokrywa jest zamknięta. Ale o tym więcej w innych artykułach.
Pracując przy komputerze, każdy użytkownik prędzej czy później musi zrobić sobie przerwę. Podczas krótkiej przerwy nie ma sensu całkowicie wyłączać komputera, ponieważ kolejne uruchomienie zajmie dużo czasu i będziesz musiał ponownie otworzyć wszystkie używane aplikacje. Dlatego system Windows 7/10 udostępnia tak przydatną funkcję, jak tryb „Hibernacja” lub „Uśpienie”. Istnieje również inny stan podobny do „Snu”, zwany. Nie będziemy tego rozważać w ramach tego artykułu.
Co to jest tryb uśpienia
Tryb „uśpienia”, zwany wcześniej trybem gotowości, pozwala wprowadzić komputer w stan zmniejszonego zużycia energii, w którym niektóre podzespoły przestają otrzymywać zasilanie i wyłączają się, podczas gdy inne nadal zużywają energię niezbędną do przechowywania informacji i szybkiego wyjścia komputer ze stanu uśpienia. Kopiowane są wszystkie dane o aktualnym stanie plików i aplikacji po wejściu w tryb uśpienia Baran, zachowując zależność energetyczną. Te. W przypadku przerwy w dostawie prądu wszystkie zapisane w nim informacje zostaną utracone i konieczne będzie uruchomienie komputera „na nowo”.
Jeśli zasilanie nie zostanie przerwane, to po naciśnięciu przycisku zasilania (lub uruchomieniu tzw. timerów wybudzania) dane zostaną szybko odczytane z pamięci RAM i komputer w ciągu kilku sekund wróci do normalnej pracy. Tryb normalny praca. I co najważniejsze, chodzi dokładnie o stan, jaki był w chwili „zasypiania”. Wszystkie otwarte dokumenty i aplikacje pojawią się na pulpicie, a Ty będziesz mógł kontynuować pracę bez żadnych opóźnień.
Tryb hibernacji, powiązany z „Sleep”, różni się tym, że nie wymaga zasilania, tj. Jest to stan całkowicie nielotny. Wszystkie dane zapisywane są na dysku twardym w pliku hiberfil.sys, skąd są odczytywane podczas uruchamiania systemu Windows. Więcej o hibernacji przeczytasz w osobnym artykule.
Jak włączyć i skonfigurować tryb uśpienia w systemie Windows 7/10
Możesz ręcznie przełączyć komputer w stan uśpienia, korzystając z menu Start. Wchodzimy w to i wybieramy żądany element z listy „Zamknij”.
Jeśli nagle na liście opcji zamykania nie ma wiersza „Uśpienie” lub „Hibernacja”, musisz wykonać następujące kroki. Najpierw otwórz Panel sterowania i przejdź do sekcji „Opcje zasilania”.

Następnie lewym przyciskiem myszy kliknij element „Działanie przycisku zasilania”.


Będziesz mógł skonfigurować Opcje zamykania na dole strony. Umieść znacznik wyboru obok „Tryb uśpienia” i zapisz zmiany.

Odpowiednia linia powinna pojawić się w podmenu zamykania menu Start.
W sekcji „Działanie przycisku zasilania” możesz od razu ustawić „Uśpienie” jako tryb, w który komputer wejdzie po naciśnięciu przycisku zasilania. W przypadku laptopów i tabletów działanie przycisku zasilania jest konfigurowane osobno dla stanów „On Line” i „On Battery”.

Komputer może przejść w tryb uśpienia nie tylko po ręcznej manipulacji, ale także automatycznie po określonym czasie bezczynności. Aby ustawić parametry przejścia komputera w stan „Uśpienia”, wróć do sekcji „Opcje zasilania” i kliknij link „Konfigurowanie planu zasilania” (lub „Konfigurowanie planu zasilania”) obok aktywny schemat.

Tutaj z rozwijanej listy wybierz wymagany odstęp czasu dla parametrów „Wyłącz wyświetlacz” i „Przełącz komputer w tryb uśpienia”.

Po ustawieniu nie zapomnij kliknąć przycisku „Zapisz zmiany”.
Dodatkowe ustawienia trybu uśpienia
Aby dostroić tryb uśpienia, a także natychmiast wyeliminować niektóre problemy, które często się z nim pojawiają, ustawimy dodatkowe parametry dla aktualnego schematu zasilania. Aby to zrobić, kliknij link „Zmień zaawansowane ustawienia zasilania”.

W oknie, które się otworzy interesują nas tylko niektóre pozycje. Najpierw otwórz pierwszą gałąź z nazwą wybranego planu zasilania (w naszym przypadku „Zrównoważony”) i ustaw wartość parametru „Wymagaj hasła przy wybudzaniu”. Jeśli nie chcesz ciągle wpisywać hasła, wybierz „Nie”.

Teraz rozwiń element „Uśpienie” i wybierz opcję „Zezwól na timery budzenia”.

- są to różne zdarzenia systemowe, które mogą wybudzić komputer z trybu uśpienia bez Twojego bezpośredniego udziału. Na przykład system Windows będzie chciał zainstalować aktualizacje lub uruchomi się zadanie z Harmonogramu zadań. Wszystkie te zdarzenia są konfigurowane przez użytkownika, ale może on o nich zapomnieć i w rezultacie „uśpienie” komputera zostanie „zakłócone”. Aby uniknąć ręcznego wyszukiwania takich zdarzeń, po prostu ustaw parametr „Zezwalaj na liczniki czasu budzenia” na „Wyłącz”, a wszystkie liczniki czasu oprogramowania zostaną zignorowane.
Gałąź „Uśpienie” pozwala również na włączenie tak zwanego hybrydowego trybu uśpienia, ale porozmawiamy o tym osobno poniżej.
W zasadzie dokonano podstawowego ustawienia trybu „Uśpienie” i w większości przypadków nie ma potrzeby dotykania pozostałych parametrów. Jeśli chcesz, możesz poeksperymentować z innymi ustawieniami, jednak lepiej jest zrozumieć istotę każdej wykonanej akcji.
Oprócz zdarzeń programowych urządzenia mogą wybudzać komputer z trybu uśpienia. Najczęściej jest to klawiatura, mysz, karta sieciowa lub kontroler USB. Jeśli nie chcesz, aby komputer „wybudził się” po przypadkowym naciśnięciu przycisku na klawiaturze lub przypadkowym dotknięciu myszą, uruchom postępując zgodnie z instrukcjami. Przejdź do Panelu sterowania – Menedżer urządzeń i rozwiń np. pozycję „Klawiatury”. Kliknij prawym przyciskiem myszy wiersz „Klawiatura HID” i wybierz „Właściwości”.

W oknie, które zostanie otwarte, przejdź do zakładki „Zarządzanie energią”. Odznacz pole „Zezwalaj temu urządzeniu na wybudzanie komputera z trybu gotowości” i zapisz zmiany przyciskiem „Ok”.

Zrób to samo z myszą znajdującą się w sekcji „Myszy i inne urządzenia wskazujące”. Nie będziemy się skupiać na innych urządzeniach, które potrafią wybudzić komputer ze stanu uśpienia. Tutaj wszystko odbywa się według podobnego schematu.
Hybrydowy tryb uśpienia
Jest to rodzaj połączenia normalnego trybu uśpienia i hibernacji. Kiedy komputer przechodzi w stan „Uśpienia”, sesja robocza jest zapisywana nie tylko w pamięci RAM, ale także włączona dysk twardy. Jeśli nie ma awarii zasilania, komputer po wybudzeniu się z uśpienia korzysta z danych RAM; w przypadku zaniku zasilania dane są ładowane z twardy dysk. Oznacza to, że w każdym przypadku będziesz kontynuować pracę od miejsca, w którym ją przerwałeś.
Hybrydowy tryb uśpienia możesz włączyć w oknie zaawansowanych opcji zasilania. Rozwiń gałąź „Uśpienie” i wybierz opcję „Zezwalaj na hybrydowy tryb uśpienia”. Ustaw go na „Wł.” i zapisz ustawienia.

To wszystko, co chcieliśmy powiedzieć o trybie uśpienia systemu Windows 7/10. Mamy nadzieję, że podane informacje będą dla Państwa przydatne.
Te dwa tryby pojawiły się w Windows 7 i Windows 8 i są przeznaczone bardziej dla tych urządzeń, które mają baterię. Więc co to jest i Jaka jest różnica między trybami uśpienia a hibernacją? Zwłaszcza biorąc pod uwagę, że „hibernacja” jest tłumaczona jako „sen”. Myślę, że wiele osób zadawało to pytanie podczas wyłączania komputera za pomocą menu Start.
Tryb spania w komputerze ma służyć swego rodzaju „pauzie” całego procesu. Komputer pozostaje uruchomiony i zużywa energię (choć znacznie mniej niż w trybie normalnym), ale jednocześnie jego ekran, układ chłodzenia itp. są wyłączone, a do procesora, pamięci RAM, modułów bezprzewodowych i innych podzespołów dostarczane jest minimalne napięcie komponentów w tym trybie. Aby wznowić pracę i wyjść z trybu uśpienia wystarczy poruszyć myszką lub nacisnąć dowolny przycisk na klawiaturze. W rezultacie otrzymasz system taki, jaki był w momencie uśpienia - z otwartymi wszystkimi aplikacjami.
Tryb hibernacji- wygląda tak samo, ale w środku wszystko jest znacznie bardziej skomplikowane. Komputer wyłącza się i zostaje całkowicie pozbawiony zasilania (pozostaje tylko zasilanie dla oscylatora kwarcowego, który utrzymuje datę/godzinę w BIOS-ie). W takim przypadku dokładna kopia pamięci RAM komputera jest zapisywana na dysku twardym po jego wyłączeniu, a po włączeniu komputera obraz ten jest przywracany z dysku twardego z powrotem do pamięci RAM. Innymi słowy, komputer zapamiętuje stan systemu przed przejściem w tryb hibernacji, a następnie przywraca wszystkie karty i ustawienia, które tam były. Czy to wygląda jak sen? Tak. Tylko tutaj w grę wchodzi dysk twardy.
Proces ten trwa dłużej niż włączenie z trybu uśpienia (około 10 sekund w porównaniu do 1-2 sekund), ale w każdym przypadku jest znacznie szybszy niż normalne uruchomienie systemu Windows (1 minuta lub więcej).
Dodatkowo po uruchomieniu komputera z trybu hibernacji możesz kontynuować pracę dokładnie tam, gdzie ją przerwałeś (tak jak ma to miejsce w przypadku trybu uśpienia), ale nie musisz się martwić o wyczerpanie baterii.
Dlatego tryb hibernacji jest bardziej odpowiedni dla laptopów.
Jeśli nie masz opcji hibernacji w opcjach zamykania laptopa, możesz ją włączyć za pomocą następującego polecenia:
1. Uruchom;
2. Wejdź powercfg -h wł i naciśnij Enter;
3. Uruchom ponownie komputer.
Aby usunąć plik Hiberfil.sys, musisz wpisać powercfg -h wyłączone i uruchom ponownie komputer.
Nawiasem mówiąc, plik Hiberfil.sys jest plikiem niezbędnym do hibernacji i znajduje się w katalogu głównym dysku systemowego. Zapisywane są w nim informacje z pamięci RAM.
Wniosek: jeśli nie chcesz ponownie otwierać wszystkich kart i programów przy następnym włączeniu komputera, wybierz tryb uśpienia. Tylko lepiej jest go używać do 8 godzin. Aby „zapisać” dane na dłuższy okres czasu należy skorzystać z trybu hibernacji.
System Windows ma kilka trybów zamykania. Oprócz zwykłego wyłączenia, dzięki któremu całkowicie wyłączamy komputer, istnieje również tryb uśpienia i hibernacji.
Warto z nich skorzystać, jeśli planujesz przerwać pracę na jakiś czas – od kilku minut do kilku godzin. W tym przypadku „uśpienie” jest znacznie lepsze niż zwykłe wyłączenie. Ale najpierw najważniejsze.
Tryb uśpienia to funkcja, która wstrzymuje działanie komputera, ale go nie wyłącza. Wszystkie otwarte programy, pliki i foldery pozostaną otwarte.
Po włączeniu tego trybu komputer nie wyłącza się, ale wydaje się zasypiać. Kiedy z niego wyjdziesz, wszystko, co działało, zanim zostałeś uśpiony, zostanie ujawnione.
To jest bardzo wygodne! Postanowiłem na przykład zrobić sobie przerwę w pracy i napić się herbaty. Ale na moim komputerze są otwarte dokumenty, strony internetowe i różne inne pliki. Żebym po przerwie nie musiał otwierać wszystkiego od nowa, mogę uśpić komputer.
Faktycznie, wyłączy się. Ekran zgaśnie, wentylatory najprawdopodobniej przestaną działać (tzn. komputer przestanie hałasować) i praktycznie nie będzie pobierana żadna energia. Ale mimo to komputer będzie działał i „pamiętał” wszystko, co z nim zrobiłem.
Kiedy go budzę, jest od razu gotowy do wyjścia. Oznacza to, że nie trzeba czekać na załadowanie – cały proces trwa kilka sekund. A komputer będzie w takim stanie (ze wszystkimi otwartymi plikami, folderami, stronami internetowymi), w jakim go zostawiłem.
Jak uśpić komputer
Twórcy zapewniają, że jeśli komputer nagle wyłączy się w trybie uśpienia (na przykład wyczerpie się bateria w laptopie), system automatycznie zapisze wszystko Otwórz pliki. Zawsze jednak istnieje ryzyko utraty informacji, ponieważ coś może pójść nie tak.
Dlatego pierwszą rzeczą, którą musisz zrobić przed eutanazją, jest uratowanie pracy. Następnie możesz włączyć tryb uśpienia. Odbywa się to prawie w taki sam sposób, jak normalne wyłączanie komputera.
Windows 7 i Vista: kliknij przycisk „Start”, kliknij mały przycisk ze strzałką obok „Zamknij”, wybierz z listy „Uśpij”.

Windows XP: „Start” – zamknięcie (wyłączenie komputera) – tryb gotowości.

Windows 8: Przycisk zasilania () — tryb uśpienia. Możesz też kliknąć „Start”, kliknąć mały przycisk strzałki obok „Zamknij” i wybrać z listy „Uśpij”.

Możesz także uśpić komputer w ten sposób: przesuń kursor w prawo dolny róg ekranie, kliknij przycisk z obrazem koła zębatego, kliknij element „Wyłącz” i wybierz „Tryb uśpienia”.

Jeśli nie masz komputera osobistego, ale laptopa lub netbooka, często możesz go „uśpić” po prostu opuszczając pokrywę.
Nawiasem mówiąc, często w ustawieniach Systemy Windows Systemy Windows 7 i Windows 8 zostały zaprojektowane tak, aby komputer samoistnie zasypiał po pewnym okresie bezczynności. Oznacza to, że zaśnie sam, bez twojej pomocy, jeśli nie dotkniesz go przez jakiś czas.
Jak „obudzić” komputer
Istnieje kilka sposobów wybudzenia się z trybu uśpienia. Wszystkie są proste, ale nie wszystkie będą działać - zależy to od samego komputera, jak dokładnie się „budzi”.
W każdym razie jedna z opcji zadziała:
- Porusz myszką
- Lewy przycisk myszy
- Naciśnij dowolny klawisz klawiatury
- Naciśnij przycisk zasilania komputera
- Jeśli uśpiłeś się przez opuszczenie pokrywy laptopa/netbooka, po prostu ją podnieś
Tryb hibernacji
Jest to specjalny tryb przeznaczony dla laptopów. Jest jeszcze bardziej ekonomiczny niż podkład. Można powiedzieć, że po jej wybraniu komputer przechodzi w stan głębokiego uśpienia i zużywa bardzo mało prądu.

Wśród wad należy zauważyć, że komputer potrzebuje znacznie więcej czasu na „zasypianie” i „budzenie”. W przeciwnym razie nie odczujesz dużej różnicy między trybem uśpienia a hibernacją.

Jak to włączyć. Windows XP: nie ma mowy – w tym systemie nie ma takiego trybu.
Windows 7: „Start” – kliknij małą strzałkę obok „Zamknij” – wybierz „Hibernacja”.
Windows 8: „Zasilanie” (wyłączenie) – Hibernacja.
Jeśli nie ma takiego elementu, musisz skonfigurować coś w systemie. Najpierw otwórz Start i wybierz Panel sterowania. Następnie znajdź i otwórz „System i zabezpieczenia”, a następnie otwórz „Opcje zasilania”. W kolumnie po lewej stronie kliknij „Działania przycisku zasilania”, a następnie „Zmień niedostępne w”. ten moment ustawienia". Następnie zaznacz pole obok pozycji „Tryb hibernacji”.
Co jest lepsze: wyłączyć czy uśpić?
Wydawałoby się, że odpowiedź jest oczywista – oczywiście wyłączyć. W końcu co może być prostszego i skuteczniejszego?!
Ale nie wszystko jest takie proste. Osoby posiadające wiedzę Mówią, że im rzadziej włączasz/wyłączasz sprzęt, tym dłużej będzie on działał. Oznacza to, że ich zdaniem lepiej jest, aby komputer działał bez zatrzymywania się.
Wyjaśnienie tego jest następujące: kiedy komputer jest włączony, niektóre jego wewnętrzne części nagrzewają się i z tego powodu rozszerzają się, a po wyłączeniu ochładzają się i kurczą. Jeśli będziesz to robić często, części będą się szybciej zużywać. Tak, a komputer może po prostu ulec awarii z powodu przepięć prąd elektryczny.

No i co się dzieje, lepiej go w ogóle nie wyłączać?! Również dyskusyjne. Jak wiadomo, skoki prądu elektrycznego nie są dobre dla żadnej technologii. A jeśli wystąpią przerwy w dostawie prądu, lepiej całkowicie odłączyć komputer (w tym od sieci), gdy jest on nieaktywny przez dłuższy czas.
Ale jeśli wszystko jest w porządku z siecią elektryczną, a nawet lepiej, istnieje specjalne urządzenie (UPS, stabilizator napięcia), to nie trzeba wcale wyłączać komputera. Wystarczy przełączyć go w tryb uśpienia w nocy lub w czasie przestoju.
Ale w jakiś sposób jest to niezwykłe i wydaje się błędne. Chociaż na przykład lodówka działa bez przerwy - i nic. tak i Telefony komórkowe To samo.
Jeśli chodzi o oszczędności, w porównaniu do lodówki, komputer w trybie uśpienia „je” znacznie mniej. A w trybie hibernacji praktycznie w ogóle go nie zużywa. Mimo to wielu użytkowników nie ryzykuje pozostawienia komputera włączonego na długi czas, nawet w trybie uśpienia.
Dlatego tutaj każdy decyduje o sobie. Osobiście prawie nigdy nie wyłączam komputera w ciągu dnia pracy. Jeśli muszę gdzieś wyjść, przełączam go w tryb uśpienia. Chociaż wyłączam go na noc i podczas długich podróży (kwestia przyzwyczajenia).