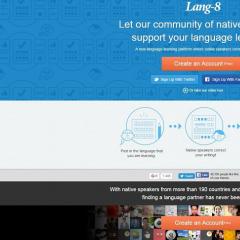The system does not see hard. The computer does not see the external hard drive: what is the reason, how to fix it. Data recovery in case of hardware failures
Usage hard drive is an integral part of the computer, since the HDD contains almost all the working information of the system. Accordingly, the problem in which the computer does not see an external hard drive or an internal one cannot be ignored.
There can be a lot of reasons for the occurrence of such failures, some of them can be eliminated by oneself, while others are not. In fact, you can solve the problem if it is associated with an incorrect connection of the hard drive or a failure in the computer system. It is unlikely that you will be able to fix other kinds of problems that lie inside the disk case.
Diagnosing a Hard Drive Failure
First of all, you need to figure out at what level the problem is and find out its culprit. The best way to do this is to connect the hard drive to another device. If the computer stopped seeing the hard drive on both devices, then with a high degree of probability the problem is in it. Usually it is difficult to do something here and you will have to use the service center.
A little advice, it's better not to skimp and get a new HDD than to rehabilitate a broken disk (except that you need information from the hard drive), as the solution will be temporary and expensive.
Go to it and you will see the HDD column and the name of the disk, if there is no such line, most likely the system does not recognize it.
As a mechanical device, the hard drive vibrates slightly but noticeably. You can listen for extraneous sounds and try to touch whether it works at all.
Invalid device boot priority
The most common problem is simply the wrong priority setting. That is, the system tries to boot another device first and, if there are no boot files, it moves to the next one in turn. If at some stage there is an error, then a situation will arise when the computer does not see the hard drive, what to do, obviously, is to configure the BIOS.
For this you should:
- At the time of loading, go to BIOS by pressing F2 or Del;
- Next, you need to click on the line "Advanced BIOS feature";
- You will see the item "Hard disk boot priority";
- Now in the option "First boot device" you need to set the value to "Hard Disk";
- Restart your computer.
If the computer does not see the second hard drive, then you need to set the correct priority in the same BIOS window. There are also other reasons due to which 2 hard drives conflict, they will be discussed below.
Hard disk contacts
The problem is usually caused by the previous cleaning of the system unit from dust. You just need to remove the contact, clean the connectors and connect again. This should fix the problem, but if the bus is broken or has any defects, try connecting a SATA cable from the drive to the hard drive. If it works, then you just need to purchase and replace the tire.
Also check that the disk is well fixed to the case and there are no additional vibrations. The HDD must be placed horizontally, otherwise it may also cause a failure.
Insufficient power supply
The reason for the occurrence is the replacement of components with more powerful counterparts. The Winchester simply does not receive enough power for its work; because of this, it can work sluggishly, buzzing inside is often observed or it does not start at all.
An economical solution to the problem is to turn off an unnecessary device, usually a CD drive. Of course, it is still better to replace or repair the power supply.
Lack of drivers
If it does not see the hard drive on a Windows Vista computer and below, then the reason may lie precisely in the absence of pre-installed drivers on SATA 2. Only installing a newer one can help here operating system or at least Windows XP, but with SATA support.
This also includes the problem when the hard disk is detected, but the boot files of the system are simply damaged on it. In this case, Windows may simply not boot or the computer will constantly restart. You can probably use safe mode log in and, thanks to the restore point, roll back to a working and stable version. Otherwise, you still have to install the operating system again.
Device conflict
Usually, the problem manifests itself as follows: out of 2 installed hard drives, only 1 works. There can be two reasons for this: it occurs when installing several identical or similar hard drives, they are not recognized at the same time, or devices use different operating systems.
With the first option, you just need to manually set the letter of the partition in which the second disk will be displayed. You can do it like this:
- Go to "Control Panel" from "Start";
- Next, in the "Administration" category, select "Computer Management";
- In the menu on the left, click on "Disk Management";
- Right click select HDD without partition letter and install it.
Another option is when Windows XP is installed on one hard drive, for example, and seven on the other. Accordingly, the computer does not see the hard Windows disk 7, if the system is started from the first hard drive. Also, it is likely that the disk will be visible, but the explorer will hang when switching to it, or permanent errors will appear. Naturally, the solution will be to bring the disks to a common denominator or remove bootable Windows from one disk altogether.
Hard drive problem
Try using Victoria or any other program to check the disk for bad sectors. If they are, and even more so there are a lot of them, then most likely you will have to replace the HDD soon.
If none of the solutions helped, then most likely the disk is simply faulty. Here, nothing can be done with your own hands, you will either have to give it in for repair, or buy a new one. Of course, before proceeding to drastic measures, such as purchasing an HDD, you need to make sure that yours is faulty.
If you still have questions on the topic “Why does the computer not see the hard drive? What to do?”, then you can ask them in the comments.
if(function_exists("the_ratings")) ( the_ratings(); ) ?>
Hard drives are needed to store information and access it on demand. Often several hard drives are installed in a computer, which is a reasonable solution. Installing an operating system on a separate HDD or SSD drive and storing files on another drive can seriously speed up Windows.
A common problem is that the computer does not see the hard drive. It can occur due to software or hardware failures. Losing access to stored information is quite unpleasant, so you should know what to do if Windows does not see the second hard drive. The advice given in the article applies primarily to internal drives. However, they can also be projected onto external hard drives.
How to tell if a hard drive is working
 If the operating Windows system does not see the hard drive, there is a possibility that it has simply failed. There can be many reasons for this: physical damage, component failure, electrical breakdown, and others. Before you begin to determine the problem, why the computer does not see the hard drive, you need to make sure that it works.
If the operating Windows system does not see the hard drive, there is a possibility that it has simply failed. There can be many reasons for this: physical damage, component failure, electrical breakdown, and others. Before you begin to determine the problem, why the computer does not see the hard drive, you need to make sure that it works.
There is one the right way check the performance of the hard drive - connect it to another computer. To do this, it is better to find a system unit in which several drives are already installed, disconnect one of them, and connect the tested hard drive in its place.
If the drive also does not work on a third-party computer, it is better to take it to a repair specialist. They will determine the cause of the problem and let you know if it is possible to recover the hard drive or at least the information on it, if any.
Why the computer does not see the hard drive
If testing the drive on a third-party computer showed that there are no problems with it, you can try to determine for yourself why the PC does not see the hard drive. Below are the main causes of the problem.
No power on contacts
 The most common reason why the computer does not see the hard drive is its incorrect connection. You need to make sure that the connector on the motherboard where the drive is connected is operational (for this, you can connect another hard drive to it).
The most common reason why the computer does not see the hard drive is its incorrect connection. You need to make sure that the connector on the motherboard where the drive is connected is operational (for this, you can connect another hard drive to it).
If there is no problem with the connector, make sure the cables are connected securely and the pins are touching to transfer power. You can try using other cables to connect the drive.
Boot priority set incorrectly in BIOS
Advanced computer users know that in the BIOS you can set the boot order for drives, both internal and external. This may be required, for example, to install an operating system from a USB flash drive. If the computer does not see the hard drive, there is a chance that it is set to a low priority in the BIOS or the drive is disabled altogether.

To correct the situation, you need to start the BIOS (to do this, press Del or F2 when starting the computer). When the BIOS opens, you need to go to the section where there is information about the priority of the drives (find the BOOT item). Next, you need to set the hard drive, which is not detected by the computer, to the first or second place, after which it remains to save the settings and you can reboot the system unit.
Lost BIOS settings
 Sometimes the BIOS itself does not detect the hard drive, so there is no way to set its boot priority, which means that the drive will not start with the system. You can determine the presence of a BIOS failure by the system date and time. If they are wrong, the best solution would be, for which you need to remove the battery from the motherboard for half an hour, then install it back and try to start the computer.
Sometimes the BIOS itself does not detect the hard drive, so there is no way to set its boot priority, which means that the drive will not start with the system. You can determine the presence of a BIOS failure by the system date and time. If they are wrong, the best solution would be, for which you need to remove the battery from the motherboard for half an hour, then install it back and try to start the computer.
Conflict between hard drives
If your computer has two hard drives from the same manufacturer and model, they may not work together. In such a situation, you need to configure one hard drive, then turn it off and set other settings on the second hard drive (change the name, “drive letter” and other parameters that identify the drive).
Old operating system
Windows XP and older operating systems may not support the SATA (SATA 2) interface used by modern hard drives. Microsoft has introduced support for this protocol in new editions of Windows XP. If the operating system on the computer has not been reinstalled for a long time, there is a chance that it simply cannot work with a hard drive connected via the SATA protocol (SATA 2). In this case, you will need to reinstall Windows XP to a version with integrated protocol drivers or install a more modern operating system.
Not enough food
 Another common problem due to which the computer does not see the hard drive is lack of power. Listen to the operation of the hard drive after turning on the computer. If it starts to make noise (accelerate), and then calms down, this may indicate a lack of power.
Another common problem due to which the computer does not see the hard drive is lack of power. Listen to the operation of the hard drive after turning on the computer. If it starts to make noise (accelerate), and then calms down, this may indicate a lack of power.
The hard drive is one of the most important hardware components of a computer, without which it is impossible to save any data whatsoever. When the user turns on the computer, the BIOS hardware, including connected hard drives, is first recognized, and then it is already determined boot record, after which control is transferred to the operating system. But it happens that in this chain a failure occurs.
In such cases, the computer either does not see the hard drive completely, or it does not appear in Explorer. If this system disk, Windows does not boot, and an error is displayed on the screen. Most often it is “WARNING! HARD DISK NOT FOUND" or "DISK BOOT FALTURE, INSERT DISK AND PRESS ENTER", but there may be other messages indicating the absence of a hard drive.
The reasons why the hard drive is not detected can be both hardware and software in nature, but most often they are associated with hardware problems. What to do if the computer does not see the hard drive? The first step is to rule out malfunctions in the hardware and only then look for what is wrong with the software.
Hard drive not detected in BIOS
The hard drive may not be available in Explorer or Device Manager, but it should be visible in the BIOS. If it is not defined in the underlying I/O system, this may indicate a hardware problem. Consistently check the correct connection of the loops, make sure that they are working (you can try to replace them). Special attention pay attention to the quality of the contacts, see if there are any signs of oxidation on them. The disk itself may also be faulty. The easiest way to find out if everything is in order with it is by connecting it to another computer.
On computers with two physical drives, you should pay attention to the special connector located on the HDD case between the power and data connectors. If you look closely, you can see four pairs of contacts and a special jumper that closes one of the pairs. This jumper is used to change the priority of the hard drive. If the disk is the main one, the jumper must be set to the Master position, if it is an additional one, it must be set to the Slave mode. Setting this jumper to the same position on both media will most likely result in the BIOS not being able to recognize them correctly.

Note: The jumper for switching between priority modes is not present on all hard drive models.
Most of the above applies to conventional prefabricated PCs, but with portable computers, everything is a little more complicated. If the laptop does not see the hard drive, and you have suspicions that this is due to hardware problems, you may have to limit yourself to checking the contacts of the drive, the corresponding motherboard connectors and the drive itself. It is not recommended to disassemble a laptop without having the appropriate knowledge and experience; in such cases, it is better to take the device to a service center.
If everything is in order with the hardware, check the settings of the BIOS itself - the SATA and IDE controllers must be enabled. In different BIOS versions, the names of the settings you need may differ slightly, but usually they always mention the word SATA (ATA) or IDE. If this is an Ami BIOS, the required setting will most likely be located in the section Advanced - Onboard Device Configuration. Go into it and find the controller, the name of which mentions SATA or IDE. Make sure it is set to Enabled.

In the Award BIOS, you need to go to the Integrated Peripherals section and make sure that the On Chip Primary PCI IDE and On Chip Secondary PCI IDE options are enabled (Enabled), and the On Chip SATA Mode option is set to Auto.

As a last resort, you can try resetting the BIOS to factory settings. There are six reset methods in total, but only two will be available to you. Here is the first one. After completely turning off the power, find the Clear CMOS jumper on the motherboard, switch the jumper from pins 1-2 to 2-3, wait 20 seconds, and then return it to its original position.

And here is the second way. After turning off the power, find the CR2032 battery on the motherboard, remove it, also wait a minute and reinsert it. The BIOS will be reset. You can reset the BIOS on laptops in the section Exit-Load Setup Defaults, but this is only possible if the manufacturer does not set password protection, otherwise the device will have to be disassembled so that the battery can be removed.
The disk is detected in the BIOS, but the system does not see it
Things are somewhat different when Windows 7/10 does not see the hard drive, but it is perfectly detected by the BIOS. If this is a system drive, Windows will naturally not boot, and it is important to understand what exactly is causing the problem. These can be problems with the disk itself, incorrect BIOS settings, or damage to the operating system. The latter is important to rule out. To do this, try to access the hard drive data by booting from a LiveCD or USB flash drive.
If the disk is visible in the built-in LiveCD file manager, most likely something is wrong with the operating system itself. In other cases, first go into the BIOS and see if your boot priorities are set correctly. By the way, the Operating System not found error may indicate just a lost priority. In Ami BIOS, you can do this on the tab Boot - Boot Device Priority, and in Award BIOS - in the section Advanced BIOS Features - First Boot Device.

Also, in the Advar BIOS, you need to make sure that the mode for the hard drive is set to Auto in the Standard CMOS Features section.
All of the above is true for additional (second) disks. If everything is in order with the BIOS settings, but the computer does not see the second hard drive, check the following points:
– After opening the Disk Management utility from the Start menu, find your drive in the list and make sure it is initialized. If not, right-click on it, initialize it, and then create a new volume on the disk.


– Disk space is not allocated. Again, create a new volume.

– The drive letter is not assigned. Give it a free letter, otherwise it will not be displayed in Explorer.


– The media file system is detected as RAW. Format the drive or restore the file system with the command chkdsk [drive letter]: /f. Alternatively, you can use special utilities like TestDisk for this.


– Disk drivers are damaged or not installed. Open Device Manager, find your second drive under Disk Drives and see if it's marked with a yellow sign. If checked, this may indicate that the necessary drivers are missing. Download the drivers from the disk manufacturer's official website and install them.

Special attention deserves the case when the computer does not see the hard drive when Windows installation 7/10. This problem is quite common on laptops with caching SSDs, SATA drives, and RAID arrays. Its main reason is the lack of specific drivers that allow you to work with such configurations. It does not matter, you can download drivers from the official website of the manufacturer of your laptop model or motherboard. The names of such drivers usually contain the words "SATA", "Intel RST", or "RAID".
Copy the driver to the flash drive you are installing Windows from and boot from it. When an empty window for selecting a partition for installing the system appears, click "Download", specify the path to the copied driver and install it.


If the system is installed from an optical disk, the driver file is also copied to a USB flash drive, which must be connected to the laptop / computer before it is turned on, otherwise the portable media will not be recognized. After installing the driver, the disk should appear in the installation wizard window.
The computer does not see an external hard drive connected via USB
But what if the computer does not see the hard drive connected via USB? Almost everything is the same as mentioned above. The only difference is that in the BIOS we check if the USB controllers are enabled. In Award BIOS, these are USB EHCI controller, USB EHCI controller, USB Keyboard Support, USB Mouse Support and Legacy USB storage detect, in AMI, USB device settings are usually located in the Advanced - USB configuration or Advanced - Peripherals section.
Problems with USB ports. They also need to be checked for correctness.
Lack of power is another reason why an external drive may not be recognized by the system. If possible, do not use extension cords, the connection itself must be made through the port on the rear panel. If possible, use an independent power source when connecting drives, this will increase the stability of the drive. And the last. An external drive may not be recognized by Windows for the same reasons why the system does not see flash drives and other USB-connected devices. We recommend that you read the article, perhaps you will find a lot of useful things in it.
There are cases in which a normally turned on computer, after a normal boot process, displays the inscription “ Operating system not found". This can only tell us that our OS could not detect the required system files for loading. If in your practice you are faced with this kind of problem, then thanks to this instruction you can get rid of this problem.
Reasons why Windows 7 won't be able to see the hard drive
There are several reasons why the system does not see the hard drive:
- The hard drive is damaged
- The Master Boot Record (MBR) of Sector O is corrupted or has errors.
- Incorrectly set priority of disks responsible for which disk the operating system will be loaded from.
- It also often happens that BIOS your computer has an error, and because of it it is not possible to detect the hard drive.
- Of the hardware reasons, one can name the following: the interface cable that connects the computer and the hard drive is damaged, then it needs to be replaced and checked. And for SATA it is best to choose a cable that will have metal latches.
- If you just installed a new hard drive, and did not have time to prepare it properly and create partitions, then Windows 7 definitely won't see it. To solve this issue, just download the program Acronis Disc Manager and quickly divide our disk into sections. Just don't mix up the discs!
Now let's try to solve the problem. First, we need to find the item "" by clicking on the icon " My computer» using the right button of your mouse.

Then in paragraph " Computer management", select the sub-item" ". Then boldly right-click on the required disk and here we already select an item such as " Change drive letter«.

You can't really go wrong further. In order to swap two disks, you will have to rename them several times. To begin with, you will need to replace the letter on any of the disks with an unoccupied one: for example, you change the “D” disk to “X”, and the “E” disk to “D”, then you can already change the former “D” disk, and now "X" - to "E".
Windows 7 does not detect hard drive after system reinstall
Very often there are cases when, after reinstalling the OS, the hard drive ceases to be visible.Then help with this problemthis instruction.
- If you have the case where Windows 7 cannot detect the hard drive due to a conflict coming from the motherboard, first try downloading the necessarydrivers for your computer motherboard. Save them to disk and downloadthesedriver to the root folder of your OS. To do this, insert your driver disk into the drive and after restarting the computer, click the " F6«.
Another way to solve the problem. While the computer is booting, you need to go toBIOS (read how to do it), and in the settings of the system itself, find the parameter responsible for turning offAHCI, and only when you disable this setting, then immediately the hard drive will be found. How to do this you will see in the pictures below.

If this did not help you, then you need to do such a difficult task as integrating driversSATA, or even have to download entire driver packages. Also, it is likely that the integration of all driver packages along with their updates will help. And you need to integrate them into the OS distribution in any way from those presented below.
In order to select the necessary drivers and updates, you need to go to the website of your motherboard manufacturer (in order to quickly find out the motherboard model, read).
The solution to this problem is not as difficult as it seems at first glance. In most cases, users who are engaged in installing or reinstalling the operating system are faced with this problem. Do not immediately panic and call service centres to call a specialist at home, first try in BIOS turn off an option like AHCI, then try to integrate all motherboard drivers into your computer distribution.
If the above does not help, then try to determine how the connector is connected HDD and how correct. It is the device, thanks to which it is possible to connect a hard drive to the motherboard, that has only two connectors - black and blue, which must be connected to the hard drive, since it works more stably.