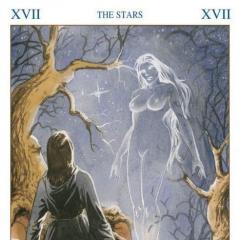Co można usunąć z dysku systemowego. Jak wyczyścić pliki systemowe. Co można usunąć z dysku C, a czego nie. Automatyczne czyszczenie dysku i przyspieszanie
Czytać jak zwolnić miejsce na dysku systemowym komputera. Opisano pięć typów plików i folderów, które zajmują dużo miejsca i mogą być bezpiecznie usunięte przez użytkownika. Wyobrażać sobie nowoczesny świat Bez technologii komputerowej jest to absolutnie niemożliwe. Dziś niemal w każdej branży i w każdym domu możemy zauważyć jego zastosowanie.
Treść:
Istota problemu
W gospodarstwie domowym najpopularniejszym urządzeniem komputerowym jest stacjonarny komputer osobisty. Posiadając znaczny potencjał, pomaga rozwiązywać różnego rodzaju problemy, zarówno związane bezpośrednio z działalnością zawodową użytkownika, jak i te wykorzystywane w celach rekreacyjnych i rozrywkowych. Tworzenie nowych projektów, przetwarzanie dowolnej dokumentacji, zarządzanie archiwami lub bazami danych, edycja zdjęć i plików wideo w wysokiej rozdzielczości, odbieranie i wysyłanie korespondencji - to dalekie od pełna lista dostępne akcje, w których pomoc komputera osobistego jest po prostu niezastąpiona.
Oprócz komputerów osobistych dużą popularnością cieszą się laptopy i ich pochodne (netbooki, ultrabooki). Można je łatwo przenosić i nie przywiązywać do konkretnego miejsca pracy, a na życzenie użytkownika można je zastosować w dowolnym miejscu. A z kolei posiadają pełną funkcjonalność zbliżoną do komputerów osobistych, jednak z nieco zmniejszonymi możliwościami.
Aby komunikować się w w sieciach społecznościowych, komunikacja i spełnienie proste zadania Smartfony stały się bardzo popularne. Dzięki dostępowi do Internetu potencjał funkcjonalny smartfonów znacznie się rozszerzył. I w Ostatnio ich możliwości są bardzo zbliżone do laptopów.
Nie jest to pełna lista, ale jak widać gama urządzeń komputerowych jest szeroka, a możliwości ich zastosowania nie są ograniczone.
Bez niezawodnego elementu sterującego popularność urządzeń komputerowych nie byłaby duża. Głównym elementem jest system operacyjny, który pozwala konfigurować i organizować pracę komputerów, a także maksymalnie wykorzystywać ich wewnętrzny potencjał. Liderem w rozwoju systemów operacyjnych jest korporacja „Microsoftu”, który wprowadził komputerowy system sterowania „Okna”. Zyskał dużą popularność na całym świecie dzięki swojej prostocie, wygodzie, dużej szybkości i przyjaznemu interfejsowi użytkownika.
Ostatnia wersja system operacyjny „Windows 10”, wydany stosunkowo niedawno, zebrał najlepsze praktyki starszych wersji systemu oraz nowe, innowacyjne rozwiązania zastosowane w systemie po raz pierwszy.
Pozwala użytkownikowi korzystać z dowolnych, najbardziej wymagających aplikacji i programów, a także z łatwością przetwarza ogromne ilości danych, pomagając użytkownikowi i uprzedzając jego żądania.
W tym celu system operacyjny „Windows 10” przydziela określone miejsce na dysku. Lista możliwości systemu jest dość duża, więc wolna przestrzeń zarezerwowana na realizację tego typu zadań może być bardzo duża.
Jeśli wewnętrzna przestrzeń dyskowa nie jest wystarczająca użytkownikowi do zaspokojenia jego potrzeb, powinien wykorzystać jej więcej dysk twardy lub podłączenie zewnętrznego dysku nie jest możliwe, wówczas użytkownik może samodzielnie zwolnić dodatkowe miejsce na dysku, usuwając część plików i folderów systemu operacyjnego „Windows 10”.
Można to zrobić bezboleśnie, jeśli nie planujesz w przyszłości korzystać z niektórych funkcji systemu operacyjnego lub zdecydujesz się na wyczyszczenie starych plików systemowych, których już nie potrzebujesz.
Poniżej przyjrzymy się niektórym plikom i folderom systemu operacyjnego „Okna”, które można całkowicie bezpiecznie usunąć, a my wyjaśnimy, dlaczego możesz to zrobić. Pamiętaj, że niektóre z tych folderów znajdują się w bezpiecznych lokalizacjach, dlatego należy zachować ostrożność podczas ich usuwania.
Plik hibernacji „hiberfil.sys”
Lokalizacja pliku: „C:\hiberfil.sys”
Tryb hibernacji na komputerze jest podobny do trybu uśpienia, ale system zapisuje całą otwartą pracę w bieżącym stanie na dysku twardym, a następnie wyłącza się. Możesz nawet wyjąć baterię z laptopa i pozostawić go w trybie hibernacji na tydzień, a następnie ponownie uruchomić system i kontynuować od miejsca, w którym przerwałeś. Oczywiście taka możliwość systemu wymaga pewnej zarezerwowanej przestrzeni na dysku twardym, za co odpowiedzialny jest plik hibernacji.
W zależności od rozmiaru Twojego twardy dysk, plik hibernacji może mieć kilka gigabajtów lub więcej. A jeśli nie korzystasz z tego trybu i chcesz go wyłączyć, możesz to łatwo zrobić za pomocą wiersza poleceń. Pamiętaj, że nie powinieneś po prostu usuwać pliku systemowego „hiberfil.sys”, ponieważ system operacyjny „Okna” odtworzę to ponownie.
Istnieje wiele sposobów otwierania aplikacji wiersza poleceń w „Windows 10”. W naszym przypadku musisz użyć wiersza poleceń z uprawnieniami administratora. Pokażemy Ci tylko trzy możliwe sposoby wywołania aplikacji wiersza poleceń i możesz użyć dowolnego z nich do wyboru.
Metoda 1: Znajdź w lewym dolnym rogu pulpitu „Paski zadań” przycisk "Początek". Kliknij i otwórz główne menu użytkownika „Okna”. Za pomocą paska przewijania przesuń suwak w dół i wybierz z listy zainstalowanych aplikacji i sekcja programów „Serwis – Windows”. Otwórz podmenu i znajdź sekcję "Wiersz poleceń". Kliknij go prawym przyciskiem myszy i wywołaj wyskakujące menu. Znajdź sekcję "Dodatkowo" i otwórz podmenu. Na liście dostępnych akcji wybierz sekcję.

Metoda 2: Otwórz eksplorator plików „Okna”(na przykład poprzez dwukrotne kliknięcie skrótu "Ten komputer", znajdujący się na pulpicie). Następnie otwórz dysk systemowy "Z:" i wybierz folder „Okna”. Następnie otwórz folder „System32” i znajdź plik wykonywalny „cmd.exe”. Kliknij go prawym przyciskiem myszy i w wyskakującym menu wybierz sekcję z listy możliwych działań.

Metoda 3: Naciśnij przycisk "Szukaj" znajduje się w lewym dolnym rogu pulpitu obok przycisku "Początek" lub naciśnij jednocześnie skrót klawiaturowy „Okna + Q” i otwórz pasek wyszukiwania. W odpowiedniej komórce wpisz wyszukiwana fraza "Komenda" Lub „cmd”. Wśród proponowanych opcji znajdź sekcję „Najlepszy mecz” i kliknij go prawym przyciskiem myszy. Wybierz sekcję z wyskakującego menu.

W wyświetlonym komunikacie ostrzegawczym Kontrola konta użytkownika „Okna”: „Czy chcesz zezwolić tej aplikacji na wprowadzanie zmian na Twoim urządzeniu?”, naciśnij przycisk "Tak" i zastosowanie „Administrator: Wiersz poleceń” będzie otwarte.
Następnie w oknie Wiersza Poleceń, aby wyłączyć hibernację, wpisz następujące polecenie i naciśnij klawisz "Wchodzić" do wykonania:
powercfg.exe /hibernacja wyłączona

To polecenie wystarczy, aby wyłączyć tryb hibernacji na komputerze. system operacyjny „Okna” automatycznie usunie plik konfiguracyjny systemu „hiberfil.sys” aby wykonać podane polecenie. Jeśli z jakiegoś powodu plik jest nadal dostępny na dysku systemowym "Z:", możesz go bezpiecznie usunąć samodzielnie. Należy pamiętać, że wyłączenie hibernacji uniemożliwi także szybkie uruchomienie komputera. „Windows 10”, co nie jest dużą stratą, ponieważ ta funkcja może powodować problemy z ładowaniem systemu operacyjnego.
Folder plików tymczasowych „Temp.”
Lokalizacja folderu: „C:\Windows\Temp”
system operacyjny „Okna” do swojej pracy i prawidłowego działania różnych aplikacji tworzy tymczasowe pliki i foldery do pierwszego użycia. Wtedy całkowicie znika potrzeba posiadania takich plików i folderów z przechowywanymi w nich informacjami. Ilość plików tymczasowych może zajmować dużo miejsca na dysku wewnętrznym, dlatego należy regularnie czyścić folder „Temp.” pozwoli Ci zwiększyć wolną przestrzeń do dodatkowego wykorzystania.
Możesz otworzyć ten folder i usunąć z niego wszystkie dane, naciskając jednocześnie skrót klawiaturowy „Ctrl + A”, aby zaznaczyć wszystkie pliki i foldery znajdujące się w środku, a następnie naciśnij klawisz "Usuwać". System „Okna” może wyświetlić ostrzeżenie o niemożności usunięcia niektórych plików, które mogą zostać wykorzystane przez system ten moment. Naciśnij przycisk "Pominąć", aby zakończyć usuwanie pozostałych plików tymczasowych.

Kosz
Znajduje się w powłoce systemowej: "Kosz"
"Kosz" w rzeczywistości nie jest folderem, ale specjalnym interfejsem graficznym, znanym doświadczonym użytkownikom. Postanowiliśmy jednak o tym przypomnieć, jeśli któryś z użytkowników o tym nie wie. Za każdym razem, gdy usuwasz plik w systemie, „Okna” wysyła go do "Kosz". To specjalne miejsce, w którym przechowywane są usunięte pliki do czasu ich trwałego usunięcia lub przywrócenia. Jeśli zapomniałeś i nie czyściłeś go przez długi czas "Kosz", może się tam gromadzić duża ilość starych danych.
Możesz uzyskać dostęp "Kosz" poprzez skrót na pulpicie. Tutaj zobaczysz wszystkie dane, które wcześniej usunąłeś. Możesz kliknąć prawym przyciskiem myszy poszczególne elementy i wybrać sekcję z wyskakującego menu "Usuwać" aby je wymazać na zawsze. Lub wybierz sekcję "Przywrócić" aby przywrócić plik do pierwotnej lokalizacji. Dodatkowo pod oknem wstążka menu głównego „Kosze” zobaczysz przyciski akcji i „Przywróć wszystkie obiekty”.

Aby dostosować sposób działania koszyka, kliknij przycisk „Właściwości koszyka” na pasku zakładek. Tutaj możesz zmienić maksymalny rozmiar kosza i ustawić opcję usuwania plików zaznaczając odpowiednie pole „Niszcz pliki natychmiast po usunięciu, bez umieszczania ich w koszu”. Ta metoda trwale usuwa wybrane elementy bez uprzedniego przenoszenia plików "Kosz". Nie zalecamy jednak włączania tej opcji, ponieważ Kosz może umożliwić odzyskanie plików, jeśli je przez pomyłkę usuniesz.
Teczka „Windows.stary”
Lokalizacja folderu: „C:\Windows.old”
Za każdym razem, gdy aktualizujesz wersję systemu operacyjnego „Okna”(na przykład prawdopodobnie zrobiłeś to podczas instalacji „Windows 10” lub podczas instalowania oficjalnego dodatku Service Pack) system przechowuje kopię starych plików systemowych „Okna” w folderze o nazwie „Windows.stary”. Zasadniczo jest to stary, działający system operacyjny zapisany na wypadek, gdyby nowa aktualizacja nie działała poprawnie. W takim przypadku możesz użyć tego folderu, aby powrócić do poprzedniej wersji systemu operacyjnego „Okna”. Możesz także otworzyć folder i skopiować dowolne niezbędne pliki, jeśli zajdzie taka potrzeba.
System „Okna” automatycznie usunie ten folder po dziesięciu dniach (poprzednio okres przechowywania wynosił 30 dni), ale możesz go usunąć ręcznie, jeśli masz mało wolnego miejsca. Aby samodzielnie usunąć wybrany folder, będziesz musiał skorzystać z narzędzia "Czyszczenie dysku", ponieważ możliwości eksploratora plików „Okna” nie pozwoli ci tego zrobić. Naciśnij przycisk "Szukaj", zlokalizowany na „Paski zadań” i wpisz wyszukiwane hasło w odpowiednim polu "czyszczenie". W rozdziale „Najlepszy mecz” znajdź i otwórz narzędzie, którego szukasz "Czyszczenie dysku".

Naciśnij przycisk „Oczyść pliki systemowe” na dole okna i pozwól narzędziu przeskanować dysk. Po zakończeniu procesu zlokalizuj folder „Windows.stary” i usuń go za pomocą tego narzędzia.
Oczywiście usunięcie tych plików może znacznie skomplikować ewentualne odzyskanie w przypadku problemów z poprawnym działaniem systemu operacyjnego. Dlatego po zainstalowaniu jakiejkolwiek aktualizacji zalecamy zapisanie tego folderu do czasu, aż będziesz mieć pewność, że wszystkie komponenty systemu działają poprawnie.
Teczka „Pobrane pliki programów”
Lokalizacja folderu: „C:\Windows\Pobrane pliki programów”
Nazwa tego folderu może być nieco myląca. Ten folder, nazwany jako „Pobrane pliki programu”, stworzony do tymczasowego przechowywania elementów „AktywnyX” i aplikacje "Jawa", automatycznie pobierane z Internetu podczas przeglądania niektórych stron. Zatem ten folder jest praktycznie bezużyteczny. „AktywnyX” to niezwykle przestarzała technologia, pełna luk w zabezpieczeniach i aplikacjach "Jawa" dość rzadkie. „AktywnyX” jest ekskluzywnym przedmiotem dla « Internet Explorera» , a obecnie możesz go spotkać tylko na starożytnych witrynach korporacyjnych.
Większość użytkowników domowych już z nich nie korzysta „Internet Explorer”, nie wspominając „AktywnyX”. Teczka „Pobrane pliki programów” może już być pusty, ale możesz wyczyścić jego zawartość, jeśli tak nie jest.
Najlepszy sposób na sprzątanie
Wymieniliśmy kilka elementów, które można bezpiecznie usunąć, ale ręczne ich usunięcie nie jest najlepszą opcją. Najlepszym sposobem. Poza tym nie ma sensu tracić czasu na samodzielne wyszukiwanie i usuwanie plików, gdy cały proces można zautomatyzować za pomocą specjalnego narzędzia, które bezpiecznie oczyści za Ciebie niepotrzebne pliki. Zapobiegnie to przypadkowemu usunięciu potrzebnych plików i oszczędzi czasochłonnego procesu wyszukiwania potrzebnych folderów.

Standardowe narzędzie systemu operacyjnego „Okna” "Czyszczenie dysku" Dość łatwy w obsłudze, pozwala szybko zebrać niezbędne dane i zakończyć proces czyszczenia. Dodatkowo możesz użyć do czyszczenia plików oprogramowanie producentów zewnętrznych, po przeprowadzeniu wstępnego wyszukiwania takiego w Internecie.
Jakie inne pliki i foldery znajdują się w systemie? „Okna” usuwasz?
Jeśli przyjrzysz się uważnie, stanie się jasne, że system operacyjny „Okna” zawiera dużą liczbę różnych plików i folderów, które po pewnym czasie nie są potrzebne. Ale twój komputer początkowo samodzielnie monitoruje czystość systemu i, jeśli to konieczne, automatycznie rozpoczyna proces czyszczenia niepotrzebnych plików lub prosi użytkownika o pozwolenie na tę czynność. Nie musisz też ręcznie wyszukiwać i na siłę usuwać takich plików. Okresowe uruchamianie narzędzia "Czyszczenie dysku" raz lub dwa razy w miesiącu w zupełności wystarczy, aby utrzymać system w dobrym stanie.
Jakie dodatkowe pliki i foldery „Okna” usuwasz? Podziel się z nami swoimi doświadczeniami i komentarzami!
(1 głosów, średnia: 5.00 z 5)
Problem z wolnym miejscem na dysku systemowym C jest znany wielu użytkownikom Windows 10. Z biegiem czasu się on kończy. Nie ma w tym nic dziwnego, ponieważ to właśnie na dysku C domyślnie pobierane są pliki w przeglądarkach, instalowane są aktualizacje systemu i instalowane są wszystkie programy.
W tym artykule dowiemy się, jak zwolnić miejsce na dysku C w systemie Windows 10 bez konieczności odinstalowywania programów.
Co możesz usunąć lub przenieść z dysku C?
Najprostszą i najskuteczniejszą metodą pozwalającą zwolnić około 4 GB jest metoda, z której i tak prawie nikt nie korzysta. W katalogu głównym dysku C znajduje się ukryty plik odpowiedzialny za działanie trybu hibernacji. Wyłączając ten tryb, od razu zwolnisz około 4 GB.
plik hiberfil.sys na dysku C
Następnym krokiem w kierunku zwolnienia miejsca na dysku systemowym jest przeniesienie się na inny dysk lokalny. Spowoduje to zwolnienie kilku gigabajtów więcej.

Lokalizacja pliku stronicowania sys na dysku twardym

Usunięcie poprzedniej wersji systemu Windows wraz z folderem Windows.old
Podczas aktualizacji systemu operacyjnego Windows, instalowania i modyfikowania programów wiele informacji jest zapisywanych „w rezerwie”. Gromadząc się, zajmuje dużo miejsca na dysku, spowalniając także komputer. Aby zoptymalizować system operacyjny, należy okresowo czyścić foldery i pliki systemowe. Należy to jednak robić ostrożnie, nieostrożne działania mogą zakłócić działanie systemu. Powiemy Ci, jak prawidłowo oczyścić okna z zanieczyszczeń.
Foldery systemowe Windows 7 wymagające czyszczenia
System Windows 7 tworzy złożoną strukturę folderów, które przechowywane są na wszystkich dyskach komputera i są niezbędne do jego usług i działania programów użytkownika. Zazwyczaj, Całkowite usunięcie folderów systemowych jest niedopuszczalne. Jednak część przechowywanych w nich plików straciła już na znaczeniu. Aby wyszukiwać i usuwać takie pliki, stosuje się specjalne narzędzia zawarte w systemie operacyjnym lub opracowane jako dodatek do jego możliwości. Poniżej opisano czynności, które należy wykonać podczas czyszczenia, głównie w odniesieniu do podstawowej wersji domowej systemu Windows 7. Jednak w innych wersjach różnice polegają głównie na tłumaczeniu nazw sekcji i narzędzi systemowych na język rosyjski.
Zazwyczaj Eksplorator ukrywa foldery systemowe. Aby je zobaczyć, wybierz „Panel sterowania” z menu Start, a następnie „Opcje folderów”. Jeśli nie widzisz karty Wszystkie elementy Panelu sterowania, zmień metodę wyświetlania z Kategorie na Duże ikony lub Małe ikony.
Na karcie „Widok” na liście opcji dodatkowych zaznacz ostatnią pozycję „Pokaż ukryte pliki, foldery i dyski”.
Podczas czyszczenia zwróć uwagę na objętość folderów. Nie ma sensu tracić czasu na czyszczenie małych folderów. Aby dowiedzieć się, które foldery zajmują najwięcej miejsca, pobierz WinDirStat. Należy pamiętać, że ten program czasami zniekształca rozmiar folderów, zliczając wielokrotnie pliki zawierające twarde łącza z różnych folderów. Dzieje się tak ze względu na funkcję systemu plików NTFS, w którym zawartość folderów jest określana na podstawie łączy, które niekoniecznie wskazują na unikalny plik.
W razie wątpliwości nie spiesz się z usuwaniem informacji. I pamiętaj, aby zapewnić opcję wycofania: zanim cokolwiek zmienisz, upewnij się, że archiwizacja jest włączona. Aby to zrobić, w „Panelu sterowania” wybierz „System i jego konserwacja” („System i bezpieczeństwo”) lub od razu „Kopia zapasowa i przywracanie”.
Jeżeli archiwizacja nie jest skonfigurowana, kliknij „Konfiguruj”. kopia zapasowa», a następnie postępuj zgodnie z instrukcjami systemu.
Niepotrzebne informacje, które zaleca się okresowo usuwać, przechowywane są przede wszystkim w następujących folderach i plikach:
- Temperatura;
- Tymczasowe pliki internetowe;
- Winsxs;
- Informacje o wolumenie systemu;
- dane aplikacji;
- System32;
- Plik_strony.sys;
- Montaż;
- Instalator;
- Sklep ze sterownikami;
- Pobierać;
Windows 7 ma ogólne narzędzie do czyszczenia większości folderów. Aby go uruchomić, otwórz wiersz poleceń jako administrator. Można to zrobić klikając prawym przyciskiem myszy puste miejsce na pulpicie, przytrzymując klawisz Shift i wybierając z menu „Otwórz okno poleceń”. Następnie wpisz cleanmgr, naciśnij Enter, wybierz dysk C: i poczekaj, aż narzędzie czyszczące określi, co można z niego usunąć.
Zwróć uwagę na dwie liczby: u góry mówi, ile miejsca program może zwolnić na wybranym dysku (w przykładzie 0,99 GB), a pod oknem z listą lokalizacji na dysku - ile zwolni program po dokonanym wyborze ( 903MB). Po przejrzeniu propozycji w pierwszej kolejności wybierz te miejsca, w których jest najwięcej śmieci. Następnie naciśnij przycisk „Oczyść pliki systemowe”.
Powtórz czyszczenie na wszystkich dyskach komputera.
Jak oczyścić komputer ze zbędnych plików i śmieci
Chociaż opisany powyżej uniwersalny środek czyszczący jest bardzo wygodny i całkiem bezpieczny, czasami to nie wystarcza.
Foldery tymczasowe
System operacyjny tworzy kilka folderów Temp. Publiczny znajduje się w folderze Windows, osobisty znajduje się w profilu użytkownika w AppData->Local. Jeśli na komputerze utworzono kilka profili, aby wyczyścić każdy z nich, będziesz musiał zalogować się do systemu operacyjnego pod odpowiednią nazwą. Aby uniknąć długiego przeszukiwania swojego profilu, naciśnij Win+R i wpisz %temp% w otwartej linii. Nie zapomnij o tym Samych folderów tymczasowych nie można usunąć!
Temp zawiera działające pliki używane podczas uruchamiania i aktualizowania programów. Po zakończeniu pracy pliki nie są już potrzebne, ale często nie są usuwane. Można je usunąć ręcznie, po prostu zaznaczając wszystkie pliki w folderze za pomocą przycisków Ctrl+A, klikając dowolny z nich prawym przyciskiem myszy i wybierając „Usuń”.
Może się zdarzyć, że niektóre pliki nie zostaną usunięte, system poinformuje, że są już w użyciu. Zaznacz pole „Uruchom... dla wszystkich obiektów” i kliknij „Pomiń”.
Zrób to dla folderu c:\Windows\temp i każdego folderu osobistego.
Tymczasowe pliki internetowe
Informacje ze stron internetowych są tutaj zapisywane, aby przyspieszyć korzystanie z Internetu. Kiedy wchodzisz na stronę, którą już odwiedziłeś, przeglądarka nie czyta wszystkiego, co się tam znajduje, a jedynie zmiany, które zaszły od poprzedniej wizyty. Jest to przydatne, dlatego zazwyczaj foldery tymczasowych plików internetowych nie są czyszczone. Ponadto możesz ustawić dla nich parametr „Wykorzystane miejsce na dysku”. Jeśli określony rozmiar zostanie przekroczony, stare informacje zostaną automatycznie usunięte.
Jeśli nadal chcesz wyczyścić te pliki, otwórz sekcję „Sieć i Internet” w Panelu sterowania.
Wybierz Opcje internetowe (Opcje internetowe).
Na karcie Ogólne możesz ustawić opcje, w tym rozmiar folderu Tymczasowe pliki internetowe. Dostępny jest również przycisk „Usuń”, który umożliwia jego wyczyszczenie.
Jeśli na Twoim komputerze utworzono kilka profili, pojawi się kilka folderów na tymczasowe pliki internetowe. Operację tę trzeba będzie powtórzyć dla każdego użytkownika korzystającego z Internetu.
Winsxs
Folder Windows zawiera repozytorium starych plików systemowych, które uległy zmianie po zainstalowaniu kolejnej aktualizacji systemu operacyjnego. To jest Winsxs. Nie tylko nie można go całkowicie usunąć, ale także surowo zabrania się jego samodzielnego czyszczenia. Do czyszczenia użyj uniwersalnego środka czyszczącego cleanmgr opisanego powyżej. Na liście miejsc na śmieci znajdź wiersz „Oczyszczanie Windows Update”, zaznacz pole obok niego i rozpocznij czyszczenie.
Jednak takiej linii może nie być. Faktem jest, że czyszczenie folderu Winsxs zostało dodane dopiero w 2013 roku wraz z aktualizacją KB2852386. Jeśli go tam nie ma, sprawdź, czy masz dodatek Service Pack 1. Możesz upewnić się, że jest on dostępny, naciskając Win+PauseBreak lub klikając prawym przyciskiem myszy wiersz „Komputer” w Eksploratorze, a następnie wybierając wiersz „Właściwości”.
Jeśli go nie masz, pobierz i zainstaluj dodatek Service Pack 1. Zrestartuj swój komputer. Następnym krokiem jest zainstalowanie samej aktualizacji. Można to znaleźć. Następnie powinna pojawić się linia umożliwiająca wyczyszczenie aktualizacji.
Informacje o wolumenie systemowym
Jak wspomniano powyżej, podczas pracy z folderami systemowymi należy włączyć opcję tworzenia kopii zapasowych. Jednak kopie przechowywane w informacjach o woluminie systemowym również zajmują dużo miejsca. Ponadto folder został wybrany przez twórców wirusów. Jeśli problemem jest tylko wielkość folderu, ogranicz dostępną dla niego przestrzeń. W tym celu należy przejść do właściwości systemu - na przykład klikając Win+PauseBreak i w zakładce „Ochrona systemu” kliknąć „Konfiguruj”. W sekcji „Wykorzystanie miejsca na dysku” wybierz akceptowalny rozmiar folderu. Tutaj możesz usunąć wszystkie kopie zapasowe, łącznie z ostatnią (przycisk „Usuń”).
Alternatywną opcją jest cleanmgr, uniwersalny program czyszczący. Usuwa wszystkie kopie zapasowe z wyjątkiem ostatniej. Po uruchomieniu zgodnie z powyższym opisem należy przejść do zakładki „Zaawansowane” i wybrać „Przywracanie systemu i kopie w tle”. Następnie kliknij przycisk „Wyczyść” i odpowiadając na poniższe pytania, potwierdź chęć usunięcia plików.
Samo usunięcie informacji o woluminie systemowym nie jest śmiertelne dla systemu Windows 7, ale nie zaleca się sprawdzania tego faktu. Można jednak ręcznie usunąć z niego pliki, chociaż programiści zrobili wszystko, aby było to trudne. Jeśli jeszcze tego nie robiłeś, włącz właściwość „Pokaż ukryte pliki i foldery” zgodnie z opisem na początku artykułu. Znajdź folder w Eksploratorze i kliknij jego nazwę prawym przyciskiem myszy. W wyświetlonym menu wybierz ostatnią linię - „Właściwości”. Na karcie Bezpieczeństwo kliknij Kontynuuj.
Na liście użytkowników posiadających uprawnienia do folderu zobaczysz jednego użytkownika - system. Kliknij przycisk „Dodaj”. Aby uniknąć zgadywania pod jaką nazwą jesteś zalogowany, kliknij przycisk Więcej, a następnie Szukaj.
Klikając dwukrotnie na nazwę na liście znalezionych użytkowników, dodasz siebie do osób posiadających uprawnienia do folderu. Ale otrzymasz minimalne uprawnienia. Aby je rozwinąć, wybierz siebie na liście i kliknij górną linię „Pełny dostęp”. W takim przypadku we wszystkich wierszach listy uprawnień pojawią się znaczniki wyboru. Kliknij OK lub Zastosuj.
Następnie będziesz mieć prawa do wszystkich działań w tym folderze. Postępuj jednak ostrożnie, aby nie pozbawić się możliwości przywrócenia systemu w przypadku problemów. Po zakończeniu zaplanowanych prac usuń przyznane sobie prawa, aby wirusy z nich nie korzystały.
Dane aplikacji
Foldery Appdata znajdują się w profilach użytkowników i służą do przechowywania ustawień i innych spersonalizowanych danych używanych przez różne aplikacje. Jeśli zainstalowałeś program, korzystałeś z niego przez jakiś czas, a następnie go usunąłeś, niepotrzebne pliki konfiguracyjne pozostaną w tym folderze, prawdopodobnie zajmując znaczną ilość miejsca. Zazwyczaj Appdata zawiera trzy podfoldery.
Najważniejszym z nich jest Lokalny, zawiera najwięcej informacji. Foldery Temp i Temporary Internet Files, które omówiliśmy powyżej, znajdują się tutaj. Przypomnijmy, że można je oczyścić, ale nie można ich usunąć. Nie zaleca się dotykania folderu Microsoft. Usunięcie lub wyczyszczenie reszty pozbawi Cię niektórych zwykłych ustawień w odpowiednich aplikacjach, jeśli nadal z nich korzystasz.
Folder Roaming zawiera ustawienia tego samego rodzaju, które można przenieść na inne urządzenie. Jeśli zainstalowałeś aplikację na innym komputerze, zwykłe skopiowanie odpowiedniego folderu z Roamingu częściowo zastąpi wybór znanych Ci ustawień. Mogą również znajdować się foldery odpowiadające aplikacjom, których nie używasz; możesz je bezpiecznie usunąć.
Folder LocalLow jest mały i jest używany przez kilka programów do przechowywania danych w buforze. Nie ma sensu go czyścić, bo i tak wkrótce powróci do mniej więcej tego samego rozmiaru.
System32 (DriveStory)
W tym folderze przechowywanych jest wiele ważnych informacji. Sterowniki dla urządzeń, które nie są już używane, mogą być zbędne. Znajdują się one w folderze DriverStory. W żadnym wypadku nie należy usuwać tego folderu ani próbować go opróżniać ręcznie! Istnieją do tego specjalne narzędzia - standardowy pnputil.exe lub:
Jeśli nie wiesz, jaką pojemność bitową ma Twój system, naciśnij ponownie Win+PauseBreak. W grupie informacji o systemie wskazany jest jego typ - 32 lub 64 bity.
Przed wyczyszczeniem folderu za pomocą tego narzędzia utwórz kopię zapasową w sposób opisany powyżej. Następnie należy ustawić parametr devmgr_show_nonpresent_devices, który jest niezbędny do wyświetlenia nieużywanych urządzeń. Aby to zrobić, otwórz ponownie sekcję z informacjami o systemie (na przykład za pomocą przycisków Win+PauseBreak), wybierz „Zaawansowane ustawienia systemu” i kliknij przycisk „Zmienne środowiskowe”. W sekcji „Zmienne środowiskowe dla XXX” (XXX to użytkownik, jako którego uruchamiasz) kliknij przycisk „Utwórz”. Wprowadź nazwę parametru devmgr_show_nonpresent_devices i jego wartość 1.
Następnie przejdź do Menedżera urządzeń i wyłącz te, których już nie potrzebujesz. Nieużywane urządzenia zaznaczone są na szaro. Uważaj, aby nie wyłączyć niczego, czego nie jesteś pewien.
Po pobraniu ze strony http://www.jaswindows.ru/ narzędzia odpowiadającego rozmiarowi bitowemu twojego systemu, rozpakuj je do dowolnego folderu. Przejdź do tego folderu i uruchom Driver_cleanup.exe jako administrator. Po przeskanowaniu DriverStory narzędzie wskaże wolumin, który można zwolnić. Na klawiaturze łacińskiej naciśnij y, aby wyczyścić, lub n, jeśli nie chcesz.
Plik Pagefile.sys
Pagefile.sys nazywany jest plikiem strony. Ściśle mówiąc, nie jest to nawet plik, ale miejsce na dysku zarezerwowane do przechowywania informacji, które się nie mieszczą pamięć o dostępie swobodnym(BARAN). Jeśli nie ma wystarczającej ilości szybkiej pamięci dla wszystkich programów i usług działających jednocześnie na Twoim komputerze, procesor przesyła tutaj część swoich informacji i w razie potrzeby odczytuje je z dysku tak, jakby były w pamięci RAM. Zmniejsza to wydajność, ale nie powoduje śmiertelnych awarii z powodu braku szybkiej pamięci.
Jeśli plik Pagefile.sys jest używany bardzo intensywnie, oprócz spadku wydajności wzrasta również obciążenie dysku. Dyski półprzewodnikowe (SSD) są szczególnie wrażliwe na częste nadpisywanie informacji. Aby zapobiec przedwczesnej awarii sprzętu, rozważ zwiększenie ilości pamięci RAM. Możesz sprawdzić pobieranie, naciskając trzy „magiczne” przyciski Ctrl+Alt+Delete i wybierając „Uruchom menedżera zadań”.
Oczywiście nie możesz wyczyścić Pagefile.sys, ale możesz zmniejszyć jego rozmiar zgodnie ze swoimi możliwościami i przenieść go na bardziej swobodne urządzenie. Aby to zrobić, przejdź do właściwości systemu i wybierz „Zaawansowane ustawienia systemu”. Następnie przejdź do zakładki Zaawansowane. W sekcji „Wydajność” znajduje się jeden przycisk „Opcje”. Klikając na nią, wybierz ponownie zakładkę „Zaawansowane” i zwróć uwagę na ilość przydzielonej pamięci.
Klikając przycisk „Edytuj”, będziesz mieć możliwość zmiany rozmiaru lub przeniesienia pliku w całości lub w części na inne urządzenie.
Montaż
Niektórzy użytkownicy chcą wyczyścić folder Assembly w systemie Windows. Rzeczywiście jego objętość może być stosunkowo duża, ale nie należy w nią ingerować. Jest tworzony i wspierany przez Framework. Oto informacje o jego usługach. Wyjątkiem są podfoldery tymczasowych plików Temp i Tmp, których zawartość można wyczyścić ręcznie (bez usuwania samych folderów!), ale ich rozmiar jest zwykle niewielki.
Instalator
Windows\Installer przechowuje pliki instalacyjne zainstalowanych programów. Mogą być wymagane do ponownej instalacji i dezinstalacji. Aby jednak ponownie zainstalować program, lepiej pobrać Nowa wersja, ale możesz go również usunąć za pomocą środków niesystemowych, na przykład Total Uninstall.
Mimo to nie powinieneś całkowicie usuwać zawartości tego folderu, chyba że jest to absolutnie konieczne. Bardziej niezawodną opcją jest przeniesienie go na bardziej swobodne urządzenie. Aby to zrobić, nie wystarczy po prostu skopiować folder, musisz upewnić się, że uprawnienia na nowym urządzeniu odpowiadają oryginalnym i ustawić miękki link do nowej lokalizacji (na przykład d:\). Dokonuje się tego za pomocą polecenia mklink /j c:\windows\installer d:\installer, które należy wpisać w uruchomionej linii poleceń, jak opisano na początku artykułu.
Pliki do pobrania (Pobierz)
Foldery te, znajdujące się w profilu każdego użytkownika, zawierają dane pobrane z Internetu. Są wyraźnie widoczne w Eksploratorze i zawsze możesz z nich usunąć to, czego już nie potrzebujesz lub przenieść niezbędne informacje na inne urządzenie. Bardziej radykalnym rozwiązaniem jest przeniesienie samych tych folderów na bardziej swobodne urządzenie, jak opisano powyżej dla folderu Instalator.
Usuwając niepotrzebne informacje z dysku, pamiętaj, że nawet przy prawidłowych działaniach z informacjami o systemie mogą pojawić się problemy w przypadku zdarzeń losowych, takich jak przerwa w dostawie prądu, interwencja wirusa itp. Dlatego przed takimi działaniami pamiętaj o wykonaniu kopii zapasowej . Głównym celem czyszczenia jest wyeliminowanie zakłóceń w wysokowydajnej pracy procesora, dlatego zwracaj uwagę głównie na duże ilości danych. Powodzenia w pracy!
Porozmawiamy z Tobą o tym, co można usunąć z dysku C, a czego nie. Dodatkowo dowiemy się jak zwolnić miejsce na dysku twardym, aby tego typu czyszczenie nie sprawiało nam problemów. Zacznijmy szybko studiować nasze pytanie.
Co to jest dysk C
Ale wcześniej warto omówić, czym jest dysk systemowy C i czym różni się od wszystkich innych. Ponadto będziesz musiał dokładnie przemyśleć, dlaczego sprzątanie tego miejsca może sprawić wiele problemów wielu użytkownikom. W szczególności dla początkujących.
Jeśli zastanawiasz się, co możesz usunąć z dysku C, powinieneś zrozumieć, że ta partycja jest ważną częścią twojego dysku, co oznacza, że musisz traktować ją ze szczególną ostrożnością. Dlaczego? Tak, a wszystko dlatego, że każde nieostrożne działanie może doprowadzić do załamania się systemu.
Zanim więc pomyślisz o tym, co możesz usunąć na dysku systemowym C, powinieneś wiedzieć, że lepiej nie dotykać folderu Windows. Jak można się domyślić, to tutaj znajduje się nasz „OS”. To prawda, że są wyjątki. Porozmawiamy o nich nieco później. Na razie przyjrzyjmy się, co zazwyczaj wymaga czyszczenia.
Stare programy
Pierwszą rzeczą, którą powinieneś usunąć, jeśli masz ogromne zapotrzebowanie na wolne miejsce na dysku C, są oczywiście stare programy. To prawda, że nie musisz wchodzić do „Mój komputer” i po prostu usuwać foldery z danymi. W tej kwestii pomoże nam „Panel sterowania”.

Przejdź do tej usługi, a następnie wybierz „Zainstaluj”, a przed tobą wyskoczy okno, w którym zostanie wyświetlona lista całej zainstalowanej zawartości. Teraz przyjrzyj się temu uważnie i zastanów się, co możesz usunąć z dysku C (ze swoich programów). Wybierz obiekty, następnie kliknij je prawym przyciskiem myszy, a następnie wybierz funkcję „Usuń”. Poczekaj, aż proces się zakończy i spójrz na wynik. Z reguły będziesz mieć trochę miejsca Jednak nie tylko tę zawartość można usunąć.Spróbujmy dowiedzieć się, co można usunąć z dysku oprócz starych programów.
Gry
Dla współczesnych użytkowników brak miejsca na dysku twardym często wiąże się z przepełnieniem różnymi grami. Nie ma znaczenia, czy są online, czy nie. Najważniejsze, że takie treści zajmują dużo miejsca. Zwłaszcza jeśli został pobrany z Internetu. Przecież do całkowitej zajmowanej przestrzeni dodawany jest również tzw. instalator (program instalacyjny).
Czy myślisz, że możesz usunąć z dysku C? Następnie wyczyść zabawki, które zostały zainstalowane w tej sekcji. Pomoże ci w tym ten sam „Panel sterowania”. Otwórz go, następnie poczekaj na załadowanie listy zawartości i usuń niepotrzebne gry. W ostateczności możesz zainstalować je ponownie na innej partycji. Dzięki temu będziesz mieć dobrą okazję do zwolnienia miejsca na dysku systemowym.
Nie zapomnij również usunąć instalatorów zabawek. Najlepiej nagrać je na nośniku wymiennym, aby nie trzeba było wielokrotnie pobierać plików. Dzięki temu posunięciu nie zabraknie Ci miejsca na dysku twardym przez długi czas. Ale to nie wszystkie stosowane techniki. Jest jeszcze kilka ruchów, które z pewnością pomogą Ci uporać się z brakiem miejsca.

Pliki do pobrania
Przewodnik dotyczący usuwania śmieci z dysku twardego jest kontynuowany. Teraz warto zwrócić uwagę na takie miejsce jak „Pobieranie” w przeglądarce. Z reguły folder ten znajduje się na dysku C i stopniowo się zapełnia. Dzięki temu użytkownicy nawet nie myślą o sprzątaniu w tym miejscu.
Ale jeśli zapomnisz o folderze „Pobrane”, możesz długo zastanawiać się, gdzie zdobyć wolne miejsce na prawidłowe funkcjonowanie komputera. Zwłaszcza, gdy system operacyjny zaczyna wyświetlać nam komunikaty „Nie ma wystarczającej ilości miejsca na dysku C”. Z reguły takie alerty mogą wywołać panikę u każdego użytkownika.
Co możesz usunąć z dysku C z folderu Pobrane należącego do Twojej przeglądarki? Szczerze mówiąc, absolutnie wszystko. Zwłaszcza jeśli wszystkie pobrane dane zostały już gdzieś przesłane. Jeśli nie, zaleca się przeniesienie pobranych plików w miejsce, w którym nie będą przeszkadzać, a następnie zaznaczenie całej zawartości folderu i natychmiastowe jej usunięcie. Wielu użytkowników zauważa, że ta akcja pomogła zwolnić przyzwoitą ilość miejsca na partycji systemowej.
Stare dane
Kolejnymi obiektami do oczyszczenia są zazwyczaj stare dane użytkownika. Mówimy o danych osobowych: zdjęciach, zdjęciach, filmach, muzyce i tak dalej. To prawda, że niewiele osób przechowuje takie pliki na partycji systemowej. Niemniej jednak czasami tak się dzieje.

Jeśli zastanawiasz się, jak zwolnić miejsce na komputerze, spróbuj zapisać na jakimś nośniku, czego nie używasz (dobrze sprawdzają się puste miejsca i wymienne dyski twarde). Następnie możesz usunąć wszystko, co miało zostać nagrane.
Współczesne zdjęcia i pliki wideo z reguły wyróżniają się szczególną jakością, a co za tym idzie – objętością. Możesz być więc pewien, że takie posunięcie pomoże Ci wyczyścić lwią część gigabajtów (a nawet terabajtów) na Twoim komputerze. Najważniejsze jest, aby dokładnie zapisać wszystko, co jest dla Ciebie ważne, na nośniku strony trzeciej.
Dyski wirtualne
Czasami użytkownicy są zainteresowani: „Czy można usunąć Yandex.Disk i inne maszyny wirtualne, aby zwolnić miejsce na komputerze?” Odpowiedź jest dość prosta – istnieje taka możliwość. Nie zaszkodzi danym zapisanym w chmurze, a nawet pomoże podczas czyszczenia partycji systemowej na dysku twardym.
To prawda, nie ma tu zbyt wielu powodów do radości. Rzecz w tym, że usuwając, powiedzmy, Yandex.Disk, usuwasz tyle miejsca, ile sam program „waży”. Ale nie liczba gigabajtów zapisanych w tym „programie”. Możesz więc zwolnić kilka megabajtów. To wszystko.
Jeśli często korzystasz z wirtualnych dysków w chmurze i stale zrzucasz coraz więcej plików do folderu głównego, wówczas sensowne jest ponowne zainstalowanie zawartości na większej partycji. Jeśli więc system operacyjny ulegnie awarii, nie stracisz ważnych plików.

Wirusy
Cóż, teraz przejdźmy do bardziej interesującego i intrygującego tematu. Teraz porozmawiamy o wirusach. W końcu to oni często wypełniają partycję systemową, a następnie zaczynają niszczyć folder Windows.
Co możesz usunąć z dysku C? Jak już wspomniano, wirus. Ale jak to zrobić poprawnie? Każdy program antywirusowy Ci pomoże. To prawda, że najlepiej jest używać Dr.Web, Avast lub Nod32. To prawdziwi liderzy w walce z infekcjami komputerowymi.
Sprawdź więc swój system operacyjny pod kątem wirusów. Pomoże w tym głębokie skanowanie. Następnie kliknij „Leczenie”. Większość plików z reguły można leczyć, ale zdarza się również, że niektórych danych nie można zapisać. Jeśli zastanawiasz się, jak usunąć wirusy, zwalniając jednocześnie miejsce na komputerze, kliknij przycisk „Usuń” w swoim programie antywirusowym. Pojawi się po zakończeniu skanowania.
Z jakiego dysku można w ten sposób usunąć infekcję komputera? Szczerze mówiąc, od kogokolwiek. Wybierz ustawienia, aby wykonać skanowanie, przeskanuj tę lub inną sekcję i usuń znalezione wirusy. Nic skomplikowanego. To prawda, że jest jeszcze jedna mała sztuczka, która pomoże użytkownikom poradzić sobie z brakiem wolnego miejsca.

Pliki tymczasowe
Nasz temat „Co można usunąć z dysku C: porady dla wszystkich” trwa. Teraz doszliśmy do chyba najciekawszego punktu, który bardzo często odgrywa kluczową rolę po wydaniu komunikatu: „Nie ma wystarczającej ilości miejsca na dysku systemowym C”. Mówimy o czyszczeniu komputera z tzw. plików tymczasowych.
Za każdym razem, gdy wykonujesz określone czynności w systemie operacyjnym, są one rejestrowane i rejestrowane. Niektóre z tych wpisów są usuwane same po ponownym uruchomieniu komputera, ale niektóre pozostają. I kumulują się. Znowu i znowu.
Pobrane filmy i różne raporty są ukryte na partycji C. Spróbuj pozbyć się tych śmieci w odpowiednim czasie. Najlepiej raz w miesiącu przeprowadzić rodzaj czyszczenia. Podczas aktywnego oglądania filmów - raz na 2 tygodnie.
W tej sytuacji z reguły uciekają się do korzystania ze specjalnych programów. Na przykład CCleanerem. Pobierz, zainstaluj i używaj. Wystarczy zaznaczyć pola w ustawieniach lokalizacji do skanowania, a następnie kliknąć „Skanuj”. Kilka sekund - i sprawdzenie zostało zakończone. Teraz pozostaje tylko kliknąć „Czyszczenie”. Gotowy? Możesz zobaczyć, co się stało - dosłownie dwoma kliknięciami zwolnisz dużo miejsca na dysku twardym.

Wniosek
Czas podsumować. Dowiedzieliśmy się, że możesz usunąć z dysku, aby zwolnić miejsce. Dzięki temu wiemy teraz, jak wykonać tę akcję bez szkody dla systemu operacyjnego.
To prawda, pozostaje dać jeden mała rada: Gdy pojawi się komunikat „Za mało wolnego miejsca”, zacznij od wyczyszczenia komputera z plików tymczasowych. Z reguły ta akcja jest naturalnym liderem w uwalnianiu gigabajtów.
W tym artykule przyjrzymy się różne drogi czyszczenie dysku i zwalnianie na nim miejsca w dowolnej sali operacyjnej System Windows XP, 7, 8.1, 10.
1. Gdzie jest miejsce na dysku?
Podczas pracy komputera, aktualizacji systemu, instalacji programów, odwiedzania stron internetowych i innych czynności na dysku gromadzi się wiele niepotrzebnych plików, które często nazywane są śmieciami lub śmieciami. Ponadto często sami pobieramy niektóre pliki, a potem, gdy nie są już potrzebne, zapominamy o nich.
Dodatkowe pliki nie tylko zajmują miejsce na dysku, ale także zmniejszają wydajność systemu. Znalezienie niezbędnych plików na dysku zajmuje więcej czasu, a część z nich może zajmować miejsce w pamięci RAM i wykorzystywać zasoby procesora. Ponadto wirusy często lubią zamieszkiwać w plikach tymczasowych.
Aby zapewnić stabilną, szybką i niezawodną pracę komputera, należy utrzymywać dysk w czystości i porządku. W dzisiejszych czasach istotny jest także problem braku miejsca na dyskach SSD, których objętość jest bardzo ograniczona.
W tym artykule postaramy się kompleksowo rozwiązać problem braku miejsca na dysku. Aby osiągnąć dobre rezultaty, zalecamy przeczytanie całego artykułu i zastosowanie się do wszystkich wskazówek w kolejności, w jakiej są one prezentowane.
2. Usuwanie niepotrzebnych programów i gier
Przede wszystkim usuń wszystkie programy i gry, których już nie potrzebujesz. To nie tylko zwolni miejsce na dysku, ale także przyspieszy system.
Naciśnij kombinację klawiszy „Win+R”, wpisz „appwiz.cpl” i naciśnij „Enter” lub użyj skrótu „Odinstaluj programy” z sekcji „ ”.
W oknie, które zostanie otwarte, dokładnie przejrzyj listę zainstalowanych programów i gier i usuń wszystko, z czego prawdopodobnie nie będziesz korzystać w najbliższej przyszłości.

Aby usunąć program, kliknij go prawym przyciskiem myszy i wybierz „Usuń”.
Nie usuwaj niczego, czego celu nie rozumiesz lub nie jesteś pewien.
Następnie ręcznie znajdź i usuń foldery z zapisami usuniętych gier, ponieważ mogą one zajmować dużo miejsca. Możesz łatwo dowiedzieć się, gdzie znajdują się zapisy konkretnej gry, wyszukując w Internecie.
Wiele Gry online Zapisują także swoje dystrybucje (pakiety instalacyjne) podczas aktualizacji, które nie są już potrzebne, ale jednocześnie zajmują dużo miejsca. Na przykład centrum gier Mail.Ru zapisuje dystrybucje w folderze „Distrib”, a grę „World of Tanks” – w podfolderze „Aktualizacje”. Pliki w takich folderach mogą zajmować dziesiątki gigabajtów i można je bezpiecznie usunąć.
3. Znajdź i usuń niepotrzebne pliki
Często zdarza się, że niektóre stare, niepotrzebne pliki zajmują dużo miejsca na dysku, a my o nich zapomnieliśmy i nie wiemy, gdzie się znajdują. Aby je znaleźć, polecam skorzystać z narzędzia „TreeSize Free”, które można pobrać w sekcji „”.
Po uruchomieniu program przeskanuje dysk, określi rozmiary plików i folderów oraz posortuje je według rozmiaru.

W ten sposób możesz łatwo określić, który folder zawiera pliki zajmujące najwięcej miejsca. Usuń wszystkie pliki, których już nie potrzebujesz. Jeśli uważasz, że nadal możesz ich potrzebować, wypal je na dysku. Wyboru dysku do skanowania (C, D itp.) dokonuje się w menu „Skanuj”.
4. Przesyłanie plików i folderów użytkownika
Jeżeli posiadasz drugi dysk lub partycję (np. dysk „D”) to w pierwszej kolejności przenieś na niego wszystkie pliki z pulpitu oraz foldery użytkownika takie jak „Moje Dokumenty”, „Moja Muzyka”, „Moje Filmy”, itp., ponieważ wszystkie są fizycznie umieszczone na dysku „C”.
Możesz przenosić pliki ręcznie, tworząc wcześniej dla nich foldery na innym dysku lub partycji. Ale bardziej poprawna jest zmiana lokalizacji folderów użytkownika za pomocą systemu operacyjnego. Wtedy wszystkie nowe pliki, które Ty lub jakiekolwiek programy zapiszecie na pulpicie i w folderach użytkownika, automatycznie znajdą się na innej partycji dysku, nie powodując przepełnienia partycji systemowej.
4.1. Przenieś foldery użytkownika do Windows 7, 8.1, 10
Przejdź do folderu „C:\Users\Name”.

Kliknij prawym przyciskiem myszy folder „Moje dokumenty” i przejdź do zakładki „Lokalizacja”.

Zamień literę dysku na tę, do której chcesz przenieść folder (na przykład „D”) i kliknij OK.

Wyraź zgodę na przeniesienie plików, a następnie powtórz wszystkie kroki dla folderu Pulpit i innych folderów użytkownika.
4.2. Przenieś foldery użytkownika w systemie Windows XP
W systemie Windows XP nie ma funkcji automatycznego przenoszenia folderów użytkownika i skorzystamy ze specjalnego narzędzia „XP Tweaker”, które można pobrać w sekcji „”.
Zainstaluj narzędzie i uruchom je. Następnie w lewym okienku wybierz sekcję „Windows XP” i przejdź do zakładki „Foldery systemowe”.

Wybierz myszką folder „Moje dokumenty”, zmień literę dysku na tę, do której chcesz przenieść folder (na przykład „D”) i kliknij przycisk „Zmień”.

Wykonaj te same czynności dla folderów „Moje obrazy”, „Moja muzyka” i „Pulpit”.
Następnie przejdź do folderu „C:\Documents and Settings\Nazwa”.

I ręcznie przenieś foldery „Moje dokumenty” i „Pulpit” do nowej lokalizacji „D:\Documents and Settings\Nazwa”.

5. Oczyszczanie dysku w systemie Windows
Wszystkie wersje systemu Windows mają funkcję Oczyszczania dysku. Za jego pomocą możesz wyczyścić dowolną partycję dysku (C, D itp.), Ale najskuteczniej jest wyczyścić partycję systemową (dysk „C”), ponieważ tam przechowywana jest większość plików tymczasowych.
Kliknij prawym przyciskiem myszy dysk „C” i wybierz „Właściwości”.

Kliknij przycisk Oczyszczanie dysku.

Kliknij przycisk „Oczyść pliki systemowe” (Windows 7, 8.1, 10).

Zaznacz wszystkie pola, a zobaczysz, ile miejsca zostanie zwolnione podczas usuwania plików tymczasowych.

Objętość plików tymczasowych może osiągnąć 5-10 GB. Kliknij przycisk „OK”, a wszystkie pliki tymczasowe zostaną usunięte.
6. Usuwanie pliku hibernacji
Plik hibernacji (hiberfil.sys), który może mieć rozmiar zbliżony do ilości pamięci RAM, znajduje się na dysku „C” i służy do trybu uśpienia. Jeśli nie korzystasz z tego trybu, ale za każdym razem włączasz i wyłączasz komputer w zwykły sposób, plik ten można bezpiecznie usunąć, ponieważ zajmuje dużo miejsca.
System nie pozwoli Ci ręcznie usunąć tego pliku i nawet jeśli zrobisz to za pomocą specjalnego narzędzia do usuwania plików, system utworzy go ponownie. Dlatego, aby poprawnie usunąć plik hibernacji, musisz wyłączyć tryb uśpienia.
Uruchom Wiersz Poleceń jako administrator i wykonaj następujące polecenie:
Powercfg -h wyłączone
Następnie system sam usunie ten plik i nie będzie już go tworzyć.
Jeśli nie wiesz, jak pracować z wierszem poleceń lub nie chcesz się tym przejmować, możesz pobrać plik poleceń „Usuwanie pliku hibernacji” w sekcji „”.
Wszystko, co musisz zrobić, to kliknąć go prawym przyciskiem myszy i uruchomić jako Administrator (z wyjątkiem Windows XP).

7. Wyłącz lub zmień rozmiar pliku strony
Plik stronicowania (pagefile.sys), który może być półtora raza większy od pamięci RAM, znajduje się na dysku „C” i jest używany przez wiele programów w celu kompensacji braku pamięci RAM.
Jeśli masz dość dużą ilość pamięci RAM i mały dysk „C” (na przykład dysk SSD), wielu entuzjastów zaleca wyłączenie pliku stronicowania.
W oknie, które zostanie otwarte, przejdź do zakładki „Zaawansowane” i w sekcji „Wydajność” kliknij przycisk „Opcje”.

W Opcjach wydajności przejdź do zakładki Zaawansowane i kliknij przycisk Zmień.

Odznacz opcję „Automatycznie wybierz rozmiar pliku stronicowania”, zaznacz pole wyboru „Brak pliku stronicowania” i kliknij „OK”.

Po ponownym uruchomieniu komputera plik stronicowania zostanie usunięty, a na dysku C zostanie zwolniona duża ilość miejsca.
Należy jednak pamiętać, że działanie systemu jest ściśle powiązane z plikiem stronicowania, a niektóre programy mogą nie mieć nawet wystarczającej ilości 8 GB pamięci RAM. Dlatego mogą zacząć pojawiać się błędy związane z brakiem pamięci.

Możesz spróbować całkowicie wyłączyć plik stronicowania, jeśli masz 16 GB lub więcej pamięci RAM, ale nadal nie polecam tego robić.
Dysk twardy A-Data Ultimate SU650 120 GB8. Wyłączanie przywracania systemu
Usługa odzyskiwania tworzy kopie zapasowe plików systemowych i przechowuje je w specjalnym ukrytym folderze, który może zajmować dużo miejsca na dysku. Jednocześnie wbudowane narzędzie do odzyskiwania nie zawsze działa poprawnie, a wirusy lubią chować się w folderze kopii zapasowej.
Naciśnij kombinację klawiszy „Win+R”, wpisz „sysdm.cpl” i naciśnij „Enter” lub użyj skrótu „Właściwości systemu” z sekcji „ ”.
W oknie, które zostanie otwarte, przejdź do zakładki „Ochrona systemu”, wybierz dysk „C” i kliknij przycisk „Konfiguruj”.

Zaznacz pole wyboru „Wyłącz ochronę systemu” i kliknij „OK”.

Następnie wszystkie kopie zapasowe plików systemowych zostaną usunięte, a dodatkowe miejsce na dysku zostanie zwolnione. W ten sposób możesz zwolnić 5-10 GB cennego miejsca na dysku „C”.
9. Wyłączanie Kosza
Możesz wyłączyć Kosz na dysku „C”, aby nie zajmował na nim miejsca. Aby to zrobić, kliknij prawym przyciskiem myszy ikonę kosza i wybierz „Właściwości”.

Ustaw dysk „C” na „Zniszcz pliki natychmiast po usunięciu” i kliknij „OK”.
Następnie, jeśli usuniesz duże pliki z folderów z dystrybucjami gier lub innych, nie trafią one do kosza i nie zajmą miejsca na dysku „C”.
10. Oczyszczanie magazynu kopii zapasowych
Aby wyczyścić pamięć kopii zapasowych plików systemowych w Windows 8, 8.1, 10, zalecam uruchomienie następującego polecenia w wierszu poleceń jako Administrator.
Dism.exe /Online /Cleanup-Image /StartComponentCleanup
W tym celu możesz także pobrać plik poleceń „Czyszczenie magazynu kopii zapasowych” w sekcji „” i uruchomić go jako Administrator.

11. Usuwanie folderów tymczasowych
Możesz bezboleśnie usunąć foldery tymczasowe pozostałe po zainstalowaniu niektórych sterowników i programów:
C:\AMD C:\ATI C:\CONFIG.MSI C:\Intel C:\MSOCache C:\NVIDIA C:\SWSetup
12. Automatyczne czyszczenie i przyspieszanie dysku
Istnieją specjalne narzędzia do automatycznego czyszczenia dysku z plików tymczasowych. Jednym z najlepszych, które polecam jest .
Można go ustawić tak, aby usuwał pliki tymczasowe przy każdym uruchomieniu komputera, co pomoże zachować wolne miejsce na dysku C, a także zapewni dodatkową ochronę, ponieważ foldery tymczasowe są ulubionym miejscem wirusów.
Ale musisz to poprawnie skonfigurować, w przeciwnym razie to narzędzie nie wyczyści tego, czego potrzebujesz, ale pozostawi to, co musisz usunąć. Ponieważ ustawienia narzędzia są dość rozbudowane i posiada wiele dodatkowych przydatnych funkcji, postanowiłem omówić je osobno w następnym artykule.
13. Linki
Dysk twardy A-Data Ultimate SU650 240 GB
Dysk twardy Transcend StoreJet 25M3 1 TB
Dysk twardy Western Digital Caviar Blue WD10EZEX 1 TB