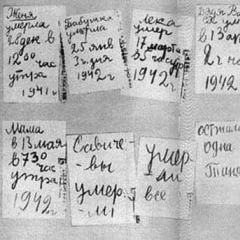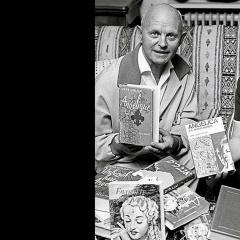Is it possible to combine hdr images into raw. HDR using Adobe Photoshop. What is HDR and why is it needed?
More and more often I am asked how I get such HDR photographs and why I have such a strange processing “algorithm”. I decided to make a separate topic in which I will try to answer these questions.
1. Theory
What is HDR and why is it needed?
HDR - High Dynamic Range, or in Russian Wide Dynamic Coverage. Dynamic Range measured in " exhibition steps" (EV). Shifting exposure by 1 EV means changing the amount of light hitting the film or digital matrix by 2 times. For example, if the shooting parameters calculated by the camera are 1/50 sec (shutter speed) and f/8 (aperture), then exposure compensation +1 eV will result in shooting with parameters 1/25 sec and f/8 in aperture priority mode or 1/50 sec and f/5.6 in shutter priority mode.
Very often I see photographs with knocked out highlights and failed shadows, and almost always the Authors of these photos claim that " that's how it was". The problem is that the dynamic range ( DD) of the human eye (the ability to simultaneously see details in both highlights and shadows) is (different for different people) approximately 20 steps, which significantly exceeds the DD of digital camera sensors.



It's sad, but DD has Canon"ov is a little behind Nikon"ov. In principle, this is not "deadly" if you take several frames for HDR, which is usually done. But, having a camera with a wide DD you can get quite high-quality pseudo-HDR from one frame and at least a couple of my latest shots from Prague can serve as confirmation of this.


Why is HDR needed? Then, so that the photo would be the same as the photographed scene was seen by the eyes of the photographer, i.e. details were visible both in the lightest areas and in the darkest.
HDR has both fans and opponents... some people like such photographs, others don’t. In my opinion, high-quality HDR looks great! Undoubtedly, the Master in this area is Trey Ratcliff. By the way, he is blind in one eye from birth, but this does not bother him at all!
HDR or not HDR - that is the question! If the scene you are shooting has a lot of contrast in lights and shadows, then it makes sense to take several photos with different exposures for HDR assembly. An example would be a city at night or abandoned buildings. If the dynamic range of the scene is not large, then HDR may be unnecessary.
2. Practice
What is needed to create an HDR photo? You need to find an interesting place and grab a tripod if shooting handheld will be difficult due to long shutter speeds. Many digital cameras can take what is called Exposure Bracketing, which will allow you to take a series of frames at different shutter speeds, the first (depending on the camera settings) of which will be very dark, the middle one will be normal and the last one will be very light.
I read somewhere that for HDR image assembly programs it is desirable to have, say, 5 frames of bracketing in steps of one stop, rather than 3 frames, but in steps of 2 steps. Since the exposure increments on my D800 are 1EV, I usually shoot 5 frames of bracketing.
For those who film Nikon It might be interesting to watch a video on how to set up a camera that will shoot the entire series of bracketing itself with just one press of the shutter button. This trick is indispensable when shooting at night at long exposures - even if you shoot from a tripod, constant finger pressure on the shutter button at shutter speeds of 20-30 seconds can lead to slight camera shift/shaking and a ruined shot.
If the spread between light and shadows is large, then sometimes I shoot 9 frames in order to “capture” as much as possible useful information, as for example in the next two photos.
3. Processing
For those who speak English, I would like to recommend reading the book, I read a lot of interesting things in it. Concerning " What is the best build program to use?"I think many will agree that Photomatix Pro is the best. Photomatics can work both independently and as a plugin for LightRoom"a and Aperture. A big plus of this program is the ability to use presets, of which there are sufficient quantities in the open spaces Internet.
I'll try to describe my processing process step by step.
1) I import all RAWs (if someone else shoots in JPEGs, drop it and switch to RAWs) into LightRoom;
2) and setting the same White Balance for all frames (sometimes there is a slight discrepancy in the BB);
3) Sometimes on some frames I move the Highlights & Shadows sliders;
4) I send all the frames to Photomatix. 
If the HDR was made from several frames and there are moving objects, I control how well Photomatics “suppressed ghosts” (Ghost removal). There it is possible to manually indicate “problematic” areas and usually Photomatics “crushes ghosts” very well.
5) There I get a result that suits me, and I save it. LightRoom automatically “catches” the resulting result, which is almost immediately “sent” to Photoshop;
6) In Photoshop, I clean up various “garbage” and correct the geometry;
7) I use it very often Nik Color Efex Pro -> Tonal Contrast And Darken&Lighten Center;
8) I often apply noise reduction to the sky Nik Dfine;
9) Save and return to LightRoom;
10) "Adjustment Brushes" in LightRoom"e are very powerful local correction tools. Therefore, I almost always finalize the frame in LightRoom using adjustment brushes in various modes (darkening, lightening, Highlights, Shadows, Clarity (both plus and minus), Sharpness and Noise). I get a lot better with them It’s easier to work with than with adjustment layers and masks in Photoshop.
11) I export the resulting result (usually 1400pix in width), look at it and periodically find some shortcomings, return to LightRoom or Photoshop, fix them, export again, look and... and often this is the process of “look-see-finish” “It can drag on for a long time, until I’m satisfied with everything.
12) Very often I wait until the next day and very often I finish something the next day.
Well, this is my photo processing process ;-)
4. Video materials
This section will be of interest to those who are “friendly” with English and those who want to “deepen” their knowledge in the field of HDR. I highly recommend watching the entire video.
Happy HDR experiments everyone!!!
What's new?
I've updated this tutorial to include more HDR features from Photoshop and explain why I think Photomatix is better. Latest version Photomatix's analyzes your TIFF files and if the EXIF information is the same, it asks what exposure settings each image has. So you don't have to remove EXIF. Great feature.
This guide was published in the November issue of Professional Photographer. I believe this is official confirmation that HDR technology is truly of interest to photographers all over the world. HDR allows you to capture well-balanced shots in harsh sunlight, or create artistic photos of stunning landscapes.




Purpose of this guide:
The main goal of this guide is to help people use HDR to produce photos with higher dynamic range than photos obtained by simply taking photos. I'll show you how to get the right frame from the left frame. 

What is HDR?
HDR stands for High Dynamic Range. Using software such as Photomatix, you can create images with more detail in the highlights and shadows than a normal photo taken with a modern digital camera. This is similar to the old technique of mixing exposure. Taking the sky from one photo and the earth from another and then combining them in Photoshop. HDR takes things a step further by increasing the amount of detail in an image and allowing you to take unique photos. You can do this carefully to get natural-looking photos, or get creative and create very atmospheric and emotional photos. It all depends on what kind of end result you want to see.
Required programs:
RAW converter such as Aperture, RawShooter, or the built-in one in Photoshop. Second: a program for working with HDR, I use Photomatix.
Step 1: Source Images
There are two ways to obtain source images for HDR. You can use AEB (Auto Exposure Bracket) by shooting three frames at different exposures on your camera, or take one photo in RAW (if the camera supports this format), and then use a RAW converter to get 3 frames at different exposures on your computer. I'll start with the first option.
Auto Exposure Breaking (AEB)
The main advantage with AEB is that you can get better original images with less noise. For example, sunset. Typically, you get a RAW file with dark shadows and when it is reproduced on a computer, the amount of noise increases. Using AEB, you get a separate image for the shadows and a separate image for the highlights, which allows you to reduce noise to a minimum. The disadvantages of this approach are slight camera movements and shooting moving objects (they can be blurred or move around the frame). To start, you must have an AEB-enabled camera and a tripod. Using a tripod will help avoid camera movement, which will subsequently make stitching photos on a computer ideal. Find the AEB mode on your camera and set the breaking to -2 / +2 stops. 
It should look like the photo on the right. Select your subject, set up the camera and take a photo as in normal mode. Now you see that in one photo the exposure level dropped to -2, in the other it rose to +2. You will also notice that the shutter speed and aperture change too. Now we have three frames with different exposures, for shadows, balanced and bright areas, everything we need to further obtain an HDR image.
Using a RAW converter
Another way to get the three required photos is to use one RAW file and make adjustments in a RAW converter. The main advantage of this method is the ability to photograph moving objects (people, cars...). The downside is that when you use a very dark frame and try to increase the exposure, the noise increases greatly.
Load your photo into the converter, set the exposure bracketing to -2 and save it in 16bit TIFF format, without a description of the shooting method and EXIF information. It is very important! If you save them with EXIF information, you will see that Photomatix relies on it to create HDR, and it is the same. The fact is that the shutter speed and aperture recorded in EXIF will be the same for all three frames and the program will not know where the frame is -2, 0 and +2. Set Exposure Breaking to 0 and save, set Exposure Breaking to +2 and save. 
This is what the Aperture window looks like. Now we have three frames to create an HDR image.
Step 2: Generating an HDR Image
Open 3 images in Photomatix. From the HDRI menu, select Generate HDR. Photomatix will ask you if you want to use three open images or download others. Make sure “Use opened images” is selected and click OK. Photomatix now checks the exposure settings for each photo. In 9 out of 10 cases this goes correctly, but as soon as he finishes this operation it is better to check the correctness. In our case +2, 0, -2. Make sure “use standard response curve” is selected and click OK. If you use 3 images and select the “Align LDR images before generating HDR image” option, Photomatix will align them for you. Click OK, after a few minutes you will see your HDR image. It won't look like the desired result, but still. Some areas will be overexposed and it won't look right.
Step 3: Tone Mapping
This is the magic part. Using Tone Mapping in Photomatix will make your HDR image look acceptable. Go to the HDRi menu and select Tone Mapping. You'll see your image look more like a standard HDR image. The sky is properly exposed, as is the ground. Play with the adjustments to get the most balanced image. You have to be creative and have fun to get something like this. When making the image for this tutorial I wanted to get something special, but at the same time real. I'll briefly talk about the different features.
Luminosity (brightness)
Adjusts the brightness of shadows. Moving the slider to the right increases shadow detail and brightens the image. Moving to the left makes the image more natural. The optimal value depends on the image and the effect you want to achieve.
Strength
Controls the intensity of the contrast enhancement. A value of 100% sets the maximum contrast value. the value depends on the image and the effect you want to achieve.
Color Saturation
Controls the saturation of RGB color channels. The higher the saturation, the more intense the color. The value affects each color channel simultaneously.
White Clip - Black Clip (black and white points)
From observing the changes in the histogram, the white dot adjusts the contrast of light tones, and the black dot adjusts the contrast of dark tones.
Micro-smoothing
This function can be called “How artistic do you want to make your photo?” At 0, you can get super-stylish HDR images with highly detailed images from walls to skies that you didn't even know existed. However, if you want a well-balanced exposure, set it to 30. 95% of the time the image is perfectly exposed, as if you spent hours editing it in Photoshop. This is a great addition to Photomatix because people get complete freedom to use the program. If they want a good photo with perfect exposure, they can do it better than using Gradient Filters on the lens. However, if like me they want something a little more unique, they can lower the micro-anti-aliasing and get something dramatic.
Light smoothing
Never set below 0 as you will get terrible results.
Microcontrast
Controls the contrast of details. The default value (High) is the optimal value in most cases. However, this feature can be useful when the image is noisy or when high detail contrast is not desired (for example, the seams of a suit may become visible when the detail contrast is very high).
Real examples:
Natural look: 
Settings used:
Luminosity +8, Strength 25%, Color Saturation 65%, White Clip 0.220, Black Clip 0.075
Natural look 2: 
Settings used:
Luminosity -2, Strength 80%, Color Saturation 65%, White Clip 2.230, Black Clip 0.490
Be creative 
Luminosity +5, Strength 75%, Color Saturation 65%, White Clip 4.305, Black Clip 1.140
As you can see, when you increase the strength, brightness and clipping detail of the image. You can see more detail in buildings and in the clouds.
conclusions
Shooting at high ISOs increases the amount of image noise. For example, using ISO100 can result in increased noise levels up to ISO 400. So if you use ISO400, the image is very noisy. Don't even think about ISO800 or 1600 unless you are desperate and have a strong noise reduction technique. I noticed that Noiseware doesn't handle noise in HDR, but Noise Ninja does. However, using Noise Ninja will soften the image.
Halos may appear around people and buildings. I've read that this can happen due to the brightness going below 0.
Add-ons
Generating HDR from one RAW file
Using Photomatix version above 2.3.1 you can get HDR by loading 1 RAW file into the program. You just need to run File -> Open and select the RAW file. Photomatix will download it and generate HDR from it. You will also need to configure Tone Mapping. I tried this, but I didn't like the results. The image was too noisy and had some distortion in certain areas. Best method This leaves 3 files with different exposures. 
1 RAW vs 3 RAW's
There is a lot of talk online about true HDR images. Many people believe that HDR from a single RAW file is not true HDR. I made sure that the final result depends on the source files. If you have ever sold printed galleries, you know that the buyer is very sensitive to whether it is true HDR or not. Are they really concerned about how many bits are in this image, or how much data is in it?
Probably not. They may ask out of passing interest, how did you do it, is that really what interests them? I doubt it. They will take it home, hang it and enjoy the end result. This relates in my opinion to the final print, not to how boring the process was. Based on this, I decided to create an HDR from one RAW and three, and then compare the result. 
HDR from 1 RAW file 
HDR from 3 RAW files
As you can see, the photos are very similar. The 3 RAW image is more detailed and has better colors. The wall on the right side is “burnt” in the photo from the 1st RAW, it also looks a little unnatural. There are also more details in the sky, the clouds, as expected, are white, not gray. These flaws can be easily corrected in Photoshop without spending a lot of time on them. I noticed that lowering the color saturation in “Tone Mapping” makes the photo look better. There was more detail in the blue areas and the wall wasn't "burnt" as much. For the most part, these images are very similar and using one RAW produced a fairly acceptable result. It may not be true HDR or LDR, but it's a great photo without much effort.
Photoshop vs Photomatix
With Photoshop you can make HDR from 3 RAWs very easily. Simply clicking File -> Automate -> Merge to HDR. It will ask what the original images are and generate HDR. After this, the image will be displayed on the screen, and you can adjust the histogram so that the image is not too dark or overexposed. When you're done, select Image -> Mode -> 16 or 8 bit and the following dialog box will appear. In the rollout, select “Local Adaption.”. Using this setting you can adjust the levels. You have to be careful because you can ruin the image. The end result should be a balanced image, ready for further processing in Photoshop. The result is quite natural, without standing out as something special, which is typical for HDR images. 
You can achieve a similar result using Photomatix. Convert RAW files to 16bit TIFF and generate HDR using this tutorial. Once in the menu, set the Tone Mapping strength to 1, Micro-smoothing to 30, luminosity to 0, light smoothing to 0 and micro-contrast to 0. The image will be similar to Photoshop. I found the Photomatix result was brighter in the shadows, but that's before I ran "Local Adaption". The benefit of Photomatix over Photoshop is that you have much more control over the end result. You control brightness, micro-contrast, light anti-aliasing, micro-smoothing, etc. This way you can get a more interesting image, than in Photoshop. How much is up to you. 
As you can see, they are almost the same, but using the features of Photomatix you can create stunning pictures. 
HDR from JPGs
Also you can get good result using 3 JPGs instead of 3 TIFFs. Of course, it is better to use TIFF, since it carries more information; if desired, using JPG will be sufficient. There are certain differences in the use of JPGs and TIFFs. I prefer the look of TIFF, JPG seems blurrier and noisier. 

Removing EXIF
Actually, this is not entirely relevant now, because the summer version of Photomatix 2.3.1, when identical EXIFs are detected, asks about the exposure settings of each frame. However, if you need to remove EXIF, you can use these tips. You can copy the TIFF and save it. There is also a program IrfanView, with which you can view and edit EXIF
Conclusion
I hope you found my tutorial interesting and it will be a starting point for your own HDR images. Some people see HDR as just a fancy quirk, but I really believe it can be useful in many applications. I'm already showing some photos of me in Liverpool. It will definitely be used, but as with anything, too much of a good thing can be a bad thing.
Time to try one of them in practice.
Anyone who has ever photographed a sunset or sunrise has encountered the problem of insufficient dynamic range. In reality, everything is very beautiful, but in the photo there is one of two things: either there is complete blackness below, or instead of a beautiful sky there is a whitish spot.

Two typical options when shooting contrasting scenes. In one, the dark areas were worked out, and the light sky was lost. In another, the sky is detailed, but only a black spot remains of the forest in the foreground.
Each subsequent generation of modern cameras has a wider dynamic range. For example, the Nikon D810 has a dynamic range of 14.8 EV, and the more budget Nikon D3300 is slightly less - 12.8 EV (according to the DXOmark laboratory). This is enough for most plots. Many scenes can be “pulled out” from one RAW image with proper shooting and processing. But these capabilities may not be enough, for example, for shooting sunset or dawn landscapes.
We know that HDR is a technology for increasing dynamic range in photos. Don't confuse it with the rough processing effect, often called the "HDR effect"! An HDR image can be made natural and attractive - it all depends on the skills and tastes of the photographer.
HDR technology allows you to combine frames with different brightness, resulting in a picture with detailed details in both light and dark areas of the frame.
Many modern cameras and even smartphones allow you to create HDR yourself; the photographer only needs to turn on the desired mode. However, this method also has disadvantages:
The photographer practically cannot influence the resulting result or make any serious adjustments to the operation of the automation;
The resulting image is saved in JPEG format, not RAW. This, of course, will not suit advanced photographers who prefer to shoot in RAW, because this format provides maximum quality photos and the broadest opportunities computer processing.
Many photographers prefer to create HDR images on a computer, using special programs.
How to do HDR on a computer? Perhaps the easiest way today is to use the corresponding function in Adobe Lightroom. This program allows you to create HDR images and save them in DNG format (similar to RAW). This is convenient, because in the future we will be able to continue working with the created image in the same way as with any other in this program. The HDR stitching feature has been available in Adobe Lightroom since version 6.0.
But before gluing something together, it is necessary to correctly photograph the frames that we will further process. The following recommendations can be made here:
- Use a tripod. For HDR stitching, it is important to take several frames from the same point. In this case, the camera must be absolutely motionless, otherwise the final image may turn out blurry. To fix the camera, it is mounted on a tripod.


The optimal number of shots for HDR is 3-5. The more frames we take, the more correct the result will be and the more we will be able to expand the dynamic range.
Use exposure bracketing. When using HDR technology, we need to take several shots with different exposures. Exposure bracketing is a feature found in all professional-level cameras. Nikon DSLRs starting with the D7200 model are equipped with this function.

Owners of cameras that are not equipped with a bracketing function can create frames with different exposures by manually photographing one frame with zero exposure compensation, the second with negative exposure, and the third with positive. At the same time, do not forget that the exposure compensation step should be the same: if you photograph a dark frame with a correction of -2, then it is better to take a light frame with a correction of +2 EV.
So, the shooting was done:



Now let's move on to processing. Let's launch Adobe program Lightroom and import our photos into it, then go to the Develop section. Select a series of images (by simultaneously pressing Ctrl and the right mouse button) and go to the context menu (right mouse button). There, in the Photo Merge section, we will find the desired function.

After clicking on the “HDR...” item, a preview window of the future image will open. On the right side of the window you can adjust some gluing parameters.
Auto Align- when you click on it, the program will try to combine the files if they were not taken from a tripod, without blurring the image.
Auto Tone- the program will automatically adjust the brightness of the photo. You may well disagree with the program's opinion. In the future, it will be possible to adjust the brightness and other parameters. Turn on the Auto Tone function if you want to have some kind of starting point or reference point for further processing.
Function Deghost helps get rid of “ghosts”, that is, traces of a moving object, and the parameters Deghost Amount adjust the power of its operation. If there is no movement in your images, it is better to disable the function or set it to Low. Check mark Show deghost amount allows you to see the area of work of this function - frame fragments in which the program has recognized movement and is going to remove it.

So, a few gluing parameters have been configured. Press the button Merge. After this, the program will begin to create a file with the finished image. Let's wait a little until it appears in the image catalog.
Since I enabled the function Auto Tone, the program itself tried to adjust the image parameters:

All corrections made automatically were displayed in a completely familiar way. They can be seen in the image corrections window. Now we can change them the way we want. Needless to say, each specific case will require its own settings? Of course, there are no universal settings.
I settled on the following:

Additionally, I removed the glare from the sun using a tool Spot Removal and straightened out the horizon a bit using the crop tool.
So, the finished image:

Since the photo is saved in DNG format, you can later work with it in the same way as with any other image. For example, you can export it to disk in JPEG format and post it on the Internet (as I did), or you can continue processing by opening it in any other photo editor.
Photomatix Pro is one of the most common programs for creating HDR images.
Photomatix offers two methods to solve the problem of loss of detail in shadows and highlights:
- Exposure Blending: Multiple shots with different exposures are combined into one with increased dynamic range.
- Tone Mapping: Details in highlights and shadows are restored by creating an HDR image that is processed for printing or viewing.
Some features of Photomatix Pro.
HDR/Tone Mapping
- Creating HDR photos from multiple frames taken at different exposures
- Two automatic leveling methods
- Removing artifacts - "ghosts"
- Creating pseudo-HDR from one RAW file
- Two methods: Details Enhancer, based on a local operator, and Tone Compressor, based on a global operator.
- Preview of compression results when selecting parameters
Exposure Blending
- 4 algorithms for combining exposures
- 2 automatic leveling methods
- Preview when selecting parameters
Batch Image Processing
- Automatic loading, processing and saving of photos from a given directory.
- With batch processing, you can create HDR photos, tone mapping, and exposure stitching.
- The algorithm is optimized to save RAM when working with large TIFF files.
And
- Supports the following image formats: JPEG (read and write), TIFF 24-bit, 48-bit and Floating Point (read and write), Radiance RGBE (read and write), OpenEXR (read and write), PNG (Mac version: read and write), PSD (read only) RAW files of some camera models, as well as DNG files (read only).
- Basic image editing functions (crop, resize, rotate, sharpen, brightness and contrast, transform with mirror ball compression).
WITH full description functions you can find on the official website of the program:
Creating HDR photos in Photomatix Pro
In this article, you'll learn how to create High Dynamic Range (HDR) images from three photographs of the same scene taken at different exposures, and how to process an HDR image to reveal detail in the highlights and shadows.
HDR images contain more detail in highlights and shadows than regular images. However, due to their high dynamic range, HDR images look "wrong" on your monitor. With Photomatix you can prepare an image so that it can be printed or viewed on a monitor.
Note: Photomatix allows you to create pseudo-HDR from a single RAW file, but it is more correct to create an HDR image from photos taken at different exposures.
Step 1: Capture a high dynamic range scene.
To create an HDR image, you need to take enough shots at different exposures to cover the entire dynamic range of the scene. If your camera supports auto mode bracketing (Auto-Exposure Bracketing, AEB), switch to aperture-priority continuous shooting mode and select an exposure shift interval of +/-2. The camera will automatically change shutter speed each time you press the shutter button, taking multiple photos in 2Ev increments.
If your camera does not support bracketing by more than 1Ev, or if it can only take 3 shots when the dynamic range of the scene requires 5 or more, you may need to change the exposure manually.
Photomatix can straighten shots if the camera has moved a little between shots, but it's still best to shoot with a tripod.

The easiest way to upload bracketed photos is to select them in Windows Explorer and drag them into Photomatix Pro. After this, a dialog box will open asking “What would you like to do with the dragged files?” (“What do you want to do with the transferred files?”). Select "Generate an HDR image" and click "OK".

The next window will show the selected files. If necessary, you can delete them or select others.

You can also open the source image selection window by clicking on the “Create HDR image” button or using the Process->Generate HDR menu.
Step 3: Create an HDR image.
In the next window you can select options for creating an HDR image. 
The three photos of the Grand Canal were taken on a tripod, but we'll still select "Align source images" to correct any minor alignment issues that might have occurred. For handheld photos, it may be useful to try another alignment method: "By matching features."
Click OK and Photomatix will combine your photos taken at different exposures into one HDR photo that reflects the full tonal range.
Note: The pixel intensity values in your source images are represented by discrete quantities in a limited range (0-255 or 0-65535), and the pixel values in the HDR image are floating point numbers. This allows you to encode the full range, from deep shadows to bright highlights.
Step 4: Preparing the HDR Image for Viewing
The resulting HDR image doesn't look good... 
This is because it cannot be displayed correctly on a monitor without further processing.
An HDR photograph is like a negative or RAW file: in order to print or view it, you must first process it. Photomatix calls this process Tone Mapping.
Tone mapping reveals detail in the highlights and shadows contained in the high-range source image. It converts an HDR image containing 32 bits per channel into an image containing 16 or 8 bits per channel, which can be saved as TIFF or JPEG.
To perform tone mapping, click the “Tone Mapping” button.
Note: Before tone mapping, you can save the HDR image by selecting File -> Save HDR as.
Tone mapping
Two windows will open: image preview and settings panel. 
In the settings panel on the left, you can change the process parameters and select the tone mapping method: Details Enhancer Tone Compressor.
The buttons below allow you to cancel or redo changes to settings, restore initial settings, save and load parameter sets.
The preview window on the right shows how the image will look after tone mapping. You can resize the preview image using the buttons at the top.
This image is approximate and the final result may vary slightly with the detail enhancement method.
Use the controls in the Tone Mapping settings panel to tailor your image to the look you want. 
There are no general rules: it all depends on your personal taste and the effect you want to achieve.
Try both methods:
- Detail Enhancer increases local contrast. This enhances the shadows and makes the photo look like a drawing. On the other hand, enhancing fine details makes noise in the image more noticeable.
- “Tone Compressor” makes the image more like a photograph, avoiding noise and ghosting.
When you have selected the desired tone mapping method and its settings, click the “Process” button.
The resulting image is 16 bits per channel. When you save an image, you can optionally save it as an 8-bit JPEG. But for further processing it is recommended to save it as 16-bit TIFF.
Exposure Blending.
Exposure stacking is another way to process bracketed photos. It is simpler than tone mapping and the result looks more natural. Plus, combining exposures helps reduce noise.
To use this method, transfer photos taken at different exposures into Photomatix, but this time select “Blend exposures”. If the photos were taken handheld, in the Selecting source images window, check the Align source images option, and click OK. 
Photomatix will combine your photos and show you a preliminary result. 
You can use a magnifying glass to view the image at 100% scale by clicking on the desired area. The settings on the left allow you to change the joining method and its parameters.
The "Average" method is simply the average of the original photos. Other methods give preference to photos with the best exposure based on the specified area.
When you have selected the desired merging method and its settings, click the “Process” button.
The resulting image has the same bit depth as the original: 16 bits per channel if the original images were 16-bit or RAW, and 8 bits in the case of JPEG.
Download Photomatix (free)
For free download The following versions of Photomatix are available:
Photomatix Pro 3.0 (trial version)
In the trial version, all functions of Photomatix Pro are available without time limitation:
- Exposure blending
- creating 32-bit HDR images,
- tone mapping (Tone mapping),
- batch photo processing.
But it watermarks photos taken using one of the two tone mapping methods and using 4 of the 6 exposure blending modes.
Tone Mapping Plug-In 1.2 (trial version)
A plugin for Photoshop CS2/CS3 that implements tone mapping using the Details Enhancer method.
The trial version has all the features without any time limit, but it adds watermarks to the processed image.
Photomatix Basic 1.2
Combines 2 photos with different exposures, combines several photos into an HDR image and tone maps the HDR photo using the Tone Compressor method.
All functions of Photomatix Basic are available free of charge in Photomatix Pro.
Buy Photomatix (discounted)
HDRsoft has kindly provided HDR-Mania readers with the opportunity to purchase Photomatix Pro or Tone Mapping Plug-In with 15% discount.
To do this, you need to go to the order page of the official Photomatix website, where you select the product and operating system version. After clicking the "Buy Windows version" or "Buy Mac version" button, you will be redirected to the Plimus.com reseller page, where in the "Coupon code if available (Optional) )" you need to enter the discount code: website.
By the way, HDRsoft provides special discounts for students and teachers educational institutions and Apple employees. Their terms and conditions can also be found on the HDRsoft website.
Whether we like it or not, among the thousands of images we look at, our eyes will definitely stop at a catchy HDR photograph. We are attracted by the clarity of the photograph, the drawn lines, the brightness and volume of the image. These photos are the most prized, but creating true HDR photos is a labor-intensive process that requires multiple photos at once. At the same time, today we often find photos from pseudo-HDR photographs created using simple effects in Photoshop. The difference between real and fake HDR photos is significant. Well, it’s worth understanding these subtleties in more detail.
What is HDR and what is it used for?
HDR photography (High Dynamic Range) literally means “extended dynamic range”. In fact, dynamic range is the range between the darkest and lightest tones. In this case, dark tones in the photograph appear almost black, and light tones appear almost white. Let's give a classic example. Entering a room illuminated by sunlight from a window, we clearly see the entire interior - both what is in partial shade and those objects on which the light falls. However, as soon as we want to photograph this beauty, we are faced with the problem that the camera only captures certain objects. In some photographs, objects are visible in the shadows, but in the place of the window there is a white highlight, or vice versa - the window is clearly visible in the photo, and the objects in the back of the room are completely dark. The thing is that the human eye is a more advanced instrument and is capable of “capturing” a wider range of shades, compared to even the best camera. The same thing happens when we look at a building – with our eyes we take in all the details of the building’s facade and the amazing sunset over the building.
However, this is not something the camera can boast about. In this regard, in order to display in a photo all the details of the picture that we perceive with our eyes, there is a need to take several photographs or one RAW and ultimately combine everything into one beautiful HDR photograph. However, you can simplify the task and make fake HDR. Let's consider all types in order.
Creating pseudo-HDR
In addition to real HDR photography, there is also the concept of fake HDR photography. It couldn't be easier. To create such a photo, you don't need several photos or a RAW file. One photo is enough.

At the same time, for such processing, to put it mildly, the most ordinary photograph taken on any digital camera is suitable. In this case, a photo of one of the Oxford colleges. Easily and quickly, using HDR Photoshop effects you can create an original, bright photo.

1. Perhaps the most important step is the first step - the basics. Use the Image >>Adjustment>>Shadow/Highlight command and set the following values:

2. The next step is to duplicate the base layer and set the blending on the Color Dodge layer. This mixing makes the colors brighter, and turns very light areas into white.
2. Also duplicate the base layer, but this time set the layer blending to Linear Burn. Set the main color to black via Select >> Color Range (Selection) and check the Invert option (we are interested in everything except the black areas). Fuzziness is best set to 100. Now add a new layer mask. This way the black areas will disappear.


3. However, there will still be some “unattractive areas” in the image, which can be eliminated using the Gaussian Blur filter, adjusting the radius to 25-35 pixels (at your discretion).

4. Duplicate the Linear Burn layer and set the overlay to Overlay. Next, select the layer mask and invert (Ctrl+I). This blending will darken the lightest shadows and also increase contrast.

5. The next step is to experiment with the transparency of the layer. In this case, the Overlay layer was set to 45% and the Linear Burn to 65%.

6. Via Select >> Color Range, set White Matte, and set Fuzziness to level 100. The lightest areas of the image will be highlighted. Duplicate the base layer and move it up, then create a layer mask and soften it through the Gaussian Blur filter.

7. You can also work with the image through the Gradient Map and “tint” the image depending on the suppressive colors at the bottom of the image. After working with the gradient map, select Select >> Color Range, check Invert. Create a layer mask. Set the layer blending to Hard Light and the layer opacity to 70%.

8. Experiment with the transparency of all layers and the contrast of the image. Pseudo-HDR photo is ready.

However, it is worth noting that in some cases it is still necessary to pull out objects separately and edit the sea or sky separately. In general, the main lesson of Photoshop is to experiment, change and select the most optimal values to make the photo look beautiful and bright.
How to Create an HDR Photo from a Single RAW File
To begin with (as they say, just in case) let’s clarify what RAW is. RAW – translated from English means “raw”. This term refers to information obtained directly from a digital matrix, that is, an image without being processed by a camera. The RAW file also contains EXIF data (shutter speed, aperture, etc.). Conventionally, a RAW file can be equated to film in film cameras. Such a file requires “development” on a computer using special converters. This allows you to get all the information about the photo and maximum quality.

Let's look at all the details of creating an HDR photo from one RAW file. To do this, here is a wonderful and very simple lesson by Lars Kahrel. He uses a single image of a monument in Edinburgh to create an HDR photograph. Technical parameters of the camera - PENTAX K200D with Tamron 18-200 lens, 1/160s, f 6.3; ISO 100, 28mm.

The DNG format allows you to conveniently extract all the details of a photo from one RAW file and process the photo. This format allows photographers to easily access their files. You can easily convert your file to DNG format using the free Adobe Camera Raw and DNG Converter (Windows/Mac OS). The photo is saved in DNG format and also as JPG.

To create an HDR photograph, first open the DNG format in Photoshop (Photoshop Elements 6.0). We leave 3 different photos and set different exposures for them (for example, -2 EV / normal / +2 E).


Then you need to open the Dynamic Photo HDR program (in Russian).

Having opened a photo in this program, you need to work a little with Curve and the Color Equalizer. At the same time, let’s “adjust” it a little yellow, reduce the red color and increase the blue color. Dramatic Light Strength, Radius, Saturation are also subject to change.

The HDR photo is ready.

Excursion V HDR photography
If we look a little into history, it is worth noting that high dynamic range (HDR) images were previously used in 3D, but have now become extremely popular in photography.
Let's take a closer look at working with multiple images, and how exactly these photos are combined into a single HDR photograph.
Some shooting details:
- set the exposure bracket, select continuous shooting mode;
- choose a composition, taking into account the fact that there should be an area of average illumination in the center of the photo;
- fix the exposure;
- take at least 3 frames.
First, we need to take several pictures of the same object from the same position. In this sense, a tripod plays an important role in photography. It is because of the need to photograph a static subject that most HDR photographs depict static subjects - nature or buildings. The photographer's next task is to take a series of photographs (3 photographs) with different exposures. For example, if we expose a building, then the sky becomes overexposed, and if we expose the sky (sunset), then the building darkens. Classically, Adobe recommends varying bracketing (shooting a series of frames with different values at intervals - exposure, white balance, etc.) by one exposure level.
NB! The brightest exposure should show the darkest objects with enough brightness to make those objects clearly visible.
The photographer's task is to combine these three photographs into a single one. On average, they take 3-5 pictures with different exposures. We will limit ourselves to three photographs.

-2 0 +2
There is one trick: when shooting flat surfaces, bracketing is often done at intervals of 2 steps. If the subject of photography is uneven surfaces and rounded and convex objects, then in order for the transition to be smoother, it is better to set a smaller interval. It is best to shoot in manual mode.
The next stage is combining the photographs into a single 32-bit image, which will bring it as close as possible to what we see with our own eyes. To do this, you need to select files through the menu “File->Automate->Merge to HDR...”, another option is through the “Add open files” function if the files selected for work are already opened in Photoshop.

If you used a tripod, the changes in the position of the photo will be minor. However, if a series of photographs were taken “manually” or the position of the camera on a tripod changed while changing settings, then it is better to select the “Attempt to Automatically Align Source Images” alignment option. We warn you that such alignment can take up to 40-50 minutes, and Photoshop will require all PC resources, so you are unlikely to be able to do anything else on your computer.
If you are confident in the same shooting position, then in order to save effort and time, you can refuse the “Attempt to Automatically Align Source Images” function. In some cases, Photoshop may ask you to manually enter EXIF data. It goes without saying that the data should be as accurate as possible. After all the calculations have been carried out and the photos have been combined, an HDR preview will appear. A window with a combined histogram will appear. You can move the white point slider to the right edge of the histogram to see all the bright detail. This is just a preview for now, more precise values can be set later. After clicking the OK button, we get a 32-bit HDR image, which can now be saved.
At this stage, very few image processing functions can be applied to the 32-bit image. By and large, it is of little use - except for archival purposes. One of the available functions is exposure adjustment (Image> Adjustments> Exposure). You can try changing the exposure to bring out hidden highlights or detail in dark areas. The next step is to convert the 32-bit HDR image to a 16 or 8-bit LDR file using tone mapping. Let's convert the image to 16-bit.

After the completed operations, a dialog box will appear - HDR Conservation in Method, select Local Adaptation. Next, we work with the histogram - we move the straight line closer to the shadow zone. Next, you can play a little with the curves. It is difficult to talk about any clear meanings, since each image requires a separate approach.
Next, we convert the image to 16-bit and tint it to our taste. We moved on to the tone mapping stage (tone mapping). To do this, look at the Image –Adjustment menu. Set Exposure first and then Gamma. To reduce contrast, increase the gamma value. Using the Photomatix tone mapping plugin, you can detail the texture of a photo. You can also work with the Gradient Map and "touch up" the image and tint the image. In general, it all depends on your imagination and experiments, because before you is a whole world of Photoshop tools.

You can watch the video in more detail about how HDR photography is created. True, this is a completely different lesson.
Comments
- Arthur
February 22, 2012 at 08:42 pm