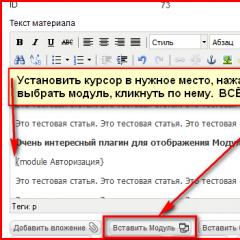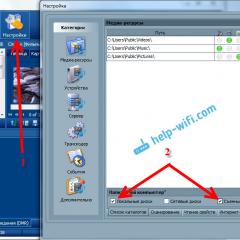The browser is being updated. We update the Yandex browser to the latest version. How to update Yandex browser manually to the latest version
You can update manually directly from the settings menu. You can also download the latest version of this browser from our website. Let's consider both methods.
Click on any of the pictures to view it in full size.
Step 1Settings
Open Yandex Browser. In the upper right part we are looking for the button " Yandex browser settings ”, which shows 3 horizontal lines:
We go to the tab " Additionally » → « About Yandex browser »:

Step 2: Update
If you do not have the latest version installed, you can click on the " Refresh »:

The installation of the latest version of the browser will begin. It may take a few minutes for the browser to refresh. If the process takes too long, then you should check your Internet connection.
The button will then appear. Restart ". We click on it:

If you already have the latest version, you will see a window with the following content:

In this case, you don't need to update anything.
Step 3: Install from the website
Another option is to remove the completely old version of Yandex Browser from your computer and download and install the latest one from the MyDiv website.
We go to " Start » → « Control Panel » → « Uninstalling a program ( Programs and Features) ". We select Yandex there and press the button " Delete »:

Next, go to the download page of the Yandex.Browser program on our website. Scroll down and click on the browser download link:

Download and install the program. If you want to make sure that the version from the MyDiv site is up to date, then you need to go back to " Settings » → « Additionally » → « About browser”, where we will see all the information about the version of Yandex Browser.
Yandex.Browser is stable, but sometimes it may need to be restarted due to various events. For example, after making important changes, plugin crashes, freezing due to lack of resources, etc. If you periodically encounter the need to restart the browser, it is advisable to know different methods of restarting, since in certain situations they can be more useful than the standard method.
Restarting the web browser can be useful to the user in different situations:
- Completion of the correct installation of the update;
- Apply settings that require restarting the program;
- The browser freezes and does not respond to user actions;
- Incorrect work of Yandex.Browser;
- Yandex.Browser heavily loads the system.
Depending on the reason that caused the need to restart, the method for performing this action may be different.
Method 1: Close the window
Yandex.Browser, like any other program running on a computer, obeys the general rules for managing a window. Therefore, you can safely close the browser by clicking on the cross in its upper right corner. After that, it remains to restart the browser through the shortcut.
Method 2: Key combination
Some users operate the keyboard faster than the mouse (especially if it is a touchpad on a laptop), so in this case it is much more convenient to close the browser by pressing the keys at the same time Alt+F4. After that, you can restart the web browser with the usual steps.
Method 3: Task Manager
This method is usually used if the browser freezes and does not want to be closed by the methods listed above. Call the task manager by pressing the keys at the same time Ctrl + Shift + Esc and on the tab "Processes" find the process "Yandex (32 bits)". Right click on it and select "Remove Task".

In this case, Yandex will forcibly close its work, and after a few seconds you will be able to reopen it as usual.
Method 4: Browser Command
This option helps not only to close the browser to open it manually, but to restart it. To do this, in any tab, open the address bar and enter there browser://restart, and then click Enter. The web browser will restart itself.

If you are reluctant to manually write this command each time, then you can create, for example, a bookmark, by clicking on which the browser will restart. To do this, expand the submenu through the menu "Bookmarks" and go to Bookmark Manager or just press the keyboard shortcut Ctrl+Shift+O.

Right-click on an empty space in the main part of the page and select "Add Bookmark".

Write an arbitrary name and paste the command mentioned above in the appropriate field.

Now you can restart the browser by clicking on the created bookmark located on the panel.

Method 5: Installing the extension
For users who, in the course of certain work on a PC, need to automatically restart the browser after a certain time, you can use a browser extension, for example, Time Restart Reloaded or any other. The principle of their action is similar, and we will consider the general principle of operation.

For the Yandex browser to work correctly, you need to update it to the new version on time. Periodically, browser updates are released that are improved. In their work, the revealed shortcomings, problems, errors were removed. Also with the update comes a new streamlined design. Yandex browser is easy to use.
How to update Yandex browser to a new version
To update your browser, follow these steps:
- turn on the personal computer;
- launch Yandex browser;
- click on the icon in the upper right corner, which shows 3 horizontal lines;
- in the pop-up window, select the “Advanced” section;
- in the menu that opens, select the “About browser” function.
- As a result of the above actions, a new window will open, in which the process of automatically updating Yandex browser to a new version will start.


- Next, a new window will open in which you need to click the “Restart” button. This is necessary to complete the browser update to the new version.


- After these manipulations, a page opens that notifies that the browser has been updated.


How to return the old design after updating Yandex browser
If you don’t like the new design of the updated Yandex browser, then this can be fixed. For this you need:
- open Yandex browser;
- click on the button in the upper right corner, which shows 3 horizontal lines;
- in the window that opens, select “Settings”;
- click the “Turn off the new interface” button;
- in the pop-up analog window, confirm the shutdown by clicking on the “Turn off” button.


- After these steps, a window automatically opens in which you are informed that the new interface is disabled. And they are interested in why you abandoned the new design, for further improvements. If your decision changes and you want to return the new design, then you just need to click “Enable new interface”.


Together with the browser update, a new version of Adobe Flash Player is downloaded. Each new version of Yandex browser is getting better. Updating Yandex browser is easy if you follow these simple manipulations. Remember that a timely updated browser is the key to successful work on the Internet!
Content
Almost all programs need updating. This has its advantages, because such software is modified: it eliminates old errors and expands the list of functions. Web browsers are no exception. Do you want to know how to update Yandex browser to the latest version? The procedure will take a minimum of time and will bring benefits. Those who do not like written instructions should watch the video - everything is described and shown in detail in it.
How to update Yandex browser
This section is for users who have already installed this software. The browser update is free, for which it is worth saying thanks to the developers. You do not have to search for a new version, since the steps are carried out directly in the web browser. The duration of the procedure depends on the speed of the Internet, but even at low rates it will not take much time.
How to quickly update Yandex browser to the latest version? The algorithm of actions is as follows:
- Start your web browser and open a blank page. In the upper right corner is the settings icon, which looks like three horizontal lines. Click on it, select the "Advanced" option, then "About Yandex Browser".
- How to check browser version? In the window that opens, you will notice this information. The current version and availability of a manual web browser update will be listed.
- Additionally, you do not need to download updates for, you just need to click on the "Update" button (if any). Registration is not required.
- The configuration menu often indicates that you are running the latest version of the program. This means that no further action is required.
- We return to point 4. After activating the “Update” inscription, the system itself will find and upload the necessary files to the folder (mainly to drive C in Program Files).
- When the process is complete, restart the program. After this, the updates will take effect.
- If you repeat the steps from point 1, you will find an alert that you have the latest web browser development installed.
This completes the set of instructions. This method allows you to update the Yandex browser for free without registration. You will get the simplest, but no less progressive than others, web browser. Among its advantages, it is worth highlighting the presence of a smart line (search is carried out without going to a search site), Turbo mode (the program compresses pages, which speeds up their loading). I am also glad that Microsoft Word files are viewed in the Yandex window, and the bookmark and tab management system is very convenient.
How to install the latest Yandex browser

If you decide to change your web browser, the following information will be helpful. Enter the query "download Yandex browser to computer" in the search box. Go to the first site from the issue - the official one. You will immediately be offered the current version of the program. On the same page, decide on the type of software: for Windows or Mac. Click the "download" button and wait for the download to finish.
Then proceed to install the web browser - run the file "Yandex.exe", select the folder where the installation files will be stored, and click on the inscription "Start using". The rest of the steps are intuitive. Once the installation is complete, you will be prompted to import configurations from Opera. The procedure takes several minutes. When the installation is completed, the program will open and be ready to use.
Hello, dear readers of the blog site. Have you ever wondered why browser developers constantly release new versions of their creations, in which the discovered vulnerabilities are eliminated and the functionality is improved?
Therefore, we are constantly concerned with the question - how to update browser. Although the latest update is almost always carried out automatically in the background (invisibly to us). However, there is nothing perfect in the world, and it will not be superfluous to look at the current version of your Internet walker and, if necessary, manually initiate the update process if the browser has stopped updating automatically. How to do this, read below.
How to update google chrome
Google Chrome is currently one of the most popular browsers in the world. And this despite the fact that he was born one of the latest (you can). Personally, I use it to work with sites, because it is ideal for this.
For example, each of the tabs in Google Chrome is an independent system process and freezing it will not freeze the entire browser, which is just great when working with articles in . In addition, if the computer suddenly freezes or restarts, everything that you wrote will be restored after reopening the browser. There are, which you can read about at the link provided.
But back to the topic of our article - how to update this browser? To do this, you will need to click on the icon with three horizontal stripes located in the upper right corner and select the item from the drop-down menu. "About Google Chrome Browser":

As I mentioned above, this browser is updated automatically when it is restarted (closed or opened), but if you have not closed it for a very long time (for example, if your computer has not been turned off for weeks or months), then you can take out information about the appearance of new versions from background color changes, which displays the icon shown in the screenshot with three horizontal stripes:
So, after selecting the “About Google Chrome browser” item, you will see a window where the current version of the browser will be compared with the one that is currently available on the update server.

At the end of the process, you will see a button that appears to restart the browser and apply the downloaded updates:

You can achieve the same effect by simply closing the program and restarting it. This way you make sure that you have all the security updates and additional functionality.
However, some kind of failure may occur, in which or there will be no communication with the update server. How to fix it? Come in to the official website of Google Chrome and for your operating system (it will be determined automatically according to the data received from your computer):

If the version of your OS was not determined correctly, then use the button "Download chrome for another platform" located just below. By the way, if you are a big fan of the latest updates and muleks, then there is an opportunity for you download the beta version of the browser engine, which is the flagship at the moment, but not yet one hundred percent stable and run-in.

After download, to activate the update process the version of the browser already installed on you will be enough to close Chrome and install the latest up-to-date version from the received distribution. All available settings, passwords, etc. should be preserved. But just in case, before updating, as it was shown in the article linked to.
Therefore, due to the impossibility Opera updates from version 12 until later you will have to go to their official website and :
This browser itself is worthy of special attention, because based on the same engine as Chrome, it managed to acquire a number of unique features that I wrote about in . There is also (voice assistant).
How to update Internet Explorer
This browser differs significantly from those described above, primarily in that it is part of the Windows operating system. And not for every type of Windows you will be able to update Internet Explorer to the maximum possible version (now it is 12). Why is that? Well, probably, Microsoft is trying to stimulate sales of its new operating systems in such a clumsy way.
For example, judging by the screenshot below, for my beloved Vista, I can only upgrade to Internet Explorer 9 (with the second service pack), although the newest version of this browser dates back to number 12 (it's a shame, but not enough to change the OS, because IE I hardly ever use it.)

However, not everyone will have such a sad situation, because for older versions of Windows (7, 8 and 10) an upgrade to version 12 of Internet Explorer is available. What will need to be done for this? Yes, in fact, just a little - and download its distribution.

As predicted, Internet Explorer 9 doesn't offer me anything above, but you might have better luck. Go ahead.
Good luck to you! See you soon on the blog pages site
You may be interested
How to install Google Chrome, Yandex Browser, Opera, Mazila and Internet Explorer for free on your computer Outdated or not working Adobe Flash Player - how to update, uninstall and install the latest version of the free flash player plugin  Incognito - what is it and how to enable incognito mode in Yandex browser and Google Chrome
Incognito - what is it and how to enable incognito mode in Yandex browser and Google Chrome  Where you can free and safely download Google Chrome browser, Opera, Yandex browser, Mazila, Amigo, Orbitum, Tor and many others What is a cache - how to clear the cache in Opera, Mozilla, Chrome and other browsers How to set (change) the default browser and make Google or Yandex the default search in it
Where you can free and safely download Google Chrome browser, Opera, Yandex browser, Mazila, Amigo, Orbitum, Tor and many others What is a cache - how to clear the cache in Opera, Mozilla, Chrome and other browsers How to set (change) the default browser and make Google or Yandex the default search in it  How to Install WhatsApp on Computer - PC Version and Use WhatsApp Web Online (Via Web Browser)
How to Install WhatsApp on Computer - PC Version and Use WhatsApp Web Online (Via Web Browser)  Search and browsing history in Yandex - how to open and view it, and, if necessary, clear or delete it
Search and browsing history in Yandex - how to open and view it, and, if necessary, clear or delete it