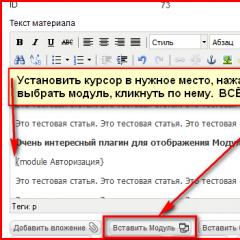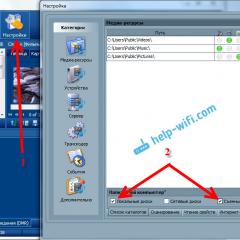How to uninstall programs completely. How to completely remove the program from the computer - step by step instructions. Downloading a program to uninstall programs
Is it somewhat difficult to imagine an operating system that is deprived of the ability to install additional software? However, sometimes there are precedents of the opposite nature - programs are not deleted through. In such situations, the user may come to a slight bewilderment: they say, how so? The fact is that there can be many reasons that caused such an incomprehensible “behavior” of the OS, ranging from the banal inattention of the user himself to the destructive effect of malicious code (virus). We dare to assure you, dear reader, that everything is quite simply resolved. You will see this for yourself after you devote a few minutes of your precious time to the chapters of our story. So…
Or maybe, well, him .., or And how to do it?
It often happens that after the user is faced with a situation where programs are not deleted through the control panel, he turns to the saving System Restore service. However, it is worth noting that such a simple way to get away from the problem is not always one hundred percent effective. Sometimes the virus remains on the hard drive, and even reinstalling the OS can become a futile undertaking. However, in most cases, rolling back the system to the “healthy” point works, and the problem, which can be described as “programs are not removed through the control panel”, goes away on its own.
- In order to start the system restore service, you need to go to the OS start menu and write in the search line: "recovery".
- After you find yourself in a special window, click on the link of the same name with the addition "... systems".
- In one of the following paragraphs, select a restore point and activate the process with the corresponding key.

Depending on the configuration of your PC, the "reincarnation" process may take some time. Do not interrupt recovery operations - wait.
If programs are not removed through the control panel: Windows XP
Probably, detailed instructions on how to get into the service window "Installation and removal ..." will not be superfluous. However, we recall that the list of programs installed on a computer is not always up-to-date and true. Some software is bizarrely hidden in the depths of the OS. However, a little later we will definitely return to this important point. In the meantime, let's get back to the correct uninstallation algorithm. So, through the control panel?
- You can not enter the OS start menu. Press the key combination "Win + R" and enter the command "appwiz.cpl".
- After you press "Enter", the service window "Installation and ... programs" will open.
- From the presented list, select the “applicant” for elimination and click the “Delete” button.
Of course, at the end and confirmation of your actions, you must click on the "OK" button. If everything is done flawlessly, and the software still continues to take up extra disk space, try restarting the installation process of this application. It may well be that it is damaged. Therefore, you can try to restore it by simply overlaying files from the distribution.

The seventh version of Windows: uninstall chips
Now it certainly makes no sense to talk about how to remove programs through the control panel in Windows 7. Since the entrance to the corresponding menu is carried out in the same way as in the case of the XP version. The uninstallation process is no different from the option discussed above. However, there is another, so to speak, standard way to remove software that “resists” the uninstallation process - to log into the system through safe mode.
- After you restart your PC, continuously press the F8 key.
- After a menu with suggested boot methods pops up, select the “Safe Mode” item.
- While in the Windows operating environment, go back to the "Control Panel" menu.
- Re-enter Programs and Features and try uninstalling the software.
If all of the above does not help, and the system is still unable to carry out a full-fledged uninstallation process, use the recommendations from the following sections of the article.

Despite the unsurpassed performance and increased functionality, the eighth version can also be observed a kind of artifact at the time of uninstallation. At the same time, the operating environment, so to speak, is “overgrown” with all kinds of service applications, which, for obvious reasons, are not displayed in the main “Programs and Features” window, which means that they cannot be removed by the traditional method. However, there is still a standard method for uninstalling them.
- Download the "RemoveWindowsStoreApp" script.
- Hover over the file and right-click to open the context menu, select "Run with PowerShell".
- A list of installed applications will be displayed in the service window - enter the serial number of the object to be deleted and press "Enter".
However, there are also non-standard methods for resolving a problematic situation: “Programs are not removed through the control panel”, which, in turn, are applicable to literally all (following XP) operating systems of the Windows family.

Universal "erasers" of software
Your attention will be presented to several specialized programs that have amazing functionality. Well, we will begin our review with the simplest of them.

- Your Uninstaller is a small application that can quickly and correctly uninstall almost any software. It is worth noting that this program not only deletes, but also overwrites all entries about the deleted object from the system log (registry). Understanding the settings of Your Uninstaller is not difficult, since the interface is Russified and will be understandable in terms of management even to an inexperienced user.
As an addition to the above
Well, we hope you understand how they are not deleted through the control panel. And yet, in case of any difficulty during the uninstallation process using the standard method, do not be too lazy to go to the "Resource Monitor" service window. Most likely, the program that does not want to go into "digital oblivion" is involved in some important process. Under such circumstances, it is necessary to deactivate the software, and only then carry out the removal of such software.

Summing up
You can be congratulated! Now you know the answer to the question: “Programs are not removed through the control panel, what should I do?” However, it is not certain that the methods described above will work if the user's machine is infected with a malicious application. Again, there is a solution for this case: scan the system with several antivirus tools - and "the enemy will inevitably be defeated." Fewer problems for you and more effective programs!
The need to remove programs often arises among PC users. The presence of a large number of applications (especially those that are not used) can lead to a decrease in disk space. For the same reason, you may experience a decrease in computer performance.
Removing unused programs can be done in several ways - manually, using the system uninstaller, or third-party utilities specifically designed to perform such tasks.

COMPLETE AND PARTIAL REMOVAL OF PROGRAMS - WHAT IS THE DIFFERENCE?
Complete and partial removal of programs must be distinguished.
- At partial removal programs on the hard disk of the computer, there are files generated during operation and / or system settings made by the application being deleted. Most often, entries in the system registry remain intact, which automatically turn into garbage, because. they are no longer used by the program.
- Complete (clean) removal Programs - a process that involves not only deleting the main files and folders of the program, but also all traces of its work, including the remaining temporary data and entries in the system registry.
If there is a question about uninstalling the program, it is recommended to choose the second option - complete uninstallation. Such an operation can be performed both manually and with the help of specialized utilities. Let's consider both methods.
MANUALLY REMOVING PROGRAMS
When manually uninstalling, you will first need to uninstall the application using one of the standard methods. This can be done both using the program's uninstaller file, and using the Windows system uninstaller.
Everything is quite simple here. You need to go to the folder where the program is installed, and then find and run the uninstall file. It is usually referred to as "Uninstall .exe" or "Uninst .exe" although other variations are possible. Let's say there is such a file in the application's installation folder. It remains to find it and run it:
1. Open the system drive (usually "Local drive C:"), then go to "Program Files" and navigate to the folder that bears the name of the program. Perhaps this folder will have a name corresponding to the name of the company that developed the application.
2. In the case of 64-bit Windows operating systems, the "Program Files (x 86)" folder will also be present on the system local disk. Go to it if there is no folder for the application to be deleted in "Program Files".

3. The uninstaller file can be located directly in the application installation root folder or in one of the subfolders.

4. Find the required file and run it, after that the program uninstall window will appear on the screen - follow the instructions.

5. You can go to the program installation folder in another way:
- Switch to desktop.
- Right-click on the shortcut of the program to be removed, then select "File Location".

6. The "Windows Explorer" will open the program installation folder.
7. Find and run the uninstall file. If for some reason the uninstaller file cannot be found, continue to the next section.
UNINSTALLING THE PROGRAM USING THE WINDOWS UNINSTALLER
Everything is a little simpler here:
1. Press the "Win + R" keys on your keyboard.
2. In the opened window "Run" enter the command "control" (without quotes) and click "OK".

3. The "Control Panel" window will appear on the screen. Find the "Programs" item and open it.


5. A list with all programs installed on the computer will be displayed on the screen. Find the name of the application to be removed, right-click on it and select "Delete".

6. The last action will launch the application's uninstaller file, wherever it is located. Then follow the instructions on the screen.
Thus, the standard uninstallation of the application was performed. Now it remains to clean the system of traces of his stay on the computer.
COMPLETE REMOVAL OF THE PROGRAM MANUALLY
First of all, go to the "Program Files" or "Program Files (x 86)" folder. It is not uncommon for standard uninstallation to leave folders that belonged to the removed application in these directories. If there are any, just delete them in the usual way. This and most of the following operations require a Windows administrator account.
1. First you need to run the registry editor. Press "Win + R", and then enter the "regedit" command in the "Run" window. Click "OK" to launch the editor.

2. The Windows Registry Editor stores various settings for the system and any applications that have been run at least once on this computer. Our task is to find and remove the entries that belonged to the remote program.
3. While in the registry editor, press the key combination "CTRL + F", or open the "Edit" tab at the top of the window, and then select "Find". A small "Search" window will open.

4. In the "Find" field you need to enter the name of the remote program, and then click on the "Find next" button. For example, we will look for entries related to the program "Opera Neon".

5. The search process may take some time. As soon as the editor finds a section, setting or setting knowledge that contains the entry "Opera Neon", the corresponding entry in the registry tree will be automatically highlighted. In our case, the program found a string parameter, the name and / or value of which contains the search phrase "Opera Neon".

6. Right-click on the detected setting, select "Delete" and click "OK" to confirm the action.

7. In most cases, the same program owns several entries in the Windows registry. After the parameter has been deleted, press the "F 3" button. The editor will look for the next entry belonging to the program being removed. Delete found entries until none remain.
Pay attention to the left side of the registry editor window. Here are the sections listed. Quite often, there is only one parameter in one section. In this case, you can delete this entire section (if it contains a parameter that belongs to the program being removed). In our case, the registry found a string parameter located in the "965c 7a 6_0" section.

To delete a partition, right-click on it and select "Delete".

Clear the entire registry of unnecessary entries, after which the removal of the program can be considered clean.
COMPLETE REMOVAL OF THE APPLICATION WHEN USING THIRD-PARTY UTILITIES
Currently, there are many utilities that help remove both the program itself and the traces it left on the system.
2. The Your Uninstaller application, although paid, can be used for free for 14 days. In addition, there is a restriction on deleting programs - no more than two in one session (after removing two programs, you just need to restart the utility to uninstall the next two applications).
3. A list of installed programs will be displayed in the central part of the window.

4. Click on the icon of the program to be removed, and then click on the "Uninstall" button in the upper left corner of the window (under the icon of the application to be removed).

5. The program will offer a choice of several methods of deletion. If you select the "Super Mode" option, then Your Uninstaller will remove the program, clean the registry from the entries left after it, and then scan the entire system disk in order to find and remove junk files.

6. First of all, the program itself will be removed, after which it will start scanning the registry and system disk. This procedure may take a lot of time, but upon completion, there will be no trace of the remote program on the computer (at least, all developers of such uninstallers say so).

7. This is how Your Uninstaller will scan the Windows registry and system drive.

8. In this particular case, the remote program did not leave any personal junk files on the system drive, but created 19 entries in the registry. Upon completion of the scan, click on the "Next" button to complete the uninstallation of the program.
After working with any uninstaller programs, it will not be superfluous to check the registry yourself using the instructions above.
Have questions, suggestions or comments? and ask a question.
Remove the program from the computer- it would seem, what is easier? With standard Windows tools, this is done through a special item in the Control Panel.
For Windows 7 And Windows 8 we go:
Start - Control Panel - Programs and Features (when viewing "Large/Small Icons")
Start - Control Panel - Uninstall a program (when viewing "Category")

For Windows XP:
Start - Control Panel - Add or Remove Programs.

the uninstaller will start, which is included with the program itself, and you can safely remove it, guided by the prompts in the window.
You can also uninstall the program using a special file, which is most often called Uninstall and is located in the program folder in Program Files. But this method is for perverts of more inquisitive users, as well as if there is no name of this program in the list of installed programs in the Control Panel.
This is how most novice users are deleted. And it's good if they know where this item is located in the Control Panel. And sometimes they don't even know. But that's another story...
But this method has one drawback. The fact is that during installation, the program not only creates its own folders and files (which can be immediately seen in Programm Files, on the Desktop, in the Start menu, Quick Launch Panel, etc. - it depends on the program and how you yourself want ), but also writes its paths to , adds itself to startup, creates additional folders, adds an item to the context menu, creates and much more. It depends on the program itself. All this together is often called "tails" or "garbage".
And when you uninstall programs in the standard way, it is not always possible to clean up these very tails, even if the uninstaller asks for a reboot (and I strongly recommend agreeing to this point). But the program is still deleted, and the garbage remains. You don't notice him because he doesn't bother you. And over time, this trash becomes quite a lot (with frequent installation and removal of programs) and from it the computer begins to "slow down", conflict, disk space decreases, etc.
For these purposes, special cleaner programs have been invented, but about them in another article. And now I will give you a couple of good free programs with a Russian interface that will help you fully delete the program along with its tails and remnants.
IObit Uninstaller- a wonderful program to remove programs that do not require installation.

to select the Russian language, click on the link above More- Language - Russian
An excellent program that may well replace the standard removal of programs. You can "throw" on a flash drive.
You can simply put it on the desktop and run it when you delete it.
What else is good about it:
and many more interesting things.
When uninstalling, it will display a confirmation message, then delete it and ask you to do a "Powerful Scan" in which it looks for all the garbage left from the program.
Video from Americans about this program
You can download this wonderful program from the link with.
Revo Uninstaller- this product is much more serious than the previous one and the size of the installation file is almost 5 times larger. And all this is due to its components:


In general, this is just a combine, the basis of which is the removal of programs, and then the auxiliary modules that are described above.
And everything would be fine, but such a program simply cannot be without a catch, and there is one - this is that it is free for 30 days. But I think this time will be enough for you to do everything you wanted with its help.
Video from the developers of the program, about its innovations
You can download a program for "smart" removal of programs along with garbage - you can follow the link from.
Geek Uninstaller - a program for removing programs and their "tails". It does not require installation (portable) and works under all versions of Windows 7/8/XP/Vista/2003/2008.
The interface of the program is simple to disgrace:

It immediately shows a list of installed programs. Below there is a search by name (you need to enter). The lower bar shows how many programs and their volume.
The list of programs can be exported to an HTML file for later viewing in .
On the menu Actions you can find out the program entries in and the file location folder (they will open themselves when selected).

In addition, you can remove the entry from this list and search the Google search engine for the name of this program.
You can just uninstall the program Actions -> Uninstall), then the uninstall wizard of the program itself will start and will uninstall in the standard way, and then the program will display a message about possible "tails" and suggest deleting them.
You can also choose Forced deletion, which is useful for uninstalling programs that require a password to uninstall or when the program cannot be uninstalled in the standard way.
As a result of the actions of these options, a scan will start

then a window will appear containing a report on the "tails" found

Well, after pressing the button Delete The program will report successful completion.

The overall impression of the program is quite good. Especially when you consider that you do not need to install and can be carried with you. All that is needed is present and removes qualitatively and completely.
I will add that it is better to use programs to completely remove programs.
Quite often, users who decide to uninstall a program encounter such a problem that it cannot be uninstalled. When uninstalling the program in the usual way through the control panel, the user gets an error, and then the uninstall process is interrupted. If you are faced with such a problem, then the question will be relevant for you, how to uninstall the program, which is not removed? In this article, we will look at ways to remove a non-removable program.
Method 1 - how to uninstall a non-removable program
If you have a task remove what is not removed, then check if this program is working now. In order to complete the completion, it will be necessary to open the task manager, open the list of processes, there we look for processes that use the program that we need to remove, and then we stop them.
After completing all the processes that were associated with this program, you will need to repeat this procedure again. If this method does not solve the problem, then reboot PC and again try to uninstall the program. Maybe some program has crashed, as a result of which the program was blocked from being uninstalled.
Method 2 - remove the program
If restarting the computer did not help and the program was not deleted, then this procedure can be performed using a specialized program. The simplest and most effective is uninstaller. Through this utility, you have the option to uninstall all programs. At the same time, you can uninstall even in cases where the uninstaller does not function or the program is not visible in the control panel. 
Using the uninstaller program is quite easy. The first step is to launch this application and wait until a full scan has passed and until all the programs available on your computer are displayed. After that, select the program that we need to remove, right-click on it and select "Delete". 
After this action, a window will open in front of you, in which you will have to choose a method for uninstalling the program. In almost all cases, the “Moderate” option will be the best option.
The program will delete and then the process of searching for registry keys and residual files will automatically begin. When the search is completed, a window will open in front of you in which you will need to confirm your intentions to delete.
To make sure that any program can be removed from your computer, you need to read the article completely and carefully. Before we begin to figure out how to uninstall a program from a Windows 7, XP or 8 computer, we must first mention the standard procedure, since perhaps unsure computer users do not know how to do this.
Removing programs is possible without installing additional programs, to do this, go to "Start" - "Settings" - "Control Panel" - "Add or Remove Programs" (Windows XP), and for other versions, "Start" - "Control Panel » — «Uninstall a program» — the standard way to uninstall programs.
But when deleting in this way, it is likely that registry entries and folders will remain in the system. In a word, garbage that will remain on your device. This data can cause crashes, system freezes and, of course, they take up space on your hard drive.
To solve this problem, we will use the free Revo Uninstaller program, which will quickly remove the program and even the program that cannot be removed in the standard way. Revo Uninstaller is a good addition to the system, because with this utility you will remove non-removable programs with created registry entries, folders, settings files, and more. A little lower, I will talk about how to remove a program that is not removed, and even when it is not on the list for removal.
Now let's get started, install the program and I'll show you how to uninstall the program using this utility. You can download the program.
Installing Revo Uninstaller to remove programs
After downloading the program, run the installation file. Select "Russian" and click "OK".


Check the box "I accept the terms of the agreement." Click "Next".

Click "Install".

The program is installed on your computer. We click "Finish".

How to use Revo Uninstaller
After installation, run the program, and the main window of the program will open on the screen. You will have to wait a little while the program collects data about the programs that are installed on your computer. After a few seconds, the program is ready to work, now select the program you want to remove and press the "Delete" button, which is located in the upper horizontal menu. Using the AIMP player as an example, I will clearly show what to do if the program is not removed from the computer. Select AIMP with the left mouse button and click the "Delete" button.

The program will ask you to confirm the deletion, click "YES".

In the next window, you need to select the uninstallation mode. There are 4 types of modes in this program: built-in, safe, medium and advanced. We choose advanced, as it performs a deep analysis of the registry, folders and program links. This mode is slower than all the others, please be patient. We press "Next".

The program will analyze and run built-in program uninstaller, which is built into AIMP. If you are prompted to click "Next", "Next", "Uninstall", "OK", or something like that, then feel free to click. If you do not have a built-in uninstaller, then you need to go the other way, which is described below (Hunting mode). After uninstalling the program, you need to click "Next" to search for files, folders and entries in the registry.

On average, scanning takes about 10 to 60 seconds, depending on the amount of information being processed. When the scan is finished, click "Next".

When scanning: entries in the registry, files and folders, they may not be found, which means that the uninstaller has worked its function 100 percent. If the scanner found entries in the registry, check the "My Computer" box. Click the "Delete" button and click "Next".

In the screenshot above, we only deleted branches and settings in the registry, but we delete shortcuts, folders and data in the next step. To delete the data found by the scanner, click "Select All", so as not to check each line, click "Delete", and the last step is "Next".

The removal procedure is completed, click "Finish".

If the program is not in the list for uninstalling programs (Hunting mode)
It happens that the program is not in the list, but is in the tray or there are pop-ups of the program that needs to be removed. Especially for such cases, Revo Uninstaller has a "Hunting Mode" function, which often saves me.
Attention! Sometimes when aiming at a program being removed, it works falsely. That is, point to the program you want to remove, and a message appears that you are going to remove a completely different application or this action is impossible. In this case, you need to try to find other windows to use the hunting mode.
How to work with "Hunt Mode"
To switch to the “hunting mode”, you need to click on “Hunting mode” in the program window.
The program window will automatically minimize and a blue sight will appear in the upper right corner of the desktop, which you need to point at the program by holding the left mouse button.
We aim at a shortcut, a message, a window, a tray icon, in short, at any program object. Releasing the left mouse button, you will be offered a choice, in our case, to remove the program, click "Uninstall".
To complete a review of this program, I'll tell you a little about the additional features of Revo Uninstaller.
The program has tools for optimizing Windows:
- Autorun Manager - disable / enable programs that are loaded with Windows. This procedure can be done without programs, to understand how to disable autorun programs, read the article.
- Windows Toolkit - allows you to start services on the system .
- Junk File Cleaner - Removes temporary files, browsers and Microsoft Office.
If you can't uninstall the program, you can try to do it manually. Check out the following article: "".
I will not talk in detail about the work of additional features, they are easy to manage and with a Russian description.