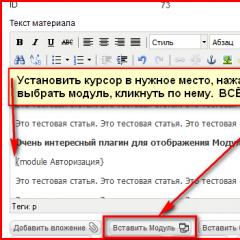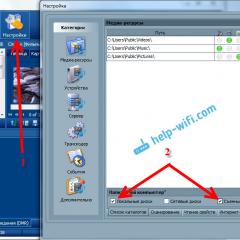What needs to be done to get sound. What to do if the sound is gone in Windows XP? Playback devices empty
Computers have long ceased to be used exclusively for any calculations. Many people watch videos, listen to audio recordings and play various games on their PC. Sometimes, for various reasons, such a problem as “loss of sound” may appear. In this manual, we will look at the most common reasons why sound disappears and suggest ways. So, the sound on the computer does not work, what should I do?
Causes
The disappearance of sound is usually caused by many factors that can be divided into two categories - these are problems with "" (headphones, speakers) or problems with. To begin with, consider the options for malfunctions from the first group.
Reason #1: Speakers, headphones, and other audio devices
One of the most common options is a breakdown of the speakers or a problem with their connection. To fix it, you need to check:
- Is the device securely connected to the outlet;
- Is its volume set to zero?
Also, if possible, you can check if the speakers work on another or any device to which they can be connected.
Reason 2: Sound card not working
 Sometimes the cause of the loss of sound can be a banal malfunction of the sound card. But before replacing it, you will first need to eliminate all the problems in the software part, which will be discussed later.
Sometimes the cause of the loss of sound can be a banal malfunction of the sound card. But before replacing it, you will first need to eliminate all the problems in the software part, which will be discussed later.
Reason 3: System settings
 Before looking for reasons in deep settings, you should check if the sound is muted in the Windows taskbar. This will require:
Before looking for reasons in deep settings, you should check if the sound is muted in the Windows taskbar. This will require:
- Click on the speaker icon in the system tray next to the clock.
- A small window will open where you can adjust the volume, and you can also turn off the sound completely. If the speaker is crossed out, then click on it and the sound will appear.
- It is also possible that the crossed circle is not displayed, but there is still no sound. In this case, check the volume control and turn it up.
Reason 4: Device drivers
The lack of sound may be caused by software problems that are responsible for its stable operation. It may malfunction or be completely absent. To fix this problem, you will need to download the drivers from the adapter manufacturer's website or, in the case of an integrated version, . After downloading, install them using the installer.
You can reinstall the driver in the following way:
- Open the menu "Start"
and go to .

- Select in the new window.

- After that click "Device Manager"
.

- You can also access this section directly by entering the command in the window "Run"
, which is opened by pressing the keyboard combination Win+R
.

- Next, open the "Sound, video and gaming devices" .
- A list will appear showing your sound card. By calling the context menu, you will need to select the item "Update Drivers..."
.

- Next, you will have two options - automatically search or install the driver from a specific location. If you have not downloaded the sound card software, then you can use the first option, otherwise select the second one and specify the location of the downloaded files.

- In addition, the map in the dispatcher can be marked with an arrow. This means that it is disabled and you need to return it to working condition. To do this, right-click on it and select "Engage"
.

If an exclamation mark is displayed next to the device name, the card is not functioning properly. You will need to do the following:

Windows will rediscover the card and configure it.
The lack of sound in the operating system is a rather unpleasant thing. We simply cannot watch movies and videos on the Internet or on a computer, or listen to our favorite music. How to fix the situation with the inability to play audio, we will discuss in this article.
Sound problems in the OS most often occur due to various system failures or malfunctions of the hardware nodes responsible for playing audio. Regular updates, software installations, changes to the Windows settings profile - all this can lead to the fact that when playing content, you will not hear anything at all.
Reason 1: Equipment
Consider, perhaps, the most common situation - incorrect connection of speakers to the motherboard. If your speaker system has only two channels (two speakers - stereo), and 7.1 sound is soldered on the motherboard or sound card, then it is quite possible to make a mistake with the choice of the connection jack.
Speakers 2.0 are connected with only one plug mini jack 3.5 to the green connector.

If the audio system consists of two speakers and a subwoofer (2.1), then, in most cases, it is connected in the same way. If there are two plugs, then the second one is usually connected to the orange socket (subwoofer).
Speaker systems with six-channel sound (5.1) already have three cables. They match the connectors in color: green is for the front speakers, black is for the rear speakers, and orange is for the center speaker. The low-frequency speaker, most often, does not have a separate plug.

Eight-channel systems use one more additional connector.
Another obvious reason is the lack of power from the outlet. No matter how confident you are, check that the audio system is connected to the mains.
Do not exclude the failure of their failure of electronic components on the motherboard or in speakers. The solution here is standard - try to connect working equipment to your computer, and also check if the speakers will work on another.
Reason 2: audio service
Service Windows Audio responsible for managing audio devices. If this service is not running, then the sound in the operating system will not work. The service is turned on when the OS boots, but for some reason this may not happen. Blame it on failures in Windows settings.
- Need to open "Control Panel" and go to category .

- Then you need to open the section "Administration".

- This section contains a label with the name "Services", with its help we can launch the equipment we need.

- Here, in the list of services, you need to find the Windows Audio service and check if it is enabled, as well as what mode is indicated in the column "Startup Type". The mode must be "Auto".

- If the parameters are not the same as shown in the image above, then you need to change them. For this we click PKM by service and open its properties.

- First of all, change the startup type to "Auto" and press "Apply".

- After applying the setting, the button will become active. "Start", which was unavailable if the service was of startup type "Disabled". We click on it.

Windows will enable the service at our request.

In a situation where the parameters were initially configured correctly, you can try to solve the problem by restarting the service, for which you need to select it in the list and click on the corresponding link in the upper left part of the window.

Reason 3: System volume settings
Quite often, the reason for the lack of sound is the volume settings, or rather, its level equal to zero.

Reason 4: driver
The first sign of a non-working driver is the inscription "No audio devices" in the system settings window, on the tab "Volume".

You can identify and resolve problems that the audio device driver is at fault at "Device Manager" Windows.
- IN "Control Panels" go to category "Performance and Maintenance"(see above) and go to the section "System".

- Open the tab in the properties window "Equipment" and click on the button "Device Manager".

- Following are two options:
- IN "Dispatcher", in the branch "Sound, video and gaming devices" there is no sound controller, but there is a branch "Other devices" containing "Unknown Device". It could very well be our sound. This means that there is no driver installed for the controller.

In this case, we click PKM by device and select "Update Driver".

In the window "Hardware Update Wizard" select item "Yes, just this time", thereby allowing the program to connect to the Windows Update site.


The wizard will automatically search for and install the software. After installation, you must restart the operating system.

- Another option is that the controller is detected, but next to it there is a warning icon in the form of a yellow circle with an exclamation point. This means that the driver has failed.

In this situation, we also click PKM on the controller and go to properties.


As you can see, the controller has disappeared from the sound devices branch. Now, after the reboot, the driver will be installed and launched again.

- IN "Dispatcher", in the branch "Sound, video and gaming devices" there is no sound controller, but there is a branch "Other devices" containing "Unknown Device". It could very well be our sound. This means that there is no driver installed for the controller.
Reason 5: Codecs
Digital media content is encoded in various ways before transmission, and decoded when it reaches the end user. This process is handled by codecs. Often, when reinstalling the system, we forget about these components, and they are necessary for the normal operation of Windows XP. In any case, it makes sense to update the software to eliminate this factor.
- We go to the official website of the developers of the K-Lite Codec Pack and download the latest version. At the moment, support for Windows XP until 2018 is declared, so versions released later may not be installed. Pay attention to the numbers shown in the screenshot.

- Open the downloaded package. In the main window, select the normal installation.

- Next, select the default media player, that is, with which the content will automatically play.

- In the next window, leave everything as it is.

- Then choose the language for titles and subtitles.

- The next window prompts you to configure output options for audio encoders. Here it is necessary to determine what kind of audio system we have, how many channels and whether there is a built-in decoder in the audio equipment. For example, we have a 5.1 system, but without a built-in or external receiver. We select the appropriate item on the left and indicate that the computer will deal with decoding.

- The settings are done, now just click Install.

- After the installation of codecs is complete, it will not be superfluous to restart Windows.
Reason 6: BIOS settings
It may happen that the previous owner (or maybe you, but forgot about it) changed the BIOS settings of the motherboard when connecting the audio card. This option may be called "Onboard Audio Function" and to enable the audio system built into the motherboard, it must have the value "Enabled".

If after all the steps the audio still does not play, then reinstalling Windows XP may be the last resort. However, do not rush, as there is an opportunity to try to restore the system.
Conclusion
All the causes of sound problems and their solutions given in this article will help you get out of the situation and continue to enjoy music and movies. Remember that rash actions like installing "new" drivers or software designed to improve the sound of your old audio system can lead to malfunctions and time-consuming manual restoration of functions.
Updated: 04.06.2019 Published: 2016 or earlier
Description
- There is no sound after installing Windows.
- The sound suddenly disappeared.
- Sound does not work on the Internet (browser) or games.
The problem is typical for various operating systems and computers (desktops, laptops, monoblocks).
Cause
Problems can be software:
- Driver not installed.
- Sound service disabled.
- Turn off the playback device.
- Incorrect system settings or system failure.
- Disabled with a special button.
- Incorrect update installation.
- Virus.
Or hardware:
- Sound card failure.
- Speaker or headphone failure.
- Broken cable.
Solution
The solutions to the problem below are ranked in order of frequency of occurrence and ease of implementation. If one method doesn't work, move on to the next.
As practice shows, it is not always possible to solve the problem with sound the first time - you can lose sight of something or not pay attention to an important detail. Carefully go through all the points, and if they do not help, go through them again.
1. Reboot
Before you do anything, just restart your computer - in some cases this will be enough.
2. Device and driver
Very often, the sound may not work due to an uninstalled, disabled or “flying” driver. For example, you may encounter this problem after installing a new system or upgrading it. In this case, in the lower right corner of the screen, we will see a sound icon with a red cross or a prohibition sign:
In Windows 10, if we hover over the icon, we can see the error "Audio output device not installed":

To solve the problem, go to Device Manager. To do this, in Windows 10 (8), right-click on Start - Device Manager:

* in previous versions of Windows, right-click on "Computer" ("My Computer") - "Management" - go to the "Device Manager" section.
Check that there are no yellow warning signs. In the subsection "Sound, video and game controllers" there should be your sound playback device:
If you see that there is a device with an exclamation mark:
![]()
Also, you can see the device with a down arrow. This means the device is disabled. To enable it, right-click on it and click Turn on the device:

You can also try uninstalling the driver and installing it again.
3. Sound service
In the case of a disabled service, we will also see in the system tray (lower right corner) a sound icon with a red cross or a prohibition sign:
But at the same time, everything will be in order in the device manager.
Right-click on "Start" - "Run" (or a combination of win + R) - enter the command services.msc- OK

* in Windows 7 (Vista, XP) you need to click on Start - Run.
In the window that opens, find the "Windows Audio" service. Its status should be "Running". If this is not the case, double-click on the service, set the startup type to "Automatic", click "Apply" and start the service;
4. Mute the sound on the keyboard
If your keyboard has a mute key (most commonly found on laptops or gaming keyboards), try pressing it. It is usually located in the area of the F1 - F12 buttons. To press it, sometimes, you need to use a combination with the Fn key.
Also, on some keyboards, this may be a separate button - look carefully and find a picture of a speaker.
5. Speaker and headphone operation
Check that the playback device itself is turned on. For bells, this can be a special button, for headphones, it can also be a special button or the battery level in a wireless headset.
If the sound suddenly disappears, check the operation of the speakers or headphones, as well as the wiring. Check the tightness of the speaker or headphone plug. Try connecting other speakers or headphones to your computer. Or you can try them out on another computer.
If the sound is lost after moving the computer or disconnecting the speakers, check the tightness and correct connection. The playback device must be connected to the green connector, the microphone to the red:

Also try just unplugging the wires and plugging them back in.
In the case of using monitor speakers, you must turn on the sound in the settings of the monitor itself.
6. Codecs and DirectX
In case of problems with software components, the problem may be observed on some sites, applications or games.
Install or update codecs, such as K-Lite Codec Pack or VLC media player; reinstall DirectX.
If there are multiple sound devices in the system, such as an audio device and an HDMI video card, the latter can be set as the audio device. In this case, the audio stream will not go to the speakers or headphones, but to the monitor/TV connected to the computer.
Go to Control Panel(command control) - Sound. Make sure the correct default audio device is set:

To do this, right-click on the device - Use by default.
8. BIOS setup
The integrated sound adapter can be disabled in the BIOS. In this case, we will not see our sound device in the device manager.
To check this setting, go to BIOS. We find the option to enable the sound card - it can be called differently, for example:
- HD audio.
- HD Audio Controller.
- High Definition Audio.
- Onboard HD Audio.
- etc...
* navigate by words Audio And sound. The section in which the desired option is most often located is called Advanced or Integrated Peripherals.
Having found the desired section, we check that it is enabled - Enabled. If it is enabled, sometimes it helps to disable the sound card first, then enable it. After we boot the computer and check that the sound card appears in the devices.
9. Sleep mode
If the sound disappeared after the computer exited sleep mode, turn off the headphones or speakers - put it back into sleep mode - connect the headphones or speakers - turn it on.
10. Proprietary utility
Try playing around with the sound utility settings. It is installed with the sound card driver and launched from the control panel (command control) or system tray (icon in the lower right corner);
11. Sound volume
The sound may disappear due to twisting the volume to a minimum. Check that the speakers are not set to minimum volume. Also make sure that the volume in the sound settings is not set to a low level:

On a laptop, the volume down button may stick - so it will always turn down the volume, preventing it from being turned up. In this case, you can tap on the volume down button (among the buttons F1 - F12, near F7).
Also, due to the wrong volume level, some applications may have sound, while others may not. Open the volume mixers - to do this, right-click on the system icon in the lower right corner - select:

In the window that opens, check that non-zero volume is set for all programs and devices:

* it happens that the sound in the headphones works on the laptop, but the built-in speakers do not work. The problem, just, may lie in the level set to 0 for the speakers.
12. Turning on the sound in the program or game
Some programs and games also allow you to control the volume level and the unmute option. In this case, you can accidentally turn it off - there will be no sound in this program, and other applications will work with sound.
The settings of each software product must be dealt with individually.
Here is an example for the Google Chrome browser. In its settings, go to the section Additional - Site settings - Sound- check the position of the switch "Allow sites to play sounds (recommended)":

13. Check for viruses
In some cases, checking your computer for viruses helps. To do this, you can use any antivirus utility, for example, CureIt.
14. Autoload
If the system reports “The device is being used by another application”, we try to disable one application from startup and restart the computer. If the sound appears, turn on the programs, except for the one that causes the conflict.
15. Active monitor
If the computer is additionally connected to a TV via HDMI, make sure that a normal monitor is active and not a TV - otherwise, the sound may be transmitted to the TV and not the speakers. You can switch the screen using the Win + P key combination.
16. System error
Any problem with system settings or files can have an unexpected effect, in particular loss of sound.
If the sound worked before, try checking the system files for damage:
If the system finds corrupted files, restart your computer and check the sound.
17. Error Eliminator
Use the Windows Error Troubleshooter. Click on the sound icon in the lower right corner - Audio Troubleshooting. Follow the troubleshooting options that the system will offer. Windows can automatically find and fix the problem.
18. Rollback updates
If the sound disappeared after a Windows update, you can simply roll it back. To do this, go to the control panel (command control) - in the "Programs" settings group, click on Uninstalling a program:

In the menu on the left, click on View installed updates:

Sort the updates by date, so that the latest ones are on top:

We remove the latest updates, after which the sound stopped working. To do this, right-click on the update - Delete:
19. Sound card
It is possible that the sound malfunction may be related to the breakdown of the sound card. To test this, you can buy an inexpensive USB sound card (about 400 rubles) and connect it to your computer (don't forget to install a driver for it).
20. Reinstall Windows
If the above methods did not help solve the problem, it remains to reinstall the system. This is not the most elegant method, but if all else fails, it remains. After reinstalling the operating system, do not forget to install the sound driver.
If this does not help, then with almost 100% probability we can say that the problem is hardware. Check the speakers, wires, connectors, sound card again.
Often, users encounter such a problem when the sound suddenly disappears on Windows 7. The reasons can be completely different. Depending on them, the methods of fixing the problem themselves differ. It is important to understand that any information related to your computer will help to solve it. Often faced with this problem:
- Have you tried updating your sound card drivers or anything else.
- Connected other speakers to the device.
- Reinstalled the Windows operating system.
- Made changes in system settings, registry.
- Installed additional software to improve the computer.
If before reinstalling Windows your sound card worked fine, but now it fails, then the problem most likely lies in the drivers. At the same time, the volume icon can be quite safely displayed in the tray, and after reinstalling Windows, it will notify you that it has installed all the drivers. However, this does not mean that the drivers are installed correctly and are suitable for your sound card.
To fix this issue, you need to do the following:
- If you have a laptop, then just go to the official website of the manufacturer and download the latest drivers for your model (this is a whole update package, so you don't have to look for any specific driver);
- You can also look for a disk with all the drivers, which usually comes with the computer and other disks (for example, for installing Windows).
- If you have a desktop computer, then you need to find out the model of the motherboard.
- Then go to the official website of the motherboard manufacturer (that is, not your sound card or audio chip) and download the driver package from there.
- After completing the steps and installing the drivers, do not forget to restart the computer.
Checking the correct connection and performance of the speakers
To figure out why the sound on the computer disappeared, although it was yesterday, let's look at a few highlights. First, check if your speakers or headphones are turned on properly. It is possible that someone in your family accidentally turned off the speakers or plugged the plug into the wrong jack.
In any case, double-check that the speakers and other equipment are properly connected on the computer.
If you are sure that everything is connected correctly, try checking the speakers themselves. To do this, connect them to another device: player, phone or TV. If they work, then the problem is in the computer itself.
Windows settings
The next thing to do is find the volume icon in the tray and right-click on it. A context menu will appear. In it, you need to select the line "Playback devices". 
In the window that opens, check which device is being used as the audio output (that is, playback devices, not recording devices). By default, this should be the computer's speakers. All the necessary information about the sound card on the computer will also be indicated here. If you are using an optional audio card (USB), it may be the default device at the moment, so change it to external speakers. 
If the playback device is selected correctly, then select the speakers in the list and go to the "properties" tab. Here, take a close look at each individual tab:
- general (here information about the audio card will be indicated, and by clicking "properties" and going to the "drivers" tab you can check the availability and date of the installed software) make sure that in the "device use" item is "use";
- levels (check that the volume sliders are not at the very minimum);
- improvements (preferably disable all effects);
- SRS Audio Enhancement;
- additionally (here click on the green triangle "check", an audio signal should appear, check that the default format is "16 bit, 44100 Hz").
 If all the settings are set correctly, but there is still no sound on the computer, then we are looking for the root of the problem further. In addition, if you use special software to configure the audio system, then check all the settings there.
If all the settings are set correctly, but there is still no sound on the computer, then we are looking for the root of the problem further. In addition, if you use special software to configure the audio system, then check all the settings there.
Playback devices empty
If, when you go into the playback devices on your computer, you find that there are absolutely no devices there, then you need to do the following:
- Right-click on an empty space.
- A context menu will appear.
- Check the two boxes: show disabled and disconnected devices.
 After the done actions, all your audio devices with the “disabled” mark should appear in the window. Therefore, we click on the speakers with the right mouse button and select "enable".
After the done actions, all your audio devices with the “disabled” mark should appear in the window. Therefore, we click on the speakers with the right mouse button and select "enable". 
We carry out similar actions with other devices, for example, headphones. If you managed to do everything right, then there should be no problems.
Playback devices are on but no sound
It also happens that a green check mark is displayed opposite the playback devices, notifying that the device is working, but there is still no sound. Connect other headphones or speakers to the computer again. Still no audio signal? So the problem is definitely not in the columns. We continue to search further. It is possible that the drivers for the audio card were not installed correctly. Therefore, it would be useful to remove them again and reinstall them. In order to do this, you need to get into the device manager. Therefore, open start and enter "device manager". 
Or open the toolbar, go to the "hardware and sound" block, and then "device manager". 
The Device Manager itself will open. Here you need to remove all sound drivers installed on your computer. To do this, right-click on them and select "delete". 
After uninstalling all audio drivers, restart your computer. Immediately after turning it on, it should automatically start searching for missing drivers and installing them. 
Usually, this procedure helps to return the sound. You can also solve this problem by performing a system restore.
Strange characters in device manager
The next problem is when the user has installed Windows 7 on their computer and everything except the audio works fine. If you start the device manager, then next to the drivers there will be the following icons. 
This usually means that outdated drivers are installed (you have Windows 7, but the drivers were installed for XP). If you are unable to download other drivers, then to fix the problem, you need to do the following:

Enable sound in BIOS
It also happens that a virus or any other malfunction simply disables the sound card in the BIOS settings. To make sure everything works, you need to do the following:

Service health check
The next thing to check is if the Windows Audio service is running on the computer. To do this, you need:
- Open "start" - "control panel".
- Select the System and Security block.
- Open "administration" - "services".
For a more convenient search, sort the services by name. Find the line "Windows Audio".
 Make sure this service is enabled. To do this, we look at the information in the "status" column - it should be "working", as well as the startup type "automatically". If any of this is indicated otherwise, then right-click on it and change the parameters we need.
Make sure this service is enabled. To do this, we look at the information in the "status" column - it should be "working", as well as the startup type "automatically". If any of this is indicated otherwise, then right-click on it and change the parameters we need. 
After that, don't forget to restart your computer. If this does not help, then we turn to desperate measures and try to use the built-in Windows troubleshooting utility.
Windows Diagnostics
Many users are quite critical of this feature. Nevertheless, it should not be underestimated. Especially when nothing seems to help. To start diagnosing, you must do the following:

An additional dialog box will open where you can select a specific area for troubleshooting. Since we are now trying to configure the sound, we select the appropriate “sound and equipment” block. 
Then the item "playback". 
You will see a built-in service for finding and fixing Windows problems. In order for the utility to start working, you just have to click "next" and wait for its results. 
If Windows manages to find the source of the problem, then it will independently download the missing drivers or return the default settings. You will only have to restart your computer.
Audio card failure
If none of the above actions help, then most likely your sound card or other hardware is out of order. You can try to perform a system restore or a complete reinstall of Windows. Especially if you are sure that nothing could have happened to the computer, and the problem appeared after you installed a new operating system. Do not forget that the sound card is exactly the same part of the computer as RAM or processor. Therefore, it has its own limited duration. Perhaps the fact that you have lost sound suggests that it is time to change it.
In contact with
The reasons for the lack of sound on a laptop are different. Sometimes they are quite simple, while in other cases it takes a long time to find a malfunction. In any case, before you start troubleshooting, you need to understand what exactly needs to be fixed.
Reasons for no sound
Often the reason for the lack of sound on a laptop is precisely the actions of the user. For example, you downloaded new drivers or tried to update existing ones, but due to inexperience or some other reason, you did something wrong, after which the sound disappeared. Actually, one should not despair, since almost everything is fixable.
Quite often it occurs that, since the sound card has failed. In this case, most likely, it will need to be replaced. In addition, the problem may be in the sound speakers. Check if they are connected correctly and securely. Also connect headphones to the audio output. If there is sound in them, then the sound speakers are faulty. Now let's look at how to restore sound on a Windows 7 laptop, depending on the problem that has arisen.
What to do if the sound is gone
So, let's go to the Start menu and select Control Panel. Right-click on Computer, and in the list that appears, click Properties - Device Manager.

If a yellow circle with an exclamation mark is drawn next to Sound devices, then the drivers just flew off. You can fix this by installing new ones or updating existing ones. Read how to quickly update sound card drivers. Typically, a laptop comes with a disk with utilities, so you just need to reload them.

In addition, a similar problem may occur if you reinstalled the OS. Developers do not always attach a disk with the necessary drivers to a laptop. In this case, before restoring sound on a Windows XP laptop, you will need to visit the website of the manufacturer of the technical device. On the Internet resource, you will need a Downloads section. Here, using the search, you should find and select the necessary drivers. Next, install them on your computer. Do not forget to clarify which operating systems the program works with, otherwise your actions may not lead to anything.
After installing the drivers, restart your laptop. Now check how the sound works. If it still does not appear, then the problem is something else. Initially, you can check the performance of the drivers with the help of special testers. For example, use programs such as Multimedia Mark or Sound Check.

The problem may also be incorrect settings. They help you adjust the volume, frequencies, balance, etc. You can change these settings using the mixer. This utility on laptops, most often, has five sliders, moving which the necessary changes are made. Check if they are all installed correctly. Learn how to properly set up sound on your computer from this.
If the sound disappeared after you installed utilities or any programs, then you will need to follow these steps. Click Start-All Programs. Now go to the Standard section, where we will need to click on the Service link. In them, select the line System Restore. Now you need to choose a restore point when there was sound. After downloading, check the operation of the speakers.
All of these methods are quite accessible even to beginners. Therefore, if the sound on the laptop has disappeared, first try to do what is recommended. If all else fails, then you may have to contact the repair shop. The same should be done if you are not confident in your abilities. But usually the problem is solved quite simply, and all actions do not take much time.