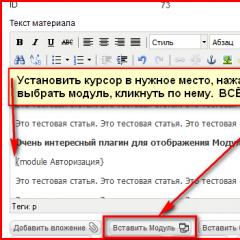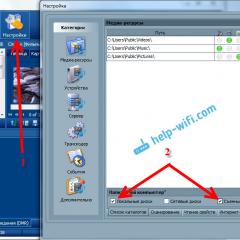Hms server does not see the TV. Set up a home DLNA (media) server. Setting up a DLNA server for a TV with the Home Media Server program
In this article, we will set up a media server (DLNA) on a computer for a Philips TV. After setting up, you can watch movies, photos, and listen to music on your TV on your computer (laptop). All this using DLNA technology. And this means that the TV can be connected to a computer via Wi-Fi. More precisely, the computer and TV must be connected to the same Wi-Fi router. By network cable, or wireless network.
I'll explain in more detail. Do you have a Philips TV (in this article, we will talk about these TVs), with the support (if there is a Smart TV, then there is definitely DLNA support). Your TV is connected to a Wi-Fi router (via Wi-Fi, or via cable). Also, a computer is connected to this router. We launch a DLNA server on the computer, open the necessary folders with videos, photos, or music, and just start viewing on the TV. All over the air, without wires. Very convenient, you do not need to burn movies to a USB flash drive all the time. Just get access to the computer, select the desired movie and watch.
Using the method described below, you can run a DLNA server on Windows 7, Windows 8, and even Windows 10. To run and manage the server, we will use the free, simply excellent program "Home Media Server (UPnP, DLNA, HTTP)". I recently showed how, so there we launched the server using a proprietary program. Since Philips does not have such a program, we will use the "Home Media Server". The program is really very simple and cool.
We will need:
- Philips TV with DLNA support. The TV must be, or. I will show on the example of Philips 43PUS7150/12 with Smart TV (Android TV).
- A computer that is connected to the same router as the TV. It can also be connected via Wi-Fi network, or via LAN.
- Program "Home media server (UPnP, DLNA, HTTP)" for setting up a DLNA server.
You can do without third-party programs, and configure everything using standard Windows tools. I wrote about how to do this in an article.
In fact, a server launched in this way will be able to see absolutely any TV: Philips, Sony, LG, Samsung, etc. Sony, by the way, already has Android TV models. So, the instructions for them should also work. Unless access to viewing the contents of the DLNA server on the TV itself may differ.
Setting up a DLNA server for a TV with the Home Media Server program
First, download and install the "Home Media Server (UPnP, DLNA, HTTP)" program. I advise you to download it from the official website: https://www.homemediaserver.ru/index.htm. Click on the button Download opposite the EXE version. The file size is approximately 35 MB.
Save the file, then run it and follow the instructions to install the program.
Launch the program with a shortcut on the desktop, or from the Start menu. First of all, we need to set up file access on the computer. We can open only certain folders for the TV, all local drives, or even removable media.
In the program window, click on the button at the top Settings. We are interested in the first tab Media Resources. There will already be three folders open. These are standard. To open access to all local disks of the computer, check the box next to Local drives. To open access to removable drives, check the box next to Removable drives.

If you want to open, for example, only one local drive or folder, then do not check these boxes, but click on the button Add. And in Explorer, select the drive or folder that you want to open for viewing on TV. The folder will appear in the list. You can delete folders by simply highlighting them and clicking the button Delete.

I think the meaning is clear. You can open only one folder, which contains, for example, your movies. And you can open all the disks. I advise you to check the box next to Local disks. Then, the My Computer folder will be displayed on the TV, in which you can view all the files.
On this, the setting can be completed by pressing the button Ok. If you want, you can also go to the side tab Server, and change the name of your DLNA server. It will be displayed on the TV.

Click the button Ok to exit settings.
To start the DLNA server, click the button launch.

If your TV is turned on and connected to a router, then in the program window, by opening the tab Playback Devices (DMR), you will see your TV. This means everything is fine. If the TV does not appear, then check the connection, and see the tips at the end of this article.

The program can be closed. You can proceed to the DLNA setting on the TV.
Watching DLNA movies on your Philips TV from your computer
Press the button on the remote control SOURCES.

On the menu Sources choose Network (media). Or run the program Media from the Android TV menu.

Select the server running on the computer from the list.

If you have opened all local drives, then you will have a My Computer folder. Select it, all disks will be there. You can open the desired folders and start watching movies, photos, or playing music from them. If you open one of the standard folders: Movies, Photos, or Music, then all available content will be there, sorted into different categories. To view content by folder, select Media Resource Catalogs.

Select a folder with your movies, and just start viewing the desired file.

That's the whole setup. From the TV we got full access to the videos, photos and music that is on your computer. The program "Home media server (UPnP, DLNA, HTTP)" will not let your computer fall asleep and interrupt the movie playback. Also, you can control viewing from the program itself on your computer. There are a lot of settings and options, I think you'll figure it out.
Why is the DLNA server (files) not displayed on the TV
The most popular problem when setting up such a scheme is the lack of a running server on the TV. When the files are from a computer, they just don't show up.
In such situations, the first step is always to check the connection of the TV and laptop to Wi-Fi, or cable connection. Perhaps one of the devices just turned off. Turn your TV off and on. You can also restart your computer and restart the server. Also, you can try disabling the antivirus, which can block the connection of the TV.
If a DLNA movie is played with delays, it's buggy
In such cases, you most likely started watching a very heavy movie. And the router can not cope with the transfer of information. Usually, this problem appears on cheap routers, and when connected via Wi-Fi. Large movies, in high quality, which do not want to be played via DLNA, are best viewed from a USB drive or hard drive.
If the TV says "Format not supported" when opening a video
There are times when the TV does not want to play a video file. Most likely, the standard player simply does not support the format, there is no codec. In this case, if you have an Android TV, then you can install the VLC player from the Google Play Store. He also knows how to play files from the local network. And most likely, it will play a video that was not opened by the standard player.
In this article, we will look at how to install your own DLNA server on Windows using the Home Media Server (HMS) program as an example.
Nowadays, it is increasingly required to have a DLNA server on the home network, since most modern TVs do not support data transfer protocols such as SMB or NFS, but only work via DLNA.
What is DLNA?
DLNA (Digital Living Network Alliance) is a set of standards that allow compatible devices to transmit and receive various media content (images, music, video) over a home network, as well as display it in real time. That is - a technology for connecting home computers, mobile phones, laptops and consumer electronics into a single digital network. Devices that support the DLNA specification, at the request of the user, can be configured and networked automatically. (Source - Wikipedia)
Installing DLNA Home Media Server (HMS)
The installation of HMS is very simple, but we will still explain in detail how it works.
First you need to download the installer. At the time of writing, the official website was down. And it didn’t work a month before, so below is a link to download the latest version of HMS from our server:
(47.2 MB)
Let's get started with the installation.
We start the installer:
Here we are prompted to select the directory in which the installation files will be unpacked. Select a directory and click the " Run". After unpacking, the installation will start automatically.
Attention: Unpacked files are not automatically deleted after installing the program, I advise you to delete them manually after the installation is completed
After unpacking, we automatically start installing the program:

There are not many settings here. In this window, you select the directory where the Home Media Server (HMS) program will be installed and "Program Group" - the name of the folder in the Start menu.
After selecting the installation folder and folder name in the Start menu, all that remains is to check the box “create a shortcut to launch the program on the desktop”, if necessary, and click the “ Install«.
At the end of the installation, which takes less than a minute ( depends on your hardware), we are prompted to immediately launch the Home Media Server (HMS) program.

This completes the installation of the program.
DLNA Home Media Server (HMS) initial setup
So, we have a freshly installed DLNA server, let's run it and see what it offers us to configure first, and also make a couple of useful settings. Let's get started.
After the first launch of the program, we see the initial settings window.

In this window, we are prompted to select the device to which the media content will be broadcast. There are many templates in the list.

If you have not found your device or a device similar to yours, then you can leave the standard DLNA Device, as practice has shown, this does not greatly affect anything. Once selected, move on.

And then a choice of folders appears before our eyes, from which we will take media content. Folders with your media content can be selected now, or you can add them later. We'll take a look at how to do this below. After selecting the folders, click the " Ready«.

After the initial settings, we are offered to make a backup copy of the settings, the image cache, the database, and set up an automatic backup schedule. Let's not dwell on this now and move on. To do this, press the button " close«.
After that, the main window of the program appears in front of us. Let's move on to a few "important" settings at once.

On the left are the types of settings, on the right are specific settings.

Let's jump straight into additional settings and configure the autoload of the DLNA server with the PC turned on.
To do this, select points 2 and 3.

Now let's go to the tab " Server” and write down the name of our DLNA server. As we will see it online.

After changing the name, you need to add folders with media content (if you didn’t do this in the “initial setup or decided to add more folders. Everything is simple here. Press the button “ Add» (2) and select the folder you want to add. After that, it needs to Scan» (3) to get the files from the folder/folders to the server.

If you did everything right, then you should have your files on the right side (as in the screenshot highlighted in yellow).
If you have your files there, then we have quite a bit left. Launch and use. Everything is very simple here - press the button " Run«.
If you have "Windows Firewall" turned on, then the system will ask you whether to allow it access to the network. Choose which ones to allow access to and click " Allow access«.

Conclusion
We have installed the Home Media Server (HMS) program, or, to put it simply, we have set up a DLNA server on the Windows operating system.
It remains only to launch the playback device (TV, media set-top box, mobile phone, etc.) and check if our device is on the network and if it contains the files we need.
We hope this article has helped you. If something does not work out for you or you have questions - write comments, we will try to help.
In this article, I want to talk again about how to create on a computer (laptop, netbook) DLNA server. This will allow you to watch movies and photos on the TV, as well as listen to music that is on your computer.
It is enough just to connect the TV to the computer via a network cable, or just to the same network, run a DLNA server on the computer and start watching a movie or photo.
But, as it turned out, there are many problems with the Smart Share application. Either it does not start, then it gives various errors, or it closes on its own. You can read about this in the comments that visitors left to the article, the link to which is above.
There is a very good and absolutely free program “Home media server (UPnP, DLNA, HTTP)”, which is an excellent analogue of LG's Smart Share, or Samsung's AllShare, for example.
“Home media server (UPnP, DLNA, HTTP)” is a kind of universal program with which you can launch a DLNA server and connect to it from almost any TV that supports DLNA technology (and if your TV has Wi-Fi, or a network connector, then it most likely supports this technology). In principle, a DLNA client can be not only a TV, but, for example, a game console.
This manual is suitable for TVs from different manufacturers: LG, Samsung, Toshiba, Sony, etc. Compared to proprietary applications such as Smart Share, “Home Media Server (UPnP, DLNA, HTTP)” has a large number of settings.
We will not delve into all the nuances, but we will only consider how to share the necessary folders or disks. How to create a server, and how to start watching a movie using DLNA technology on a TV.
Connecting a TV for DLNA
Before proceeding with setting up the program, we need to connect the TV to a computer or laptop. If you already have everything connected, for example, through a router, then you can proceed to the next step.
We need to connect the laptop and TV to the network. If you have a router installed at home, then it is enough to connect your computer to this router, via cable, or via Wi-Fi, it does not matter. And you need to connect the TV to the same router. You can connect the TV in the same way, or via Wi-Fi (See connection instructions.) ) .
Our task is to have a TV and a computer (in my case laptop), were connected to the same router. I have a TV connected to the router via Wi-Fi LG 32LN575U and laptop Asus K56CM. On their example, this instruction will be.
What if there is no router?
In this case, you can connect the computer to the TV via a network cable, directly. Just take the desired length of the network cable (it can be crimped in almost any computer store), and connect the TV to the computer.
It looks something like this:

Connecting this way should work fine. But for me, the TV refused to see the server created on the laptop. But, in the “Home Media Server (UPnP, DLNA, HTTP)” program, the TV was displayed and I could start viewing photos from the laptop itself, and the photo appeared on the TV.
She also has an idea how to connect them without a cable and without a router. But, I’m not sure what will work and this method is suitable only for TVs that have the ability to connect to Wi-Fi.
You can try to create a computer-to-computer connection on a laptop, which I wrote about in the article ““. Then, connect the TV to the created access point and try to access the files on the computer.
I think you've got the connection figured out. Let's move on to setting up the server.
Setting up the “Home Media Server (UPnP, DLNA, HTTP)” program
First, we need to download and install the program itself. I advise you to download from the official site:. There is always a new version and it's safer that way.

Save the archive to your computer. To install, just run the setup.exe file, which is in the archive. I will not describe the entire installation process, it is simple. Follow the instructions.
After installation, launch the program with a shortcut on the desktop.
Let's go straight to the program settings. We won't do anything special there. We will simply specify the local drives, flash drives, external hard drives, or folders whose contents we want to see on the TV. For example, you can only open a few folders containing movies, photos, and music.

A window with settings will open. In the first category media resources, we need to specify which drives or folders we want to see on the TV. By default, standard folders with photos, videos and music are open there.
The program tries to sort everything. And in order not to get confused in all these folders on the TV, I advise you to share local disks. By default, if I'm not mistaken, access to them is already open. Check if the checkbox is checked next to Local drives.

If installed, this means that you can open any file on the TV that is stored on these local drives (drives C, D, E, etc.).
You can also specify individual folders, or, for example, an external hard drive. To do this, click on the button on the right Add, and select the desired folder, flash drive, or hard drive in the explorer.

We can see which folders and drives we have shared. We can delete selected folders. These are the main settings, if you look, there are a lot of settings, I won’t consider them all. To save, click on the button Ok, and agree to scan media resources.

We are waiting for the program to scan folders and disk. Further, you can already start the DLNA server itself. To do this, simply click on the “ launch“.

We observe a message that the server is running.
Now, just turn on the TV. If everything is connected correctly, then it should appear in the “Home media server (UPnP, DLNA, HTTP)” program. To do this, go to the tab Playback Devices (DMR), and on the right, click the button Refresh.

If our TV appeared, then everything is fine. You can try to start viewing photos directly from the program.
If the TV does not appear in the program, and the server we created is also not visible on the TV, then first of all, check the connection. Is the TV connected to the network, and is the laptop connected.
Then, completely disable antiviruses and firewalls. They can block access to the server.
To do this, in the main program window (above), select one of the tabs: movies, music, or photos.
In the left window, media content will appear, which is located in those folders and disks to which we have opened access. Right-click, for example, on a photo and select “Play on“, then choose our TV.

The photo should immediately appear on the TV screen.

In the same way, you can start playing video and music. This means that we can start playback on the TV screen from the “Home Media Server (UPnP, DLNA, HTTP)” program.
But, this is not always convenient. Much better, go through the TV, and open the files you need. To do this, leave the running server. You can hide the “Home Media Server (UPnP, DLNA, HTTP)” program. Click on the red cross (close program), and it will hide in the notification bar.

At the same time, the server will work and you will be able to go to the computer from the TV.
We start viewing files via DLNA from the TV
So the server on the computer is running, the files are open for viewing.
Now, on the TV, we need to go into the program that is responsible for working with DLNA technology. For example, in LG, this is Smart Share. On other TVs, this app may have a different name.
For example, to launch Smart Share in LG, go to Smart TV (blue button on remote) and select Smart Share. If the TV does not have Smart TV, but has DLNA, then the process may be different.


Opening a folder My computer, and we see our local drives there, and other folders to which we have shared access.

Afterword
“Home Media Server (UPnP, DLNA, HTTP)” is actually a very cool program with a lot of settings. We only considered opening file sharing, and starting the server. When I started watching a movie through the Smart Share program, the laptop went into sleep mode and playback was interrupted. There is a lock in “Home Media Server (UPnP, DLNA, HTTP)” that prevents the computer from going to sleep when it is used as a server.
I hope everything worked out for you, and you are now watching your favorite movies on a large TV screen using DLNA technology.
If something did not work out, then write in the comments, we will try to figure it out.
More on the site:
Set up a DLNA server using the “Home media server (UPnP, DLNA, HTTP)” program. Viewing files from a computer on a TV updated: February 7, 2018 by: admin
Today, many users are faced with the problem of playing video that is in the memory of your computer or file storage on other devices, such as a TV, game console or tablet. All this is quite feasible with the help of DLNA.
So what is DLNA? The abbreviation Digital Living Network Alliance itself, literally translates as “home network alliance”. This technology was created by developers and manufacturers of audio / photo / video - a technique for transferring media content (photo, video, audio) from one device to another, bypassing any digital media and using only a local network for these purposes.
There is a huge amount of software (both paid and free) that can handle this task, but we will use the easiest way possible and create your home media server using the standard and public tools of the Windows operating system. All we need is a Windows 7 operating system or higher and 15 minutes of free time, let's get started. What we need to know:
- The device on which you want to view media content supports DLNA technology and is connected to your home network.
- Your operating system version is older than Windows 7 home basic.
- If you use a wireless WI-FI connection, then its bandwidth should be enough for a comfortable transfer of media data. (Preferably use 802.11n standard)
First, we will need to create a “homegroup” on the PC from which we are going to stream media content. First of all, go to the control panel.

And here is the homegroup password, write it down, later you can change it to one that is easier for you to remember.
Setting homegroup options:
After we clicked “DONE”, a window with homegroup parameters should appear in front of us. Here we perform the final settings and can change the password that was assigned automatically. (! Recommendation - change the password before connecting other devices to your homegroup, otherwise they will all be excluded from it!)

How it works?
Now you can access previously selected folders such as “Video”, “Music” from other devices. Accordingly, on your devices, you will see these folders as - "Video Library", AllShare, SmartShare and others. The names may change, it all depends on the manufacturer and the type of device itself, but this does not change the essence. (Often, this information can be clarified from the user manual that comes with the equipment)
In addition, the fastest way to get to the settings menu of your media server is to launch the standard operating system application - Windows Media Player. This menu item will take you to the media streaming settings. 
Possible difficulties:
Sometimes, a device, such as a TV, may come across a video that it cannot play. To do this, you just need to enable the item "Allow remote control of the player" and do not close it (the player) on the computer  .
.
Having followed all the above recommendations, we were able to set up a media server at home, without using any third-party programs and devices.
Today you will learn how to properly connect a TV to a computer and about all the possibilities of such a connection, as well as how to organize viewing of your media library on Smart TV and other devices that support a home DLNA server.
What is DLNA?
The Integrated Digital Network Consortium (DLNA) is a group of companies that have come together to create a generally accepted open standard for connecting devices so that all DLNA-enabled clients can automatically receive media viewing from each other while on the same network.
What devices support DLNA?
DLNA technology is compatible with any device:
- smart TVs;
- smartphones and tablets;
- PC and laptops;
- media players and Blu-ray players;
- game consoles;
- home media servers (NAS);
- wireless printers;
- photo and video cameras;
- audio systems.
All DLNA-enabled devices have an appropriate logo or sticker indicating the type of digital content supported (eg audio, video, photos) and the destination: server, printer, player, etc. DLNA is supported by most devices from major manufacturers such as Intel, HP, Motorola, HTC, Microsoft, Samsung, Sony, LG, Panasonic, etc. Apple has developed its own standard - AirPlay. If you have an Apple device, then it is not possible to use it in your media network consisting of clients from other manufacturers.
How does the DLNA network work?
As you already understood, DLNA devices are designed for interconnection: creating a multimedia network between themselves. Each device is assigned its own type depending on its purpose. For example, any storage device: smartphone, media player, TV or PC can belong to both the Digital Media Server and Digital Media Player types, because they are capable of both receiving and playing digital content from another DLNA device.
How to create a DLNA network?
A wireless router (or wi-fi router) is the central element in a network and is used to connect devices to each other in a common home wireless network.
Equipment for building a home network with DLNA
You will need:
- TV with DLNA support;
- DLNA digital media server (such as a file server, PC, laptop or media player with HDD);
- wifi router.
I will talk about building a DLNA network not only with a wireless connection, you can also use the wired method of connecting devices, instead of a wi-fi router, use a regular router (switch) to connect the file source (home server - DLNA server) to the display device (DLNA customer). You can also use (to distribute the Internet through the power grid), in addition, you will need Ethernet cables to connect devices to your network.
How to set up a DLNA home media server?
1 Connecting a TV with DLNA support to a wi-fi router (for example, Samsung with Smart TV).
Option 1 - wired connection. Connect using an Ethernet cable to the router. It is enough to connect one end of the cable to the LAN port of the TV, and the other to a free port on the router (or switch, depending on the structure of your network).
Option 2 - wireless connection. If you are using a wi-fi router (wireless router), then it is enough to connect the TV to an existing wireless network via the built-in or external (USB) wi-fi adapter, directly to the router. If the TV is very far from the router, then you can install a wireless bridge (use the router in Bridge mode or buy) to connect the TV to the router. I also recommend reading the article about. The wireless bridge is connected to the TV to the LAN port, and to the router via a wi-fi access point.
Option 3 - Connecting with Powerline Adapters. This type of connection uses the power grid without running Ethernet cables. This method will help you set up a home network using existing electrical wiring and cables to connect DLNA clients will no longer be required. Powerline adapters are produced by almost all manufacturers of network equipment: TP-Link, Netgear, D-Link, etc. They are called Powerline devices. Next, you simply plug the router, TV and other devices into the power outlet as usual, but now all your devices will form a DLNA network.
2 Adding other DLNA compatible devices to your home network
Now you can connect DLNA servers (devices from which you want to play files on a smart TV) to the router - PC, laptop, phone or media player. All servers will be displayed on the smart TV, as they are on the same network, and you can play the content that is stored on their media. There are various ways to set up various types of devices on a DLNA network.
PCs and laptops on a DLNA network
Connect your computer or laptop to your router or router using any of the above options. The most important point in setting up DLNA on a PC or laptop is the need to install the appropriate program - the media center (media shell). The most popular of them (each program has a link with information about it and settings):
- Serviio
It is possible not to resort to installing media center applications to create a DLNA server, but to use Windows Media Player 11 or 12. To use them as a DLNA server, you must allow access to files on your laptop or PC: open Windows Media Player, go to Options menu, then open the Windows Media File Sharing tab and enable Media Sharing.
Kodi media center interface windowYou can select a media shell to use as a DLNA server from the list above. After installing the program you like to create a media center (DLNA server), you should configure it and select files (photos, videos, music files) to transfer to a TV or other display device.
Mobile devices on a DLNA network
3 DLNA setup on TV
After you have connected all DLNA devices, turn on your TV and go to the home screen of your Smart TV (using Samsung TV as an example). Find and launch the AllShare application, which will allow you to find music, photos and videos stored on DLNA devices on your network.
If you have a Sony TV (model before 2015), then you need to turn it on, press the "Home" button and turn on "Media Player". After you select the type of content: music, photos or videos, you will be able to see the DLNA servers on your home network.
4 Using DLNA on Android OS
To view video from a computer on smartphones and tablets with the Android operating system, you need to install a special application. There are quite a few such applications, I can recommend MediaHouse or Bubble UPnP, which can be downloaded for free on Google Play.
After you install the application, you need to take a few simple steps:
- select the source - your computer or other device with DLNA support and installed from which you will watch the video;
- select a receiver, that is, your Android device;
- select a video from the list of available files.
In addition to universal applications, mobile device manufacturers offer their own software with DLNA support. Samsung has AllShare, LG has SmartShare, etc.
Using DLNA-enabled apps on Android devices does not require any configuration. It is enough to launch a DLNA server (for example, Kodi on a computer), and it will immediately appear in the list of available connections in the application on a smartphone or tablet. Select your computer from the list, click "Browse" and select the required folder. Do not forget that your smartphone can also act as a DLNA server.