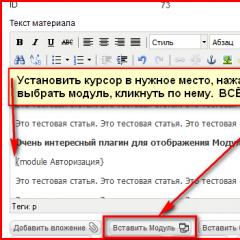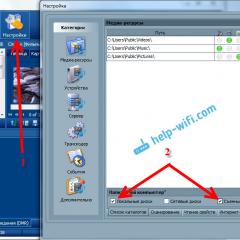Installing win on mac 10. How to install Windows on Mac in three ways. Preparing and Installing Bootcamp
Caused by the need to install programs for work, which are simply not released for IOS. By the way, these include a large number of computer games. For Windows, the range of programs produced in any field is dozens of times larger. The second reason is the familiar interface. Windows users don't need to retrain to the MAC. It is much more rational to simply rearrange the system. In addition, you can transfer all settings, fonts, programs. This is advisable when changing the main working device (laptop, netbook, tablet) to MAC.
The first step is to say Windows 10 64-x ISO image. There are no specific tips here, since license and version issues are resolved individually in each case.
- Installation on a virtual machine is not recommended right away. The fact is that MAC devices run on batteries, and in this mode, no matter how much processor power and RAM, you still have to save energy. The best option is to install as a second main system. Then you are guaranteed excellent performance, which is determined only by the hardware of your MAC device.
- A 64-bit version of Windows is installed on the MAC (do not download 32-bit).
- On MAC-OS, a small program for switching to Windows is initially installed. It's called Boot Camp Assistant. We find it using the search, run it and specify the path to the downloaded Windows ISO image. If you install the system from a disk, then everything is even easier. Specify the drive and click continue. By the way, let the image of the installed system is often determined automatically.
- The next step is to choose the amount of disk space for the OS. If you plan to use both systems, then divide the MAC disk in half. If the main system is Windows, then the main disk space must be given to it. Leave 20-25% for the existing MAC. The minimum possible space is 50 GB. With it, Windows will work quickly. Please note that once the system is installed, there will be no way to change the proportion of HDD capacity between systems. By the way, if the installation of Windows is associated with the support of games, for example, tanks online, then you also need to select more disk space.
- Before clicking the "install" button, make sure that the MAC is provided with a good high-speed Internet connection. Installing Windows 10 requires downloading several GB of files. They cannot be written to a disc or an ISO image. They can only be downloaded from the Internet in real time from Microsoft servers. Do not start the installation if you have a slow or intermittent connection.
- When the download is complete, the system will reboot. Then follow the instructions on the screen: select the language, version, confirm the download of updates. By the way, this is optional, since not all users recommend automatic downloading of updates. However, if your device has sufficient hardware resource, good hardware, then you can simply download the updates all at once in automatic mode by checking the appropriate box.
- Another reboot occurs (at this stage, Windows 10 is already fully installed) and the dialog box will prompt you to make detailed settings for the system and interface elements. You can also check the box here, and all standard settings will be automatically made in the system. Manual setting mode - tick "Custom".
Steps after installation
After installation, the Boot-Camp installer window is more likely to appear on the desktop. You should not close it, since this option is specially made for downloading a whole package of drivers. Otherwise, you will have to find and install them manually. By the way, if you have an unusual configuration (for example, the mode of operation with two monitors), the MacBook was repaired, spare parts were replaced, then they do so. The general advice here is to use the services of official driver manufacturers. This kind of software is very rarely paid.
Most of the "left" drivers with viruses are downloaded through the fault of the users themselves, while the official manufacturers themselves do not even charge money for a licensed driver. You need to look for them on official sites.
The final stage is the launch of Apple Software Update
We find this utility manually in the familiar start menu. Run it and select "download all updates". Note that this utility is not a general update downloader from Microsoft. It downloads and installs only specialized updates designed to run Windows on Apple devices. A reboot is required when the MAC drivers are installed. Without it, these applications will not start.
Switching between Windows-10 and MacOC
- FromWindows: in the tray, click on the Boot-Camp hint icon and select "reboot to MacOC".
- FromMacOC: open the Apple system settings, click on the boot volume icon (which you chose at the first stage of the installation when dividing the disks), look for the “lock” icon, enter the administrator password, select Windows-10 and click “restart”.
- While loading. Immediately after the start button, press "options" and use the "up", "down" keys to select the desired system. Default startup from power button without manual selection - MacOC only.
Windows and MacOC are installed on MacBooks on the same hard drive, but completely separate. That is what this section is for. When you remove one of the systems, the data of the other is not affected in any way. Removal is done in two clicks. Of course, it requires an administrator password and a few confirmations to avoid accidental deletion of data.
All subsequent programs are installed without restrictions, exactly as if Windows were installed on a regular computer, and not on a poppy. By the way, such a simple installation and good operation of Apple computers under Microsoft operating systems (Apple and Microsoft are competitors) is explained by common hardware. A lot of components are unified. For example, many MacBooks use Intel processors.
Apple computers have one very big advantage over Windows PCs. The system from Microsoft can be easily installed on any Mac. You can't do the same thing in reverse order. In any case, legally, without crutches, pain and a noble amount of Vaseline.
Installing Windows on a MacBook Pro has never been so easy. And the merit of two companies at once: both Apple and Microsoft. The former optimized the Boot Camp Assistant utility as much as possible, which is necessary for installing the OS on any Mac. And the latter finally simplified and, importantly, accelerated the installation of their own system. Everything happens quickly, gracefully and without any problems.
What will we need?
How was it before? Firstly, it was necessary to acquire an image with “Windows”. Where to get it from is unknown, so everyone downloaded from torrents. Next, it was necessary to mount the image on a DVD-disk (Oh my God!) Or expand its flash drive with a size of 4 GB or more using some software written on the knee. At the same time, it was necessary to strictly observe the order of actions, not to miss anything and to be very careful. It's good at least that the most detailed manual was described on the Apple technical support website.
Forget! Now all this horror is gone.
To install Windows on a MacBook Pro, all you need is a computer and an Internet connection. Everything! You don’t even need to buy a system from “soft” ones.
How to Install Windows 10 on MacBook Pro 2018
Now you will see for yourself the ease of installation. Instruction step by step.
1. Directly on the MacBook Pro from under stock macOS, we go to the Microsoft website, namely: to the section from where you can download Windows 10. Here is the link, if anything.

2. Select the desired release of the system. I settled on the 10th version, but older assemblies can be installed. Please note that in order to download Windows 7, you will have to enter the product key directly on the site. Otherwise, the system will not allow you to download the image. For Windows 8.1 and 10, this is not relevant, the key will need to be entered directly in the system itself, after installation.

4. Then we install all the latest updates on our Mac.
5. In Launchpad (application grid), in the Other folder, find the Boot Camp Assistant application and launch it. This is a very powerful utility. It will do almost everything on its own: from unpacking the image under macOS to installing drivers already under Windows.

6. IN Boot Camp Assistant select the image we downloaded (most likely, the utility will detect it on its own), determine the size of the partition on the hard drive for the new system (at least 50 GB) and start the installation.

7. After 15 minutes, the computer will restart (it may take longer for you - this is normal) and the installation of Windows will begin directly.

8. Here you will need to select a keyboard, region, connect to Wi-Fi and enter your Microsoft account information. Without it now nowhere, so you can start it in advance.
9. After making all the initial settings, Windows 10 will boot. Next, the Boot Camp utility will start. The application will offer to install all the necessary drivers for the system (from the keyboard and sensors to the video card).

10. After that, we reboot and use a fully configured system. Voila!
What time?
It took me about 2.5 hours for everything about everything. Moreover, it took 2 hours to download the Windows 10 image from the official Microsoft website (4.5 gigabytes) and unpack Windows itself for another 20 minutes.
Directly setting up, installing drivers took about 5-10 minutes.

Very fast and easy. However, the speed may depend on your system configuration. I installed Windows 10 on a MacBook Pro 13 2018 that I made a couple of months ago, and this is a real gun.
In the next part, I will talk about my impressions of Windows 10 on the MacBook Pro 13 2018. How the system works, is everything stable, what about games, and so on. Stay in touch.
# MacBook_Pro_13_ (seredina_2009_goda) # MacBook_Pro_13_ (seredina_2010_goda) # MacBook_Pro_15_ (seredina_2009_goda) # MacBook_Pro_15_ (seredina_2010_goda) # MacBook_Pro_13_ (nachalo_2011_goda) # MacBook_Pro_15_ (nachalo_2011_goda) # MacBook_Pro_13_ (konets_2011_goda) # MacBook_Pro_15_ (konets_2011_goda)Apple introduces artificial restrictions on the ability to install on . In other words, you can't install Windows 10 on older MacBooks and iMacs. But we know one way.
Probably, for this, Apple has some reasons for prohibiting the installation of Windows 10 on old MacBooks, which, however, do not suit the owners of these devices. Therefore, we decided to tell you how to modify the Boot Camp utility in order to be able to install Windows 10 on or.
Understanding that your MacBook or Aimac does not support Windows 10 is quite simple - when you run the Boot Camp utility, you will not see any mention of Windows 10:
Remember, you perform all the following actions at your own peril and risk! Be careful.
Be sure to make a copy of the utility first boot camp(copy using the context menu).

It should look like in the screenshot:

The name matters, because further commands in the console are calculated for the specified name.
So, open the Terminal and write the command:
sudo nano /Applications/Utilities/Boot Camp Assistant2.app/Contents/Info.plist
In the opened file, we are looking for an entry Win7OnlyModels and erase the content along with the opening and closing tags array.

Also I deleted the entries SupportedNonWin10Models And UEFIOnlyModels.

These steps are enough if you are going to install Windows 10 from a DVD. To save, you need to enter a key combination Ctrl+X and confirm with the key Y.
However, if you already, and even instead of using an optical drive, want to, then additional steps will be required:
First you need to go to the system information and save the model ID and version Boot ROM.

Then, in the already open Terminal, you need to move to the section with the name CFBundleVersions, immediately after it create a section DARequiredROMVersions(if it was not there yet, as in my case) and enter after the tag array model id using tags string.

Then let's move on to the section PreUSBBootSupportedModels, erase the prefix Pre and enter the model ID again.

The identifier must also be written in the sections PreESDRequiredModels And PreUEFIModels.
To save, you need to enter a key combination Ctrl+X and confirm with the key Y.
After all the manipulations done, when you start Boot Camp Assistant2, you will see the following window:

It should be noted that the first time you reboot, you may see the standard black screen error "No bootable device...". In this case, turn off the Macbook by long pressing the power key, and then turn it on while holding down the Ctrl key to select boot from a USB flash drive.
Since MacBook and iMac 2008, 2009, 2010, 2011 do not officially support the installation of Windows 10, there may not be drivers for this OS. For 2011 devices, the main problem is a sound card driver error (not yet resolved), otherwise everything is fine. Using AirPods via Bluetooth in this case saves. For older models, after installing Windows 10, you may experience more serious problems - be prepared.
Well-known Windows blogger Paul Thuroth loves Microsoft, which is why he uses a computer from rival Apple (sarcasm). But he also has Windows 10 on his Mac, and today Paul will tell us all how he did it.
There are two ways to install Windows on a Mac - Apple's dedicated BootCamp software, which lets you boot your PC into either Windows or OS X, or a virtual machine like Parallels Desktop. This article will focus on the first option.
Paul writes that his goal is to talk about how to install and configure Windows 10 on a Mac "as optimally as possible." Microsoft's OS will never work perfectly on a "poppy" - Apple does not consider it necessary to regularly update the necessary drivers and "adjust" to someone else's OS. But it's better than nothing.
Let's start with the minimum system requirements:
- Windows 10 installation file in ISO format. You will need either a licensed copy, which most users probably already have, or an ISO file with the system (activation is - for now - optional). Attention! You only need to download the 64-bit version, they are not friends with 32-bit Macs.
- Mac computer - iMac, MacBook, Mac mini, Mac Pro 2012 or newer, running OS X (X, by the way, means "10", not "ex") Yosemite or El Capitan.
- Flash drive 4 GB or more.
- Free space - at least 20 GB.
Ready? Go to the Apple Mac App Store and install all updates.
Open Boot Camp Assistant. The easiest way to do this is to press Cmd + space and type boot camp in the Spotlight search bar that opens.
 Boot Camp walks you through the process of creating a Windows partition on your Mac's drive. To do this, he will need a Windows 10 ISO file and a 4 GB flash drive or more, depending on the version of Windows. In addition, the assistant will download the latest Apple drivers from the Internet for its work.
Boot Camp walks you through the process of creating a Windows partition on your Mac's drive. To do this, he will need a Windows 10 ISO file and a 4 GB flash drive or more, depending on the version of Windows. In addition, the assistant will download the latest Apple drivers from the Internet for its work.
 After the flash drive is written - the Boot Camp folder with the appropriate drivers will appear on it - you will be prompted to allocate space for the Windows partition. It is advisable to allocate more than the default 20 GB - after all, Windows, as you know, likes to “grow” in breadth, and twenty gigabytes is only enough to run one or two applications that the user needs. With the help of a special “curtain” in the BootCamp assistant, it is very easy to adjust the amount of storage allocated under Windows. If desired, you can simply split the Mac disk in half. Paul opted for the latter option - his MacBook Air has 256 GB of internal storage, so there was enough space for both OS X and Windows.
After the flash drive is written - the Boot Camp folder with the appropriate drivers will appear on it - you will be prompted to allocate space for the Windows partition. It is advisable to allocate more than the default 20 GB - after all, Windows, as you know, likes to “grow” in breadth, and twenty gigabytes is only enough to run one or two applications that the user needs. With the help of a special “curtain” in the BootCamp assistant, it is very easy to adjust the amount of storage allocated under Windows. If desired, you can simply split the Mac disk in half. Paul opted for the latter option - his MacBook Air has 256 GB of internal storage, so there was enough space for both OS X and Windows.
 If you left the "Install Windows 7 or later version" box checked, Boot Camp will restart your Mac and begin the installation. If you removed it, you can go back and, for example, give Windows more / less space, and only then check the box and go directly to installing Windows.
If you left the "Install Windows 7 or later version" box checked, Boot Camp will restart your Mac and begin the installation. If you removed it, you can go back and, for example, give Windows more / less space, and only then check the box and go directly to installing Windows.
Things to keep in mind:
It is not necessary to enter a license key during installation. You can generally use the "trial" until Microsoft decides to "close shop".
Format the disk partition called BOOTCAMP! Then install Windows exactly there and nowhere else.
 After the installation is complete, you will be on your Windows 10 desktop. The Boot Camp installer will immediately appear on the screen. Its task is to install the necessary drivers so that Windows "understands" what kind of hardware it will have to work with. Be sure to install them!
After the installation is complete, you will be on your Windows 10 desktop. The Boot Camp installer will immediately appear on the screen. Its task is to install the necessary drivers so that Windows "understands" what kind of hardware it will have to work with. Be sure to install them!

 Next, connect to the Internet and run Windows Update. Install all updates, reboot.
Next, connect to the Internet and run Windows Update. Install all updates, reboot.
Next, find the Boot Camp icon in the Taskbar and see the options available to customize your keyboard and trackpad. For the second, there are a couple of interesting settings - the ability to make a click with one touch or perform the same operation by clicking on the lower right corner of the touchpad.
 After that, sign in to your Microsoft account, make yourself a convenient sign-in PIN, and open the Store. Go to the Downloads section and look for software updates. In general, that's all, now we proceed to the "particulars".
After that, sign in to your Microsoft account, make yourself a convenient sign-in PIN, and open the Store. Go to the Downloads section and look for software updates. In general, that's all, now we proceed to the "particulars".
The problem, writes Paul, is that out of the box Windows won't work on a Mac. The operating time compared to the same indicator of the MacBook Air in OS X will be short, the magnificent trackpad from the MacOS in Windows will turn out to be only a pale shadow of itself, there will be problems with the keyboard. In addition, "on the fly" it is unlikely that anyone will guess how to reboot from Windows to OS X.
Battery. According to official information from the Apple website, a 13-inch MacBook Air running OS X is capable of battery life up to 12 hours (Paul believes that his 2014 model is perhaps 1-2 hours less). Under Windows, the laptop will not work even half of this time - the lack of software optimization for Air affects. A small utility called . The only negative is that it will be possible to say goodbye to the quality work of the trackpad. But if you are an active user of the usual "mouse", there is nothing wrong with that.
trackpad. The Trackpad++ utility, another development from the creators of Power Plan Assistant, will help improve its performance. Third-party software is many times better than the “default” one from Apple, so for those who like to control an “apple” laptop through the touch panel, this program is one of the must-haves. There were some drawbacks here too - the trackpad settings panel turned out to be unnecessarily complicated. As with Power Plan Assistant, you will need to disable one of the digital signatures for 64-bit systems. Worst of all, Trackpad++ often causes a blue screen of death (Paul saw it even during the installation of the software).

Buttons on the keyboard. On the keyboard of any PC on Windows, at the bottom left, you can find purely "Microsoft" buttons - Ctrl, the Windows key and Alt. The Fn button is also found on laptops. On Macs, things are a little different. On the left side of Paul's MacBook Air, there are Fn, Ctrl, Alt/Option, and Command (Cmd) buttons. In Windows 10, the first three buttons work as intended, and Command replaces the Win key. You can leave everything as it is - or you can use the KeyTweak utility and put the buttons in their usual Windows places. KeyTweak's capabilities allow you to do more - for example, Paul got the Delete button on his MacBook Air by entering the Fn + Delete command.

How to switch between Windows and OS X. Want to return to OS X? There are two options - either click on the Boot Camp icon in the Taskbar and select "Reboot to OS X", or initiate a simple reboot and immediately after the beep, hold down the Alt / Option button on the keyboard. You will be able to choose which system to run. To switch to Windows from OS X, open System Preferences, select Boot Volume and click on BOOTCAMP Windows. The computer will automatically boot to the selected system until you change the default "boot" system.
Afterword
Paul laments that it's Apple's fault that Windows doesn't work perfectly on Macs. Cupertino consciously do not want to do optimization work - suffice it to say that some drivers of the current Boot Camp 6 have not been updated for more than 3 years! The Apple company is probably right about something - after all, most Mac and OS X lovers need Windows only for 1-2 programs that simply cannot be found under the Apple operating system. Perhaps for this it is better to install Windows on a virtual machine - but then the question of resources may arise, because for the correct operation of the "virtual" you need a lot of space, RAM and computing power.
Boot Camp is ideal for those IT enthusiasts who love Apple hardware (for obvious reasons) but prefer the Microsoft platform (also for obvious reasons). Turot admits that if he had a chance to install Windows on a Mac through Boot Camp again, he would take OS X a minimum of space and would not "bother" with utilities like Power Plan Assistant and TrackPad ++, but would simply use the mouse. Of course, he would have lost one of the key advantages of an Apple laptop - a cool touchpad. But what can you do - from Windows on Mac, as already mentioned, no one expects a perfect job.
P.S. Are there Mac users among our readers working through Windows (10)?
And you do not want to buy a virtual machine, but there is a need to take advantage of the capabilities of the Microsoft operating system? In this article, we will tell you how install free version of windows 10 on mac.
In contact with
OS X is a great operating system that, together with Mac computers, provides users with almost limitless conditions for a comfortable PC experience. But the bottom line is that a considerable number of professional programs are compatible only with Windows, and OS X itself does not position itself as a gaming platform. That is why sometimes there is a need to install Windows on a Mac.
Starting with, Apple began to equip the operating system with its proprietary Boot Camp utility, which allows you to run Windows on a Mac. But the functionality and usability of this utility leave much to be desired. The same Parallels ($53) or VMWare Fusion ($87) are significantly superior to the regular counterpart, but you have to pay a lot of money for them (there is a free trial period). In general, it costs $105. But we know how to install Windows on Mac for free, easily and quickly.
How to Install Free Windows 10 on Mac
Virtualbox virtual machine
Since the use of the test period of Parallels or VMWare Fusion in this situation does not suit us, just like the frankly weak functionality of Boot Camp, we should look for analogues, but they are. from Oracle is an excellent tool for running Windows on a Mac, which, although it does not have all the range of features described above for paid counterparts, does a much better job than the utility out of the box.
 Download the latest version of VirtualBox for OS X (112 MB installer and 290 MB unpacked version)
Download the latest version of VirtualBox for OS X (112 MB installer and 290 MB unpacked version)
After downloading, install (you will need administrator rights).
Windows
As we wrote above, the most current version of Windows 8.1 is quite expensive, but at the moment everyone can get a licensed copy of Windows 10 Technical Preview.
How to download Windows 10 for free?
1.
Go to the official page to participate in the insider program. Click " Join Now«.
 2.
Sign in to your Microsoft account or sign up. The registration process will not take long.
2.
Sign in to your Microsoft account or sign up. The registration process will not take long.
 3.
Agree to the user agreement by clicking the button " I Accept«.
3.
Agree to the user agreement by clicking the button " I Accept«.
 4.
Becoming an insider of the testing program, you need to go to the operating system download page, to do this, click " install Windows 10 Technical Preview«.
4.
Becoming an insider of the testing program, you need to go to the operating system download page, to do this, click " install Windows 10 Technical Preview«.
 5.
Download the ISO image of the operating system. Unfortunately, there is no Russian language here. Be careful when choosing the bit depth of the system.
5.
Download the ISO image of the operating system. Unfortunately, there is no Russian language here. Be careful when choosing the bit depth of the system.

Installing Windows from OS X using VirtualBox
1. Open and click Create».
 2
. Specify an arbitrary name of the operating system, the type (Microsoft Windows) remains the same, and as the version, specify " Windows 8.1 (...bit)“, where “…” is the bit depth of the downloaded operating system. Confirm the data by pressing the button " Continue«.
2
. Specify an arbitrary name of the operating system, the type (Microsoft Windows) remains the same, and as the version, specify " Windows 8.1 (...bit)“, where “…” is the bit depth of the downloaded operating system. Confirm the data by pressing the button " Continue«.
 3.
Specify the amount of memory depending on the amount of RAM in your Mac (at least 2 GB is recommended for normal operation of Windows 10).
3.
Specify the amount of memory depending on the amount of RAM in your Mac (at least 2 GB is recommended for normal operation of Windows 10).
 4.
If you have never used VirtualBox, then be sure to create a new virtual hard disk, for which:
4.
If you have never used VirtualBox, then be sure to create a new virtual hard disk, for which:
- specify the type of disk VDI;
 - storage format - " Dynamic virtual hard disk»;
- storage format - " Dynamic virtual hard disk»;

- recommended volume - 25 GB;
 5.
Select profile -> Tune-> Tab " carriers» -> Add an optical drive -> Choose an image-> specify the path to the downloaded ISO-file -> Open.
5.
Select profile -> Tune-> Tab " carriers» -> Add an optical drive -> Choose an image-> specify the path to the downloaded ISO-file -> Open.
 Save the result by pressing the " OK«.
Save the result by pressing the " OK«.
6. Run the configured profile by clicking the " Run».
 7.
The operating system installation process will begin. When a window appears asking " Which type of installation do you want?» select « Custom: Install Windows only (advanced)«.
7.
The operating system installation process will begin. When a window appears asking " Which type of installation do you want?» select « Custom: Install Windows only (advanced)«.