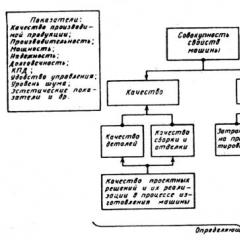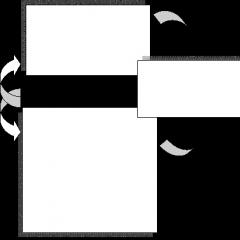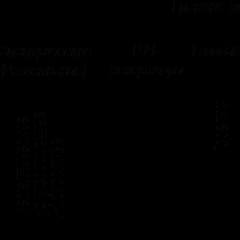How to delete recently closed tabs in Yandex. How to clear history in Opera How to delete data from closed tabs
After the creation of the Internet, there was a need to create a special program with which anyone could use the World Wide Web. Such programs are called browsers. Their number currently exceeds seven dozen. However, there are much fewer frequently used ones, and Yandex, a program from the creators of the search engine, is one of the popular ones.
This variety allows the user to choose the most convenient surfing program, with clear widgets, nice design and high performance. One of the conveniences is creating bookmarks on sites. Essentially, the user leaves a mark in the browser’s memory for a specific link, with one click on which he can go to the desired page. For convenience, they are all located on a separate panel.
- The simplest of them is deleting directly in the adding window, that is, when you click on the star icon in the upper right corner, an object with the name of the site is added and an editing window appears. You can also delete it there. This method is convenient if your bookmarks contain a link to home page site or if the user is already on it, that is, there is no need for a long search.
- The second method is no less simple - removal from the panel itself. To do this, just open it, select from the list the bookmark you want to delete, right-click on it and select the appropriate command.

If the panel is not displayed in the browser, you need to configure its display. To do this, just click on the icon with three parallel horizontal lines in the upper right corner to open the main menu, select the appropriate inscription and in the list that opens, click on the command to display. After this, the available bookmarks will be constantly displayed at the top of the browser.

- The third method is similar to the second method - the only difference is that the deletion is performed directly in the panel settings menu. This method is suitable for users who find it inconvenient to display the panel.
- It is also possible to delete all bookmarks at once. To do this, you need to open the settings menu by clicking on the three lines in the upper right corner and selecting the appropriate section, click on the “Bookmarks” tab, select all of them manually or by pressing Ctrl+A, right-click and select delete. You can simply select several of them by holding Ctrl. This method suitable if the user needs to remove several objects at once.

In conclusion, it should be said that this tool is one of the most important when working with a browser, since it allows you to keep important sites in quick access and does not require the use of third-party entries. Also, with the help of this tool, it is possible to remember interesting or liked sites without cluttering your own memory and the memory of your computer. As a result, instead of searching for the desired site again through search engine and search for the desired page on it, just click on the link on the panel.
If the user changes browser, he can transfer all existing bookmarks. To do this, just complete the import operation, selecting a new browser as the recipient.
Browser Google Chrome took a leading position among browsers very tightly.
A huge number of users “sit” in this browser and therefore the question arises: how to delete recent tabs in Google Chrome?
The developers try to reduce the user's work on the computer to a minimum, so that it is as convenient and comfortable as possible, which they do quite well.
Instructions for uninstalling information about recently visited sites
To clear the cache, that is, temporary files, in Chrome you will have to do the following procedure on your own PC:

Using Hot Keys
The Chrome browser also has a very convenient set of hotkeys designed to carry out the necessary procedure for deleting information.
When you press a combination of two keys, which are CTRL and H, a tab will open in the browser window with information about the web pages you visit. Here you can clear the history by clicking on the corresponding button. When the action itself is performed, a tab with a certain set of proposed actions is activated. The user has the opportunity to select specific data for uninstallation (you can even select a specific period).
Let's say information data regarding visits made within one hour, day, week can be uninstalled. If necessary, the user is able to uninstall the entire history, that is, the entire set of information about the sites visited for the entire period of using the browser. To implement this process, you will have to check the box in absolutely every place by selecting “For the entire period.” All information will be destroyed forever. 
If you choose a different action, you will need to tick the exact places that should be deleted. For example, a user might not want to uninstall autofill form data. To save data about the input form, you will need to remove two checkboxes in the places where the items responsible for clearing saved passwords are located, as well as clearing saved data about automatically filling out forms.
Every user periodically saves bookmarks in their web browser. If you need to clear saved pages in Yandex Browser, this article will tell you in detail how this can be done.
Below we will look at three methods to clear saved pages in Yandex Browser, each of which will be useful in its own way.
Method 1: Deleting via Bookmark Manager
Using this method, you can delete either a selected number of saved links or all of them at once.
Please note that if you have data synchronization activated, then after you delete saved pages on your computer, they will also disappear on other devices, so, if necessary, do not forget to disable synchronization first.

Method 2: deleting an open site from bookmarks
This method cannot be called fast, however, if this moment If you have a website open in your web browser that has been added to your Yandex Browser bookmarks, then deleting it will not be difficult.


Method 3: Delete Profile
All information about specified settings, saved passwords, bookmarks and other changes is recorded in a special profile folder on the computer. Using this method, we can delete this information, which will make the web browser completely clean. The advantage here is that all saved links in the browser will be deleted at once, and not separately, as provided by the developer.


Method 4: Deleting Visual Bookmarks
Yandex.Browser provides a built-in and quite convenient method for quickly jumping to saved and frequently visited pages - this is
Having noticed a fascinating page on the Internet, we immediately add it to our bookmarks with a couple of clicks. But interest disappears over time, but obscene bookmarks remain.
You will need
- browser (Opera, Mozilla Firefox or others) with saved bookmarks.
Instructions
1. Every day, as we move around the Internet, we sometimes save dozens of addresses of pages we like in our browser’s memory. But we rarely think that at the same time we are complicating our own lives - many bookmarks may not be suitable, but they make it difficult to access the significant ones that we use to navigate to the necessary pages every day. But when the question arises about deleting bookmarks, some users are lost. In fact, this process turns out to be quite simple.
2. Double-click on the shortcut on your desktop to open the browser on your computer. You can also launch the browser from the Start menu. Open it, select “All programs” and find the browser you need in the list.
3. When the browser is running, there is a control panel at the top of the page (“file”, “edit”, “view”, “journal”, “bookmarks”, “tools”, “help”). Select "Bookmarks".
4. At the same time, you will see a list of bookmarks you have made on this computer in this browser. Do not try to remove unnecessary bookmarks directly from the list - this is unrealistic.
5. At the top of the list of bookmarks there is a sub-item “Manage bookmarks”. Select it. “Library” will appear with a menu on the left.
6. In Library, select Bookmark Menu. At the same time, all bookmarks saved on this computer will open for you in the field on the right. By selecting a bookmark, you can find out detailed information about each of them.
7. Select with one click of the left mouse button the obscene bookmark that you want to delete. By right-clicking on it, you open a menu for this bookmark, which contains the “Delete” item. Click on it and the bookmark will disappear from the lists.
8. You can also delete bookmarks using the keyboard using the Delete key, which is located in the upper right corner. Select a bookmark by clicking on it once with the left mouse button and click on Del. The bookmark has been deleted.
In the context of continuous changes in activities, the need for information and other changes, it is no wonder that bookmarks added to the browser memory six months ago become irrelevant. If they bother you, remove them.

You will need
- – a computer with an Internet connection
- – installed browser (any)
Instructions
1. In Internet Explorer, Mozilla Firefox and Opera browsers, go to the “Bookmarks” menu and select “Manage Bookmarks”. If you don’t want to use the mouse for this, click on the keyboard combination Ctrl+Shift+B (for any layout, Russian or English). In the Safari browser, go to the “Tools” menu (gear on the right) and select “Show bookmarks bar.” In the Google Chrome browser, in the settings (wrench on the right), find the “Bookmark Manager” item. In the dialog box that appears or on the page that opens, open the folder with the link that you want to delete, then click the cursor on the link itself once.
2. Right-click and select “Delete” from the new menu. After that, close the window.
Video on the topic
Note!
For non-Russian browsers, look for a translation of the menu.
It often happens that there is not enough space on your hard drive for some necessary program or movie. In this case, you need to free up disk space by deleting unnecessary and unused programs.

You will need
- Computer or laptop.
Instructions
1. Go to the Start menu of your computer or laptop if you want to remove an obscene program.
2. Select "Control Panel" from the menu. In the window that appears, select “Programs” from the list. Next, click “Uninstall a program” and in the drop-down list, find programs you don’t use that you can remove in order to free up space on your hard drive.
3. Use the search to determine the location of the program - go to the Start menu, enter the name of the program in the search bar, find out where it is located, and find it among the files and folders.
4. Go to the folder where the obscene program is installed, find the file that installs the program and run it. This way you can remove the program from your computer or laptop. You can use both options, but the first one is preferable because by uninstalling programs through the control panel, you can be sure that all components of the program you are not using are removed from your computer.
Note!
Be careful when choosing programs to remove, do not remove the main ones system programs and files, antivirus program.
Helpful advice
To avoid having to uninstall programs from your computer, do not install obscene or dangerous software.
To remove obscene file from a computer, you do not need to have any special knowledge of how a PC works. For removing file Your computer provides a special interface, one that is quite comfortable and effective in use.

You will need
- Computer
Instructions
1. Today there are three removal methods file ov from the computer. The first two are optimal for deleting folders and documents, while the 3rd will be perfect for uninstalling applications installed on a PC. Let's look at each of the methods in more detail.
2. Removal file ov with the help of their properties. To remove obscene file using this method, right-click on it. Next, you need to select the “Delete” function, and then confirm its removal from the computer. For complete removal file and you need to empty the trash.
3. You can also delete file via the Delete button. To do this you need to select required document, then press this button. To completely delete a document, you also need to empty the Trash. And if you hold down Shift together with the Delete button, then file will be removed, bypassing the trash can.
4. Removal installed application. Open the My Computer folder. On the left side of the window that opens, you need to click on “Add or Remove Programs.” It will take some time for the system to build a list of installed programs and updates. Once the list is downloaded, find among all the applications installed on your PC the one you want to remove. Left-click on the application to be deleted, then click on the “Delete” button (this button will appear on the right side of the window).
5. After uninstalling an application, you may need to restart your computer. It is needed in order for the system to continue correct work. Otherwise, certain errors may occur during its operation.
In most cases, the huge number of running services and processes slows down your computer. To independently disable unnecessary processes, you must follow several primitive rules.

You will need
- Game Booster.
Instructions
1. First, open Device Manager and disable unnecessary processes. Press the key combination Ctrl+Alt+Del. In Windows 7, select the final option “Run Task Manager”. Open the Processes tab.
2. Examine the list of running processes and programs. Select the process that you want to disable and click the “End Process” button. Verify the closing operation.
3. Many services do not appear in Device Manager. Open the Start menu and go to Control Panel. Open the Administration menu. Select the Services submenu.
4. Finish the job yourself unused services. Their number ranges from thirty to forty, depending on the number of additional functions or devices that you use. The main load is borne by such services as: Windows Update, Windows Defender, secondary logon, Windows Backup.
5. There are several services that are definitely inappropriate for a desktop computer: tablet input service, terminal service, IP auxiliary service. You can also turn them off.
6. Independently disabling unneeded processes and services is a rather long and tedious process. Fortunately, there are special programs to get rid of some of the obscene processes. They are designed so as not to disable the main processes. Download Advanced SystemCare or GameBooster.
7. Install the selected application and launch it. In the case of the ASC utility, open the “System Optimization” tab. Check the box opposite the first item – Optimization. Click the "Scan" button.
8. After completing the system review process, click the “Repair” button. Don't uninstall the program later application. It will mechanically fix registry errors and configure the operating system for increased productivity.
From time to time it is necessary to restore order not only in the apartment, but also on the computer. A collection of used and unused files on the desktop does not look very attractive, makes it difficult to navigate, and sometimes downright unnerving. Remove obscene files allowed by various methods.

Instructions
1. If you don't use the My Documents and Network Neighborhood folders, remove them from your desktop. To do this, right-click on any free space on the desktop and select “Properties” from the drop-down menu. Alternative method: Call the “Control Panel” through the “Start” menu, click on the “Screen” icon.
2. In the Display Properties dialog box that opens, go to the Desktop tab. Click on the “Desktop Settings” button, in the “Desktop Elements” window that opens, on the “General” tab, uncheck the boxes opposite the “My Documents” and “Network Neighborhood” icons. The “My Computer” folder is traditionally needed, leave it on the desktop. Click OK, apply the new settings, and close the properties window by clicking OK.
3. On the same “Desktop” tab, click the “Clean up desktop” button and the “Desktop Cleanup Wizard” will launch. With its help, you will be able to determine which icons have not been used for a long time, and decide whether to leave them on the desktop or place them in the “Unused Shortcuts” folder. Follow the installer's instructions to complete the procedure.
4. If you have a lot of shortcuts to frequently used programs on your desktop, move some of them to the Quick Launch bar. To do this, place the cursor on the icon of the required application, hold down the left mouse button, and drag it to the taskbar (the panel located at the bottom of the screen). If you do not see the icon you just moved, right-click on the taskbar, select “Toolbars” in the drop-down menu, and in the submenu select the marker in the “Quick Start” item. Delete the icon you just copied to Quick Launch from your desktop.
5. If you launch the same applications every time you turn on your computer, add them to Startup. To do this, open the “Startup” folder, located in the directory C: Documents and SettingsAdmin (or another user name) Main menu Programs Startup. Copy shortcuts to launch files for frequently used applications to this folder. Remove the shortcuts themselves from the desktop.
Video on the topic
In the operating room Windows system many services are running that are usually not needed by the user and cause unnecessary system load. It is appropriate to delete the processes of such services and disable the services.

Instructions
1. Optimizing the Windows operating system is especially useful for those who work on rather “slow” machines. Removing unused services not only increases system productivity, but also increases security when working on the Internet.
2. To disable unused services in the Windows XP operating system, open: Start - Control Panel - Administrative Tools - Services. The disabling process is as follows: select the service to be disabled, double-click it. A window will open, click the “Stop” button. After stopping the service, change its startup type, preferring the “Disable” option in the menu.
3. Disable the following services: Automatic Updates – it makes sense to disable it if you update the operating system manually. Computer Browser – disable it if your computer is not connected to the local network.
4. It also makes sense to disable: Telnet – if you don’t use it. Wireless setup – if there are no wireless devices. Secondary login. Annunciator. Server. Time service. Remote registry. Security Center - it does not protect anything, but sometimes it bothers you with its messages. If you are using a third-party firewall, disable the Windows Firewall service.
5. Disabling unused services in the Windows 7 operating system is done using a similar method. Open: Start – Control Panel – Administrative Tools – Services. Select and disable unnecessary services. In addition to those listed for XP, the following services can be disabled in Windows 7: Windows Error Logging Service, Remote Desktop Service, Tablet PC Input Service, System Event Notification Service, Parental Controls Service, Windows Media Player Universal Network Sources Service, Windows Media Center Scheduler Service, Windows Media Center Receiver Service, Fax Service, Windows Biometric Service, Smart Card Service, Windows Media Center Extender Service.
6. When disabling one or another service, carefully read its description - it is possible that in your case this service is necessary. If necessary, a disabled service can be enabled again.
To maintain the integrity of your individual life, it is sometimes necessary to delete all or part of the sites that the user viewed over a certain period of time. In addition, deleting Internet pages from memory will clear some of the occupied memory, which will speed up your computer.

Instructions
1. To delete several or all Internet pages, you don’t need to do anything difficult. There are only slight differences in the Internet browsers themselves, due to which the sequence of actions will be slightly different.
2. To delete Internet pages in Internet Explorer, from the main menu, go to the “Tools” section, in which select “Internet Options”. In “Properties”, open “Journal”, “General” tab. When the deletion confirmation line appears, click “Yes.” In addition, in the “Temporary Internet files” section, you also need to select “Delete files” and tick the phrase “Delete this content” in the system request, then click OK.
3. To delete pages in Mozilla Firefox, go to the “Tools” section in the main menu, and from there, go to the “Settings” subsection. In this subsection in “History”, click on the “Privacy” tab, then click “Clear recent history” or “Delete individual pages”. Having selected the desired pages or deleted all site visits, you need to click on the “Clear Now” button, after which some or all of the files will disappear from memory.
4. To work with Google Chrome, you need to click on the wrench image at the top, in the right corner of the browser window. After this, a menu will open in which you need to select the “Options” section, and in it “Advanced”. In this subsection, you can delete information about the pages you viewed, either in whole or in part.
Video on the topic
Note!
The history of Internet sites that were opened from a specific computer over a certain period of time is, in the aggregate, a pretty useful thing. With the help of this function, you can quickly open those pages, the information about which worries you the most, without the need to remember the address and type it manually. With its support, it is easy to find the necessary file, the one that was opened on the computer some time ago. However, with all their advantages, certain Internet pages in the computer’s memory can become famous to the public because of this option, which to a certain extent can be harmful, only if these sites were opened from a work computer that a group of people have access to.
Do you want to hide your browsing history from other PC users? Nothing could be simpler. Easily take advantage of the power of your browser and PC.

You will need
- - Personal Computer;
- – browser, the one you use for work.
Instructions
1. The entire browser, independently of the program developers, stores in its depths the history of all visited addresses of Internet sources. You can view it by going to the magazine.
2. Information about all visited pages in Mozilla FireFox is in a special section. You can enter it by clicking on the browser icon at the top. In the window that opens, select the “Log” section, which displays all the user’s actions on the Internet.
3. Go to “Show Every Magazine” and go to the “Library”, which will show each list of pages visited. Select obscene addresses, right-click on them and delete.
4. You can also edit your browsing history in Mozilla using the following keyboard shortcuts. Pressing Ctrl + Shift + H will open the “library”. Using the Ctrl + Shift + Del buttons, delete the addresses of sites that you do not need.
5. The fast and practical Google Chrome browser stores information about visited sites in the Settings menu. Click on the “key” icon in the browser panel and go to the “History” item. Click on this link, then go to the page where you can see all the addresses visited.
6. In the Internet browser Explorer history Previously opened pages are viewed by pressing the CTRL + H buttons. In the sidebar of the browser you will see the history of all visited sites. You can change it by deleting inappropriate addresses using the right mouse button.
7. All data about Internet pages is stored by the computer. To remove them, go to the “Control Panel” item through the “Start” button. Select the "Internet Options" section. After that, delete the cookies in your Internet history.
When creating a personal website, you need to know not only how to add new material, but also how to remove obscene pages. This can be done in several ways: either completely delete pages with content, or make them unavailable for viewing by visitors.

Instructions
1. As an example, we consider the option of actions in the ucoz system. In other systems, the names of commands and buttons may differ, but the semantic meaning is the same. In order to manage the pages of the site, you must have manager rights and have access to the control panel.
2. Open the site page and log in to see the additional menu bar. Select the “General” item and the “Login to Control Panel” command. Enter your password and verify your login with a security code. Do not forget that the passwords for authorization on the site and for entering the control panel may not be the same.
3. Select the "Page Editor" section on the left side of the screen. Once on the “Module Management” page, select “Manage Site Pages”. Next, you will move to the “Material Management” page, make sure that the list that opens displays all the pages available on the site. If something is missing, set the values “Page Editor” and “All Materials” in the corresponding fields using the drop-down list.
4. Opposite the name of the entire site page are tools. To delete a page, click on the button in the form of an [x] icon and confirm your actions by clicking on the OK button in the request window. The page will be deleted.
5. If you don't want to delete a page, make the content on it unavailable for viewing. To do this, select the editing tool - the icon in the form of a wrench. It is possible that you will need to log in to the site a second time, because the pages are managed through the site.
6. At the bottom of the editable page, find the “Options” section and set the marker in the “Page content is temporarily unavailable for viewing” field, after which you will save the metamorphoses you have made. The page will remain on the site, but it will disappear from the menu.
7. You can delete a page without logging into the control panel. After logging into the site, turn on the “Designer” and, when the page changes its appearance, click on the button in the form of a wrench. An additional “Manage Menu” window will open. Click on the [x] icon opposite the page you want to delete and confirm your actions. Save metamorphoses.
Tip 11: How to remove obscene and unnecessary programs from your computer
If operating system and various devices are working too slowly, it’s time to remove inappropriate programs from your computer and clean it of garbage. To do this, you do not need to have any special skills, because everything you need for removal and cleaning is at hand.

Instructions
1. First, try removing inappropriate programs from your computer with the help of a special system service. Click Start and launch Control Panel. Select Programs and Features. Depending on the power of your computer, it will take some time to update the list of installed programs. Look carefully at the list you receive. For convenience, click on the “installed” line to arrange the components in the order of their installation time on the rough disk.
2. Select one of the obscene programs and click on the “remove/change” button. This will start the uninstall service for the corresponding application. Follow the instructions and perform the suggested actions so that the uninstaller finishes its work, then click “Finish” or “Finish”. After a few seconds, the list of applications will be updated, and just remote program will disappear from it. Repeat the removal process with all other unnecessary applications.
3. You can remove obscene programs from your computer easily from their locations. Shortcuts to applications are usually found in the All Programs section of the Start menu. The folder with the entire program should have a “Delete” icon that launches the uninstaller. If there is no icon, right-click on the application name and select “Properties”. In the window that appears, click "Location". You will find yourself in the folder with the installed program on your hard drive. Find here the launch file called Uninstall or its derivatives and open it.
4. If you want to quickly remove all unnecessary programs, you can select the folder with the unnecessary application and delete it by pressing the Del button. Please note that in this case, information about the program will remain in the system registry, which in some cases leads to various disputes. However, this will help you free up space on your hard drive.
5. Periodically look into the “My Documents”, “Downloads”, “Videos”, etc. folders, clearing them of unnecessary files. Remember that when you open files over the Internet, they are usually saved in “Downloads,” thereby taking up space on your hard drives. Also, do not forget to empty the Trash folder with deleted files.
Video on the topic
Helpful advice
Periodically look through the list of bookmarks to find obscene ones - this will make it easier for you to find the important ones.
As mentioned in one of the articles on our website, Yandex Browser users can add a page they like to bookmarks in order to be able to open it in two clicks in the future. But what should you do if you have accumulated an indecent amount of bookmarks or some of them are outdated? That's right - you need to delete bookmarks that you consider unnecessary.
There are several removal methods in Yandex Browser, and we will consider each in detail.
Deleting via Bookmark Manager
For convenient management, a “Bookmark Manager” has been created in Yandex Browser, which displays all saved pages in a convenient form. If you need to delete a small amount of, let's go there.
If you delete a bookmark, you will not be able to restore it. I recommend creating backup copy, before taking any action.
1. Launch the browser, go to the menu and open the manager or press the hotkey combination “Ctrl + Shift + O”.

2. You are in the list of saved pages. Select the entry you want to delete and right-click on it. Select "Delete" from the drop-down menu.

It remains to repeat the procedure with other records that need to be erased.
If, while viewing a page, you accidentally saved it, there is no need to delve into the settings. All saved pages are marked with a golden star in the browser window; click on it and click “Delete” in the pop-up window.

Removal via browser profile
All data that is saved directly in Yandex Browser (logins, passwords, etc.) is stored in separate files in the user profile. Bookmarks are no exception, the file with them is called "Bookmarks", and if you want to delete them at one time, delete this file, or better yet, move it to a safe place so that recovery is possible.
If automatic synchronization is configured in your browser, all data that you erase will disappear from Yandex servers.
1. In Windows Explorer, find a folder called "AppData"(the path to it is described in detail in the article -). Next, follow the path “Local – Yandex – YandexBrowser – User Data – Default”.

2. Find the file with the name "Bookmarks" and optionally move or delete it. An empty document with the same name will appear the next time you launch Yandex Browser.
There is an easier way - through the browser settings, but this will erase logins, passwords and other previously saved information.
1. Go to “Settings” and find the “Profiles” section.

2. Select exactly the user profile that you are using and click on the button marked in the screenshot.

I have described an extreme method that you can resort to in case of urgent need, having first created a backup copy.
Removing “Visual bookmarks”
Yandex Browser has a built-in analogue of the “Visual Bookmarks” extension called “Tableau”. By default, it displays links to your most visited sites or manually added addresses.
There is no way to completely disable Tableau; you can only remove unnecessary tiles.
1. Open a new tab and click Customize Screen.

2. Lock, settings and cross icons appeared on each tile. Select an unnecessary entry and click on the gray cross on it.

If you are interested in how to delete a bookmark specifically in the “Visual Bookmarks” extension, check out this article -.
It is worth mentioning that when standard deletion Yandex Browser, profile files remain in place and when reinstalled, all bookmarks will be in place.