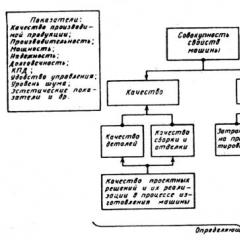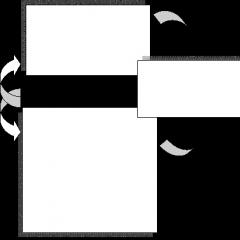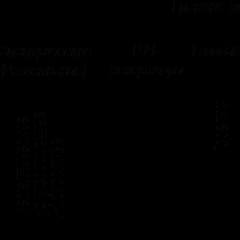How to connect xiaomi to a computer - complete instructions. Problems with changing the language on Xiaomi - a practical guide Is there NFC in Xiaomi Redmi
In this article we will look at the interesting features of the MIUI shell. You may have heard of some of them, but many interesting features are hidden in such a way that they are difficult to find, so many people don’t even know about them. Let's look at some of them.
RING VOLUME INCREASE
Enabling this function is not in the sound settings, as would be logical, but in the settings of the “Phone” application. To activate this feature, you need to go to the settings of the “Phone” application and in the “Incoming calls” section, turn on the “Volume up” item. In the same section you can find other interesting settings, such as:
— Disabling the bell when turning over;
— Mute the ringer when picked up;
— Flash notification;
- Proximity sensor;
— Mute the start of a call.
The purpose of each item is explained directly below it (see screenshot).
CHANGING THE BACKGROUND ON THE CALL SCREEN
If you are tired of the blue background when making (receiving) calls, then you can apply the lock screen wallpaper there. To do this, you need to go to the settings of the “Phone” application, go to the “Advanced settings” section and in the “Call screen background” item change the “Default” value to “Lock screen wallpaper”.

This section also contains other settings:
— Sound when dialing a number;
— Auto dial;
— Reminder of missed calls;
— Vibration when the interlocutor answers;
- and others.
QUICK CHANGE OF SMS MESSAGE STATUS
In the SMS list, swipe across the message from left to right to mark it as read.
QUICKLY DELETE SMS MESSAGES
Swipe on a message from right to left - delete the current message.
LARGE TEXT WHEN VIEWING SMS MESSAGES
When viewing an SMS message, if you double-tap on the text, the message will be displayed on the entire screen in larger text. Convenient when reading long SMS.

REPLY FUNCTION
When an SMS is received, a notification is displayed at the top of the display for a while. To the right of the message there is a “Reply” button, by clicking on it you can write a quick reply.
 PIN SMS MESSAGES FROM A SPECIFIC CONTACT
PIN SMS MESSAGES FROM A SPECIFIC CONTACT
The pinned message will always appear at the top of the list. To do this, press and hold the message, in the functions that appear at the bottom of the screen, select “Pin.” This message will move to the very top and will be marked with a blue arrow in the upper corner. You can pin one or several messages.
 HIDING SMS MESSAGES FROM SELECTED CONTACTS
HIDING SMS MESSAGES FROM SELECTED CONTACTS
To do this, you need to swipe from top to bottom in the list of SMS messages until the “Lock” appears. During initial setup, you need to enter the password for your MI account. After this, you will need to add a pattern or PIN code. Next, enter the phone number in the settings (or select from contacts). Now messages from the selected contacts will not be available in the general list; to view them, you need to again swipe from top to bottom and enter the set password or key (unlocking with a fingerprint is possible).

BLOCKING SMS MESSAGES
When you add certain numbers or prefixes to the Black List, you will not receive messages from them, they will be automatically blocked. This method It also works with phone calls, we won’t focus on this further. To add numbers to the blacklist, go to “Security” - “Blacklist”. Next, in the settings, add the entire number or a prefix (the beginning of the number, for example 495; calls and SMS from numbers starting with 495 will be automatically blocked). Blocking by keywords is also possible for SMS.

SENDING SMS MESSAGES AT A SPECIFIED TIME
There is an interesting opportunity to send a scheduled SMS at a time of your choosing, and you can select the year, month, day and time. It is very convenient if you need to send a reminder to yourself (to the second SIM card) or someone else, or, for example, set up automatic sending of birthday greetings. When creating an SMS, select who you want to send it to, enter the required text, and click “+” to the left of the message text.

In the window that appears, select the date and time.

The message will look like this: Displays above the message text when the message is sent.

Click the arrow to the right of the text to send.
HIDING PHOTOS IN THE GALLERY
Hiding a photo is possible on the same principle as hiding an SMS. Activated by swiping from top to bottom in the gallery. The rest of the settings are the same. You must have an MI account.
ROTATING PHOTOS IN THE GALLERY
To do this, just click on the photo in the “Gallery” with two fingers and rotate it in any direction.
QUICK TURN ON THE FLASHLIGHT
MIUI 8- long press the home button on the lock screen.
MIUI 9

CREATING A SCREENSHOT
MIUI 8- there are several options:
— there is a corresponding icon in the curtain;
— press the Menu and Volume down buttons simultaneously;
— press volume down and power at the same time;
— swipe with three fingers across the screen from top to bottom.
MIUI 9— It is possible to configure it in the “Buttons and Gestures” section.

QUICK ACCESS TO ADDITIONAL VOLUME SETTINGS
MIUI 8— when you press the volume button, a circle appears in the center of the screen, displaying the current volume level. To access additional volume controls, you need to move your finger around the circle.
MIUI 9 - When you press the volume button, a panel appears at the top of the screen displaying the current volume. Clicking on the down arrow to the right of the volume will display additional settings.

MENU OF RUNNING APPLICATIONS, DISPLAY OPTIONS
There are 2 display options.

To change the view, you need to click on the icon in the upper right corner (marked in red in the screenshots).
You can also change the display using a swipe:
— swipe with two fingers from the center of the screen, up and down (based on the principle of enlarging a photo) — large icons;
— swipe with two fingers from the edges of the screen (bottom and top) to the center (based on the principle of shrinking a photo) — small icons (application icons).
SPLIT WORK TABLE
In the menu of running applications, drag the application icon up until two desktops are displayed. This function Available only on MIUI 9 with Android 7.x.x.
ONE-HAND OPERATION
An interesting feature of the MIUI shell, which will be especially useful for owners of smartphones with a large screen diagonal. To activate this mode, you need to swipe from the Home button in the direction in which the screen will move (right or left). By clicking on the “Gear” in one of bottom corners(depending on where the desktop is shifted), we will get to the settings of this mode, where you can configure the size to which the desktop will be reduced (in inches).

To exit the selected mode, just click on the dark area of the screen.
APPLICATION PROTECTION
You can make certain applications require you to enter a password when launching them. This way you can protect the reading of your correspondence in any messenger or mail. You can protect the Gallery app to limit access to your photos. In “Settings” there is a separate “Application protection” item for this. Once there, select the applications you want to protect.

Click "Set Password".

Enter and repeat your password. Now your selected applications will only launch if the correct key is entered.
WI-FI. SHARE YOUR PASSWORD
It is possible to quickly share the password for the Wi-Fi network you are connected to with your friends, colleagues, etc. This is much easier and faster than entering a password, especially if the password is complex, long, etc., or you simply forgot it. To do this, in “Settings”, in the “Wi-Fi” section, just click on the connected one in this moment net.

A window with a QR code will appear.

Now, to connect to this network on another smartphone, you just need to scan the QR code.
QUICKLY TURNING ON THE MAXIMUM BRIGHTNESS OF THE SCREEN
There are times when, when you go outside on a bright sunny day and turn on the screen, you can’t see anything on it, because... The screen brightness was set to very low, which was convenient to work with indoors. It’s not always possible to enter the settings in order to increase the brightness even the first time. There is a convenient function for this that allows you to increase the screen brightness to maximum using a key combination.
MIUI 8- just press the key combination “Menu” + “Volume +”. The maximum brightness is set until the next screen lock. This is enough to adjust the brightness to a comfortable level.
MIUI 9 -
DISABLE NAVIGATION BUTTONS IN SELECTED APPLICATIONS
This feature can be useful in games. Often during the game there are accidental button presses under the smartphone screen. In this case, the game is minimized. This can be very inappropriate in the midst of events. The MIUI shell has the ability to disable navigation buttons in certain applications. In “Advanced settings” - “Buttons and gestures”, there is an item “Automatically disable navigation buttons”. In it you can select applications and specify how the buttons will be disabled.

QUICKLY ORGANIZING SHORTCUTS ON YOUR DESKTOP
MIUI 8— just press and hold on an empty space to enter desktop editing mode, then shake the phone.
MIUI 9 - This feature is currently not available. Perhaps it will be added in future firmware versions.
QUICKLY REMOVE APPLICATIONS
Due to the fact that in MIUI all installed applications are on desktops, to remove them there is no need to go to “Applications” and delete them from there. Just press and hold on the application icon and then move it to the top of the screen to the trash. This function only works with installed applications, system applications cannot be removed this way.
QUICKLY MOVE A SHORTECT BETWEEN DESKTABLES
To move an application shortcut (folder) between desktops, you need to hold the shortcut in edit mode and scroll through the desktops with your free hand (finger). Having selected the desired table and label position, release it.
CALCULATOR
This application has many more features than you can imagine. In addition to the ability to switch to engineering mode, there are many more interesting functions. Let's list some of them:
- Currency Converter. Allows you to quickly view the amount in another (selected) currency. Exchange rate data is updated via the Internet;
- Mortgage. Allows you to find out the amount of the monthly loan payment by entering the amount, term, etc. terms of the loan;
— translation of various mathematical and other quantities.
To select the display of additional functions in the calculator, you must click on the icon in the upper right corner.

Will appear with a selection of additional options.

NOTIFICATIONS AND SWITCHES CURTAIN
The notification shade has changed with the arrival of MIUI 9. Now swiping down opens only part of the switches and notifications. To display all the switches, you need to make another swipe down. If someone doesn’t like this innovation, in “Settings” it is possible to configure the display of the curtain, as was implemented in MIUI 8. In the “Notification and status bar” section, by selecting “Notifications and switches”, you can choose from two display options: “Merge” - MIUI 9 or “Split” - MIUI 8.

In this section you can also configure following functions:
— Enable notification filter;
— Select applications from which notifications will come;
— Adjust the position of the switches in the curtain;
- And much more.

Most of the switches are in the curtain are active. Those. if you press and hold on it, you will go to its settings, for example: “Wi-Fi”, “GPS”, “Internet” and many others.
Notifications in the curtain You can quickly delete (swipe right). Mark as “Unimportant” (swipe left). In this case, you will not receive notifications from this program. Also, some applications have the function of displaying a message in the curtain or displaying additional options, such as: “Reply” “Forward”, “Call”, etc. To display additional options You need to swipe down on the message with two fingers.
AVAILABLE FUNCTIONS IN THE “ABOUT PHONE” SECTION
And finally, we have saved two, perhaps, the most interesting features of the MIUI shell, which are not available in shells from other manufacturers.
CLONING APPLICATIONS
This function allows you to create a copy of any application, and it will work with its own settings. For example, you have two Accounts any messenger (“WhatsApp”, “Telegram”, “Viber”, etc.). One account is personal, the second is work. Previously, in order to use multiple accounts on one smartphone, you had to log out of one account and log into the second, each time entering your credentials (login, password). This is very inconvenient and time-consuming, and you couldn't use both accounts at the same time. The App Cloning feature gives you this opportunity. To do this, go to “Settings” - “Clone applications” and select those applications for which you want to create a clone.

For example, let's create a clone of the Telegram program.
We agree to the cloning of Google services (if such a request appears). After this, a second shortcut for “Telegram” will be created.
As we can see, the application shortcuts are different so as not to confuse them in the future. The cloned app has a yellow icon in the lower left corner. Let's launch a clone.
The application prompts us to set up an account. Enter your data. Now we have two accounts in the Telegram program. In order to create a clone for another application, we follow the same procedure. To delete, simply uncheck the “Clone applications” section next to the selected application, after which the clone will be deleted.
SECOND SPACE
This function allows you to set up two spaces independent from each other on one smartphone. Thanks to this, we can have two smartphones in one (virtual, of course). For example, you can set up one space for work, and the second for home (or as “Guest” mode). Each space has its own settings. It is also possible to install different applications. To create a second space, go to the “Second Space” section in “Settings” and click “Create a second space.”
In the next window we will see the inscription “Space created” - click “Continue”. Now we will be asked to set a password for the second space, at this stage we can click “Skip” (later we can add a password in the settings, if necessary). Next, you will be asked to install a fingerprint (if your device has a scanner). We skip it, as when setting a password. The setup is complete. In this window, leave all items activated and click “OK”. We have received the second version of our system, which has standard settings as if we had just installed it. The desktop differs only in the presence of additional shortcuts (marked in red in the screenshot) for:
— moving applications, photos, etc. between spaces (we’ll look at it a little later);
— management of this space;
- transition to another space.

Also, a corresponding item will appear in the curtain for quickly moving to another space.

Moving data between spaces.
The “App settings” item allows you to configure the use of the selected application only in the first space, only in the second space, or in both at once.

The application can be downloaded and installed from the Play Market (if it is not already installed in another space). To do this, you need to log into your account (accounts may be different).

Items import (export) photos, files, contacts - serve to transfer data between spaces.
When changing a space, you will need to enter a password or fingerprint if the space you are moving to has a password.

In the first space (after creating the second), a transition shortcut will also appear on the desktop and in the curtain.

To delete a second space, you need to click on the “Trash” in the upper right corner, in the “Second Space” section.
In the next window, confirm the deletion.
And enter the password for your MI account.

All the features listed in this article are available in MIUI 8 and 9 shells (perhaps some of the functions were available in earlier firmware). There are slight differences in their implementation, settings, display, etc. Some of them only work in a certain version of MIUI or version of Android. Where necessary, we have indicated the differences between MIUI 8 and MIUI 9.
We hope that after reading this article, you have learned more about the capabilities of this shell. Many of them can significantly simplify and speed up working with the device. Try using the described features in Everyday life, we think that this will bring you only positive emotions.
Information for owners of smartphones of other brands. If you want to try the MIUI shell, you don’t have to be the owner of a Xiaomi smartphone to do so. The manufacturer produces its own shell for many brands of smartphones. You can see if there is firmware for your smartphone, as well as download it, using the following links:
Products that may interest you:
Hit
Global Version means that the product is released for the global market and meets international quality standards.
Rostest is a certification mark that guarantees that the device complies with all Russian norms and standards for environmental protection and user health. This sign does not imply any additional differences or advantages over other devices.
Global Version means that the product is released for the global market and meets international quality standards.
Rostest is a certification mark that guarantees that the device complies with all Russian norms and standards for environmental protection and user health. This sign does not imply any additional differences or advantages over other devices.
Global Version means that the product is released for the global market and meets international quality standards.
Rostest is a certification mark that guarantees that the device complies with all Russian norms and standards for environmental protection and user health. This sign does not imply any additional differences or advantages over other devices.
Search Xiaomi phones with NFC, but you don’t know where the module is and which phone is missing the chip. Because not all Xiaomi smartphones are suitable for contactless payment. This instruction will help you figure out which Xiaomi devices support NFC.
Current list with NFS module on Xiaomi. All 2018 and 2019 models have also been added. Information why Xiaomi Redmi does not have NFC. The nuances of using the function with an unlocked bootloader.
Xiaomi NFC - instructions
Most often, users are looking for an inexpensive and good Xiaomi phone, but with NFS. However, not all phone models have similar functionality. In this case, users need to figure out which smartphones have the coveted chip. So, if contactless payment is really essential, but the budget for purchasing a phone is limited, start looking for alternative options among other manufacturers.
Most often, users who need contactless payment prefer to buy premium devices with an NFS module installed by the manufacturer.
What is NFC?
What does this three-letter abbreviation mean and why, and why the question about the presence of this function in a particular Xiaomi model can most often be found on the forum. This is especially true for new products of 2018, when after the release of a new model, fans are interested in whether there is NFS or not?
NFC- technology wireless communication(high frequency communication) with a short range (about 10-12 centimeters), which received widespread behind last years. Near Field Communication operates at 13.56 MHz. With its help, you can transfer files between devices, for example, between phones and mobile terminals.
Main functions and applications:
- contactless payment;
- contactless payments;
- payment for public transport;
- Bluetooth pairing (version 2.1 and higher);
- initializing other wireless connections.
Most often users search for Xiaomi smartphones with NFC to use contactless payments, set up Android Pay and pay for purchases in stores in Russia, Ukraine and other countries using your phone.
Does Xiaomi Redmi have NFC?
Since the beginning of its journey and entering the international market, the Chinese company also began producing phones with NFS support. However, the manufacturer equipped only its premium devices with such a module. If you look at it, it only applies to premium devices.
Until 2018 inclusive, the company does not change its principles and unique tradition, which in Xiaomi Redmi no NFC. No matter how cool a new phone is, for example or, it is still unsuitable for contactless payment, both in Russia and in Ukraine.
Note: at the end of 2019, the Xiaomi sub-brand released the first flagship with NFC. Now Redmi smartphones also support contactless payments.
And this is not about the cost of the module. Since the chip itself costs a penny compared to the price of the phone. And not in the complexity of production. Since installing an NFS module is easier than, for example, a fingerprint scanner.
The main reason is the marketing concept and a clear division into budget and premium models. The company believes that contactless payments and full-fledged mobile banking are rather the prerogative of more expensive devices. And those users who want to use this function will buy a more expensive model.
If the company does release the first Redmi phone with NFC in 2019, it will 100% go down in history and become the best-selling budget phone of the year!
Xiaomi phones with NFC
Full list of models on Xiaomi (relevance: July 2019).

Dear readers, there are currently 16 Xiaomi phones with NFC ().
So far, none of the models have NFS. Namely, in Xiaomi Mi A2, Mi A2 Lite and Mi A1.
Also included is Pocophone. Despite being a popular 2018 smartphone with powerful specs and a flagship Snapdragon 845 processor, Pocophone F1 does not have NFC!
Gaming smartphones developed jointly with the Black Shark sub-brand also come without the ability to use contactless payment.
How to enable NFC on Xiaomi?
Important: To use contactless payments on your Xiaomi phone, you must have a locked bootloader. If the bootloader is unlocked, you will have to lock it or use a Magisk verification bypass.
Setting up NFS for any specified model is identical. The instructions themselves are very simple and contain four steps.
1) Open the phone settings.
2) Select the item “Additional functions” (section “Wireless networks”).
3) In the tab that opens, select “Allow data exchange when combining the phone with another device” (to enable NFC, move the slider to the right).
4) Activate the “Android Beam” item (it is turned off by default). We also move the slider to the right.
Congratulations! The NFS module is now enabled. You can use Android Pay and share data with other devices.
Answers to frequently asked questions
- What if it gives an error?
Check if the bootloader is locked.
- Will the feature appear on Xiaomi Redmi after a firmware update?
No, the software update will not affect this in any way. Neither in , nor in MIUI 11, nor in any other custom firmware can you programmatically make something work that does not exist in technical terms.
Many users of smartphones of any brand often connect their gadget to a computer in order to transfer any files or install something on the phone. But in order to be able to do this, you need to know the correct connection sequence and possible nuances, as well as the sources of problems in order to be ready to solve them as they arise.
How to connect Xiaomi to a computer: standard method
First, connect your phone to your computer via USB and check the simple functionality.
Instructions:
- Insert the cables into both connectors;
- Open the top curtain menu on your phone in the notifications tab;
- A line should appear there notifying you of the connection;
- Click on it and you will go to the connection settings;
- So, the connection may not happen if you have both options disabled as shown above. Activate the first field “Media device (MTP)” - this way you can transfer any data from your phone.
Use the second mode “Camera (PTP)” only when you need to transfer only photos to the PC. This way, the computer itself will open the folder with images, and you won’t have to search for long. But keep in mind that in this mode the phone does not see folders with other files.
The phone does not see the computer: checking from a PC
A similar check as described above can be carried out from a computer. Perhaps the computer did not recognize your smartphone and placed it in a folder with unidentified devices.
How to check it:
- Go to the control panel on your PC;
- Select the “Hardware and Sound” tab;
- Next – “Devices and Printers”;
- In the “Multimedia Devices” tab, find the name of your phone model, right-click the menu and click on “Troubleshooting”;
- Next, the computer will detect the presence and absence of problems and offer solutions if necessary;
- Ready!
On Windows 8/Windows 10, the names of these tabs will be slightly different.
Why Xiaomi does not connect to the computer: reasons
In those. support and service centers We often receive questions about the lack of connection between the phone and the computer. There are a certain number of reasons why the connection may not occur, and before asking for help from specialists, make sure that you have checked everything.
The computer doesn't see Xiaomi phone, because:
- You have a non-original USB cable. For example, you did not buy it in the brand store itself, or it may be defective.
- The cable is dirty and contains internal debris. Many people notice that, when dealing with a connection problem, they find a lot of small debris or dust in the cable or connector on the computer. Be sure to check your wires and clean them gently with toothpicks if necessary.
To avoid such situations, use special plugs for wires!
- The cable is broken/bent. When cables bend, the wires inside them come loose and they can no longer perform their intended function. In this situation, you will just need to purchase a new cable;
- The necessary drivers are not installed on the computers. Perhaps this is the first time you are connecting your phone to a computer, or it is possible that some kind of failure has occurred in the system.
- Using the wrong connection method or incorrect connection itself.
If you are convinced that everything is in order, try to follow further instructions one by one and skip steps only if you are 100% sure that you have done this before.
Connecting to a computer: installing drivers
Drivers- This software, which helps the computer understand how the connected gadget/device works and how to “communicate” with it.
All devices have their own drivers: phones, printers, scanners, etc.
It happens that even when you connect the phone for the first time, the drivers are installed themselves and subsequently updated when necessary. However, if this does not happen, you can complete the installation procedure yourself.
Attention! If you are the owner of a computer running Windows 8/Windows 10, before installing, disable the digital signature of the program, i.e., virus protection, otherwise some processes will be inaccessible to you.
How to install drivers on a computer:
- Conduct a search of software sites on the Internet and select the most reliable ones (for example, w3bsit3-dns.com);

- In the section with your smartphone model, find two archives: “MediaTek program” and “Qualcomm program” and download them;
- Unzip these files in the usual way and place what you get on system disk(usually drive C) so as not to be lost or accidentally deleted;
- Restart your computer (by yourself, if you haven’t received a notification about the need from the PC itself);
Now try to connect your phone. If it still doesn’t see the computer or you have already installed the drivers, we’ll try to update them.
Driver Update:
- Open “Device Manager” on your computer;
- Next, open “Portable devices”, where you can find the name of your phone;
- Click on the name of your model and open the menu by right-clicking;
- Select "Update Driver";

- If nothing has changed, move on.
Xiaomi does not see the computer: we debug via USB
A method that is often used to solve connection problems is USB debugging.
USB debugging mode or debugging mode- This is a kind of making changes to the operating system for some specific purposes. Using this function, you can get root rights - user rights, and with them many new features.
Using USB debugging you can:
- Identify problems with the phone, which is what we need;
- Test the components of the device;
- Test the operation of any programs;
- Perform a backup copy of data;
- Receive more detailed data about the phone and all processes taking place in it;
- Restore the device.
As we can see, root rights allow you to do many interesting and useful things.
How to get user rights and perform USB debugging:
- Go to “Settings” and then go to “About smartphone” or “About device”;
- Find the field where the installed version of MIUI is written and click on it up to 7 times;
- If you did everything correctly, a notification about obtaining root rights will appear;
- Now go to "Advanced" or "Advanced Settings" and "For Developers";
- There, find the “USB Debugging” field and activate it;
Additional ways to connect Xiaomi Redmi to a computer
There are a couple more ways to establish a connection between your phone and PC.
Method one: instructions:
- Go to the call menu;
- Enter the following combination in it: “*#*#13491#*#*”;
- After entering the last character, a dialog box should appear on the screen in which 2 options will be available - select the “MTP” connection method;
- As mentioned earlier, this mode allows you to transfer any files from your smartphone to your computer, which is why it is also called multimedia;
- Ready!
This method can be applied not only on Xiaomi smartphones, be it Xiaomi Redmi 4x, Redmi 5, 5 plus or Xiaomi Redmi Note 4, but also on any other Android device.
Method two: instructions
- For this method, you will need to install the “Android Terminal Emulator” application on your phone, which you can find in PlayMarket;
- After downloading, connect the gadget to your computer;
- Open the program, enter “su” and confirm your action;
- Next, enter “setprop persist.sys.usb.config mtp, adb” and press “Enter”;
- Type "Reboot", press "Enter" and wait for the phone to reboot;
- Ready! This procedure can also be carried out not only on Xiaomi devices.
How to transfer files via usb
The answer to the question “How to download photos from Xiaomi to a computer” is very simple. You will need to go to phone management, select the memory type: internal or SD card, go there and then perform the necessary operations with files.
Xiaomi: computer program or additional file transfer methods
In addition to applications on the phone, there is also a Xiaomi program that can be downloaded to your computer - Mi PC Suite. Its operation allows you to transfer large amounts of files to your PC, and see your smartphone screen on your computer without using a USB cable. Mi PC Suite functions as a file manager with great capabilities and advanced tools.
Benefits of Mi PC Suite:
- Synchronizing your computer with your phone is always successful;
- You can backup your data or restore it;
- Possibility of firmware update;
- Access to external and internal phone memory;
- Connection via one network;
- Internet access via computer.
You can download the program on the official Xiaomi website. There will be no problems or malfunctions with this version, especially since it has now been completely translated into English language.
So, how to use the program:
- Download it on PC;
- Find the “.exe” file in the downloads and double-click on it;
- Carry out the installation (on a PC);
- After installation, click on the program logo and it will automatically connect to your phone.
Mi PC Suite sections:
- “Screenshot” – connection management;
- “Back Up Now” or “Manage Back Up” section backup copies data;
- “Update Now” - allows you to update the gadget without using “Settings”;
- “App” - install programs and applications on the phone;
- "File Explorer" - exchange files between two phones.
- It has long been known that Xiaomi phones work on OS Android in MIUI shell.
- For example, gadgets do not have clearly defined application shortcuts that people are already accustomed to. standard Android. There is a difference in the shell settings. Therefore, those who first bought a phone of this model do not know how to configure the phone’s functionality correctly. Whatever the early words we said scare you, I’ll tell you in detail how to easily and quickly personalize.

Making the initial settings of Xiaomi
- After purchase, the device will ask you to enter initial settings. Without them, further manipulations will not be possible and the smartphone simply will not start. In this sense, Xiaomi is no different from smartphones running Android.
The first thing is to choose the interface design language.

After connecting to the Wi-Fi network, which will be considered home, register Google as your main email address, etc. This moment is an introduction to the phone.
The system itself gives hints on how to fill it out.
- The main thing is not to take the settings lightly; it’s better to fill everything out correctly from the beginning!
- Internet setup
- The most important advantage of smartphones is Internet access.
If during the initial settings you skipped the step of connecting to the network, or the information was entered incorrectly, then take the following steps:
1. Open the notification panel (Swipe from top to bottom with your finger), find the Wi-Fi icon and hold your finger on it for a couple of seconds.
2. A menu of available connections will appear. Choose your network.
3. Enter the set password and log in using the “Connect” button

- If you need to install the Internet of a mobile operator, you should activate mobile data transfer. The activation button is located in the same panel.
If there are two SIM cards, and data transfer needs to be enabled on exactly one, perform the following operations:
1. Let's go to Settings.
2. Find the item “SIM cards and Mobile networks”.
3. At the bottom of the squeak you will find the “Internet” option. Click on it.
4. Specify the SIM card you want to use to connect to the Internet.

Camera setup
- Before using your phone, set up your camera. For many people, how a device can take photos in different environments is important.
Chinese phones provide a wide range of settings with almost no restrictions. Phone models with a dual camera allow you to blur the photo if desired.
As in other software programs in the “Camera”, all settings are changed through the Settings item, let’s proceed to the camera settings.
1. Save photos to SD card. - 2. High quality photos. We choose the photo quality we want, but do not forget that the higher the quality of the photo, the greater the phone's electricity consumption when taking a photo and the more memory it takes up in the smartphone. If this doesn’t scare you, then feel free to turn the settings to the maximum.
3. Aspect ratio. My advice to you is 4:3 This is the standard format, it will be most effective.
4. Sharpness. For some, clarity is more important, while for others, sharpness is more important.
5. Contrast and saturation. We choose at our own discretion, but practice has shown that best photos are obtained if you set the “Normal” parameter.
6. Automatic exposure. Set it to "Medium". Improve camera range.
7. Activate the grid. This point is useful for those who constantly block the horizon. If you choose to activate this feature you will always see the location of the horizon.

Video settings.
- A large selection of parameters is available:
1. Recording quality. Choose Full HD or 4K, depending on the choice you have. HD will suit you if you like to shoot in Slow-mo.
2. Focus. Install CAF. This assumes continuous autofocus. If any other parameter is specified, then not the desired object will remain in the sharpness zone when shooting, but only a selected area of the frame. - To focus the camera yourself on an object that you want to be clear, just tap on the screen the area on which to focus the camera.

- Developer rights
Some parameters of this phone, and others too, why hide it, are permissible only after obtaining developer rights.
It's pretty easy to get them. We need to go to the phone settings and find the “About device” item there, click on it and get into the following menus where we are interested in the line “Firmware version” found? Now click on it 7 times. It may also be called “MIUI Version”.

- Having done this, you will see the message “You have received developer rights” at the bottom.
- Now, returning to the previous screen in the settings window, open “Advanced”, and we see that among the available options a new section has appeared, called “For Developers”. Once you log in, you will see several new options. For example, the ability to debug via USB.
- We learned how to make initial settings for the gadget, which will make further work easier.
» we talked about the shortcomings of mobile devices from this manufacturer, forcing users to choose other brands.
Today Lifehacker will reveal another big problem with Xiaomi smartphones, because of which we had to write an entire guide. We are talking about the model range and naming.
Life is easy for apple farmers. When they want to upgrade their mobile phone, they choose between three iPhones: regular, large Plus and compact SE. We counted about 30 more or less current smartphone models from Xiaomi. This does not take into account versions with different volumes random access memory and storage facilities.
And now another person who has read about the advantages of Xiaomi goes into some online store, sees dozens of different, but at the same time very similar smartphones in front of him and immediately falls into a deep stupor. Sound familiar? That is why Lifehacker created this guide.
Now we will quickly make you a true expert on the Xiaomi smartphone range. Go!
Xiaomi classification
Despite the apparent diversity, Xiaomi has only two lines of smartphones:
- Xiaomi Mi are mostly flagship smartphones. As a rule, they are more expensive, powerful, high quality, with excellent cameras and excellent build quality. The latest Xiaomi Mi competes with the top models of the world's A-brands.
- Xiaomi Redmi is basically budget smartphones, middling ones, some of which, however, claim flagship status. Redmi is able to satisfy the needs of the vast majority of users and is much more affordable.
What are Xiaomi Mi?
Xiaomi Mi is divided into four series: simply Mi, Mi Note, Mi Max and Mi Mix.
Mi
Classic top smartphones with standard size screen 5.15 inches. The best hardware, the best displays, the best cameras, a discreet conservative design and a design without any obvious features. The Mi series can be considered the standard, basis and face of the senior range of Xiaomi smartphones.
The most recent at the time of writing is the smartphone.
- 8-core Snapdragon 835 processor.
- 6 GB RAM.
- 5.15-inch Full HD IPS display covering 71.4% of the front panel.
- 64 or 128 GB storage.
- Availability of a version with a ceramic case.
The previous generation Mi, number 5, is still relevant and will be in great demand for a long time. This is because the flagships get the best stuffing with a huge reserve for the future.

The Mi5 generation is represented by five models:
- - basic model based on Snapdragon 820 with Full HD screen. The body is made of glass and metal.
- Mi5 Pro is the older version of the classic Mi5 with increased memory. The model is available in an incredibly beautiful and stylish ceramic case.
- Mi5S is an updated version of Mi5 based on Snapdragon 821 in a metal case.
- is a version of Mi5S with a 5.7-inch screen and a dual main camera. Due to the increased display size, it can be considered as an alternative to the Mi Note series, which will be discussed below.
- Mi5c is a not very successful attempt by the company to release a smartphone with a processor of its own production.
Mi Note
Mi Note is a series of Xiaomi flagship phablets with a screen diagonal of 5.7 inches.
A phablet is a smartphone with a large display, that is, a hybrid of a smartphone and a tablet.
Obviously, due to their increased dimensions, such devices are not suitable for everyone, since they often simply do not fit in a pocket.
The strength of phablets is the large screen, which is more convenient for surfing, watching videos and playing games.
The latest at the time of writing is the phablet.

- Quad-core Snapdragon 821 processor.
- 4 or 6 GB RAM.
- 5.7-inch Full HD AMOLED display.
- 64 or 128 GB storage.
The first generation of phablets, represented by the standard Mi Note model and the advanced version Mi Note Pro with increased memory and a larger screen high resolution, cannot boast of the latest hardware, but is significantly cheaper than Mi Note 2.
Please note: in addition to the Mi Note series, the Mi5S Plus, equipped with a 5.7-inch screen, can quite rightly be included in the Xiaomi line of phablets.
Mi Max
If you think that the 5.7-inch screens of Mi Note phablets are too much, then just take a look at the Mi Max series with a 6.44-inch display! Obviously, it makes more sense to consider such large devices primarily as a tablet with a dialer rather than as a smartphone.
The latest at the time of writing is the Mi Max 2 phablet.

- 8-core Snapdragon 625 processor.
- 4 GB RAM.
- 6.44-inch Full HD IPS display.
- Battery 5,300 mAh.
- Camera like Mi6.
Please note: it is equipped with a Snapdragon 650 processor, which is slightly inferior to the 625 in overall performance, but wins in graphics.
Mi Mix
This is innovation in pure form. Frameless design, giant screen, good hardware, clever sound transmission technology, ceramic body and an appropriate price.

- 8-core Snapdragon 821 processor.
- 4 or 6 GB RAM.
- 6.4-inch 2K IPS display covering 91.3% of the front panel.
- Storage 128 or 256 GB.
What are Xiaomi Redmi?
Xiaomi Redmi is divided into three series: simply Redmi, Redmi Note and Redmi Pro.
Redmi
Classic smartphones with a standard screen size of 5 inches. Unlike the flagship Mi, the Redmi line is more diverse. Here you will find both frankly cheap devices made of plastic and with an entry-level processor, as well as very productive mid-range devices with claims to flagship status.

At the moment, the fourth generation of Redmi is relevant, represented by four models:
- Redmi 4 is the base model based on Snapdragon 430 with an HD screen. The body is made of metal.
- Redmi 4 Pro is the older version of Redmi 4 with a more powerful Snapdragon 625 processor, Full HD screen and increased memory.
- Redmi 4X is an intermediate option between the basic and older models based on Snapdragon 435. The processor is slightly better than that of Redmi 4, the screen is the same. Versions are available with a memory capacity identical to both the basic and older Redmi 4 models.
- Redmi 4A is an ultra-budget smartphone based on Snapdragon 425 in a polycarbonate body. The ideal entry-level smartphone.
Redmi Note
Redmi Note is a series of 5.5-inch (Full HD, IPS) Xiaomi smartphones. is a series of 5.5-inch (Full HD, AMOLED) Xiaomi smartphones based on MediaTek Helio X20 and X25 with a front-mounted fingerprint sensor and a dual main camera.

Did this classification help you? Do you have a clear understanding of the Xiaomi smartphone lineup in your head? If not, then it's okay. There are really so many Xiaomi smartphones that it is no longer possible to organize them.
We are in no way saying that all manufacturers should follow Apple's example, that is, release one or two smartphones, telling everyone that this is how it should be. Freedom of choice is important, but everything is good in moderation.
We hope that in the near future Xiaomi will restore order and make sure that everything is clear to everyone.
Here you will find a detailed guide to Meizu smartphones.