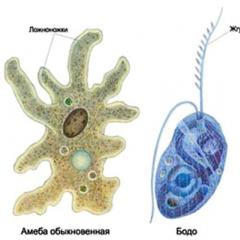Control Android from a computer via a USB program. Remote control of Android from a computer: How to set up your phone. Installing and configuring MyPhoneExplorer
(1
ratings)
Modern mobile devices and personal computers can be controlled remotely thanks to a stable Internet connection. So, using a smartphone, you can set up your PC, turn on music on your tablet, view photos, etc. Let's take a closer look at the remote control function on Android.
There are many programs that provide control of one device using another. In the current material, we will focus on the most popular software, which has wide functionality and useful features.
Remote control of Android from a computer via Google
First on the list is a Google service called Find My Device. It is an emergency service and will come in handy if your smartphone is lost or stolen. Login to the service is performed through any browser at: https://www.google.com/android/devicemanager. On the start page you will need to enter your password.
It is important to know
The account must match the one connected on your phone or tablet.
The main window will display all devices associated with the current profile, so you should select the one you want to manage. Next, information about the time of last registration on the network, battery charge level and Internet connection will be displayed. Below is a control panel that allows you to perform the following actions:

- Call. The phone will start beeping even with the Silent profile active. The function will be useful if you lose your smartphone.
- Block. The option allows you to deny access to the device and display any text on the screen, for example, the owner’s contact number.
- Erase data. Executes.
Among other things, the current location of the device will be displayed on the map.
note
All of the above actions are possible only if you have an active Internet connection.
TeamViewer
The company's software allows you to remotely control Android or Windows from another Android. To complete a task you need to download and install the appropriate version of the program or application on both devices. Since different connection options have their own nuances, we will consider each case separately.
How to control Android via computer?
You should install the “” application on your phone or tablet, and the client of the same name on your computer. Pairing of devices occurs according to the following scenario:



The process is complete. Now the smartphone desktop will be displayed on the monitor.
Will be useful
Using the mouse, you can perform absolutely all actions with full control of the device.
How to log into Android via Android?
Until recently, there was no function to control one Android phone using another. However, thanks to the efforts of the developers, users received this opportunity. It works almost identically. To make it clearer, let’s assume that you need to manage your tablet via a smartphone. The setup process will look like this:
- Install the TeamViewer application on your phone.
- Install and launch “TeamViewer QuickSupport” on the tablet. There is also the “TeamViewer Host” application, which provides pairing of devices located on the same local network.
- Enter the received ID into your smartphone, then enable remote support on your tablet. In some cases, a message may be displayed stating that screen sharing is not supported, after which the system will prompt you to install the add-on. You must agree and complete the operation, and then try again.
The connection process is complete. The only difference in functionality is the presence of a floating button that can be moved to any location on the screen. It launches the keyboard, opens settings and closes windows. In the parameters, the quality of the transmitted image can be changed: if the connection to the Internet is good, then you can optimize the quality, if it’s bad, you can optimize the speed.
Using the AirDroid service you can control Android phone from a computer using a browser. To do this you should:

You can fully display the phone interface only after installing a browser add-on called “AirMirrow”. The link to the plugin is located at home page service. Thanks to the function, it will be possible to respond in real time to messages received in instant messengers, change smartphone settings and perform other actions.
It is an alternative to the previous service, which also provides remote access to the phone. To set up a connection, you must complete the following steps:

The basic setup is complete, you will have access to files located in the mobile device’s memory and will be able to take screenshots. The free version of the software allows you to control the phone only when. To remotely control the device, you will need to purchase a Pro account costing $48.
The information provided will help you understand how to remotely access your computer via the Internet from Android or control your smartphone using another mobile device. To successfully complete the task, you will need to install special software on both operating systems. Currently, the richest and completely free functionality is provided by TeamViewer products.
A modern person uses not only a computer or laptop to access the Internet - he has a smartphone in his arsenal, and often also a tablet. The more electronic devices there are, the more difficult it is to manage both them and the files stored in the memory of these gadgets, photos and music collections. Cloud services do not always help bring order to this electronic diversity - many are familiar with the situation when at some point a lot of unsorted photos are found on a smartphone, and a large number of different e-books and notes on a tablet.
Surely many users have encountered the need to open a photo from a smartphone on a large computer screen or to sort out notes that were taken on a tablet during a business meeting. Everyone is trying their best to solve this problem - e-mail, cloud file storage services, data exchange via Bluetooth are used.
This and a number of other problems can be solved using special tools for remote control of a mobile device. Such applications are also called Android Smartphone Manager or Android PC Suite. They allow you to connect your computer to your mobile device via cable or wireless connection. After this, you can see the contents of your Android device on the computer screen - files, photos, installed applications, SMS and even phone calls. Some applications of this type, when connected, allow you to create a backup copy of the contents of your mobile device on your computer and, if necessary, restore it. Individual applications such as Android Smartphone Manager can send SMS from a computer via a mobile device, delete installed applications, and organize files.
⇡ AirDroid
For this remote control manager to work, you need to install the application on both your computer and your Android mobile device - tablet or smartphone. To start working, you just need to enter your access data on your computer and smartphone - login and password. Let us immediately note that for AirDroid to work fully, Root rights are required, and this is for inexperienced users ( or in the case of some smartphones, where such rights are simply impossible to obtain. — approx. ed. ) can be a problem.
Once launched and connected, the AirDroid icon will be placed in the system tray. The icon will allow, say, to mute the sound on a smartphone remotely - this is relevant, for example, at the workplace, so as not to disturb colleagues, or at home when a child is sleeping. Using the same icon, you can see notifications coming to your smartphone or tablet, such as SMS, incoming calls or notifications from applications. Thanks to this feature, when you receive an SMS, you don’t have to look for your phone - you can read the message on the screen and even reply to it. Additionally, these notifications are available in the Notification section of the main AirDroid window. In the SMS section you can access all text messages, and in the Call History section you can access your call history.
Another handy feature of AirDroid is phone search. The application allows you to remotely launch a sound notification for your smartphone and find it by sound. The special AirMirror mode of the AirDroid client application allows you to display the smartphone screen on your computer and perform almost all operations on it - launch applications, delete files. In this way, you can fully control your Android device remotely without physically connecting it using wires.
One of the most convenient operations implemented by the AirDroid application is sharing files between devices. You can copy any document from your computer to your phone or tablet - an e-book, a text file or a movie. In a similar way, you can copy a file from your smartphone to your PC.
In this case, files are exchanged directly, without intermediate tools in the form of cloud file storage or email. Everything happens in the window of a mobile or desktop client - you just need to select a file on your PC or mobile device and click the "Send" button, after which it will appear on the other device. The copied file can be viewed in the AirDroid window, saved to disk, or sent via e-mail. Free AirDroid allows you to transfer relatively small files - up to 30 MB.
AirDroid can also be used as a file distribution tool for other users. This is what AirDroid web storage is designed for. To receive the file, you also need to install the AirDroid application on your device. To share files for free, AirDroid allocates 200 MB of disk space. New AirDroid users receive a bonus for 14 days - unlimited cloud storage and the ability to publish files up to 200 MB in size. You can get such a bonus by talking about the AirDroid application on one of the social networks - Twitter, Facebook or Google+.

The AirDroid mobile application is designed not only for file sharing - it has a built-in file manager and a quick cleaning tool random access memory mobile device. AirDroid also allows you to view applications installed on your smartphone or tablet. Another useful feature is the ability to quickly turn a mobile gadget into an access point and distribute the Internet using it.
⇡ MobileGo
This remote connection application allows you to connect your device to your computer if the application is installed and running on your PC, smartphone or tablet. Devices can be connected via Wi-Fi or cable. In the first case, before installing the application, you will need to scan the QR code on your computer, after which the program will be installed on your mobile device and launched with the necessary parameters.

When you connect a mobile device via cable, the MobileGo application will recognize this connection and will start in connection mode with the mobile device. Simultaneously, with each application launch, the data on the mobile device and on the computer will be synchronized in the background. Subsequently, the backup copy created in this way can be deployed to a mobile device. Another useful feature of MobileGo is the conversion of video files for viewing on an Android device. The desktop client also supports SMS sending.
The MobileGo app allows you to manage your contacts, media files, SMS messages and applications. All this data is presented in separate sections of the MobileGo window. In the application, you can view applications installed on your mobile device, a list of contacts, and multimedia files (music, photos, videos). Using the desktop client, you can delete these files, place them in other folders, transfer them from a mobile device to a computer, and for applications it is also possible to move them from the device’s internal memory to an external memory card and vice versa.

The program does not require Root access for its operation, but for some operations it is still needed. The MobileGo desktop client allows you to enable Root rights in one click. The mobile application partially repeats some functions of the PC client, in particular, moving files to a memory card, uninstalling installed applications. In the PC client there is a special Downloads section, with which in the program window you can search and download to your mobile device both applications from the Google Play online store and mp3 files or videos from YouTube.
The program offers convenient functions for copying files to a mobile device. After installing the MobileGo client, an application icon will be placed on the screen - to copy files, just drag them onto this icon. The file copied in this way will appear in the mobile client window, in the “File Transfer” section, from where it can be downloaded to the device in a specific folder.

⇡ Apowersoft Phone Manager
The authors of this application took special care in the authorization procedure and organization wireless communication between devices. Immediately after launching the mobile client, you need to scan the QR code displayed in the window of the Apowersoft Phone Manager desktop application. After scanning and recognizing the code, the application reads the contents of the mobile device and displays it in the Apowersoft Phone Manager PC client window.

In terms of interface and general principles The way Apowersoft Phone Manager works differs little from other applications of this type. The Apowersoft Phone Manager client window has sections for viewing photos, music and video files, a contact list, SMS, applications, just files saved on a mobile device, and text notes. But the most interesting section is Books. In it, you can display all e-books saved on your mobile device on your computer screen. In this case, the client application itself will scan the contents of the gadget’s memory and display books on the computer screen, grouped by their file formats. And most importantly, these books can be read on the computer screen (if the computer has an application that can open these files). Electronic books Apowersoft Phone Manager reads files in .DOC, .XLS, .MOBI, .RTF, .EPUB, .PDF, .HTML, .TXT formats.
The application allows you to create a backup copy of all your smartphone data and restore it from this copy. The Files module displays the structure of the mobile device's file system in a convenient tree view, reminiscent of Windows Explorer.


Apowersoft Phone Manager has several useful online applications, including a video and audio converter, a file download module, and a module for recording the contents of the screen of a mobile gadget. They can run as web services - or they can be downloaded to your computer and run as additional applications for Apowersoft Phone Manager.

When you connect an Android gadget via USB, you can display the screen of the mobile device in the client module window.
⇡ TeamViewer QuickSupport
TeamViewer is one of the most popular applications for remote computer control using mobile devices. To perform the opposite action - control an Android gadget via a computer, you need to install the additional TeamViewer QuickSupport application on your mobile device. Authorization on both devices is carried out after entering your login and password, and to establish a connection you will also need to enter the device number (you can see it in the settings section of the mobile application).
After establishing a connection between your computer and your Android gadget, you can use the application to view information about your mobile device (the “Toolbar” section is for this purpose). Here you can see data on the memory capacity of the device and external storage (SD card), device data (manufacturer, model, serial number), its screen resolution, operating system version.

The TeamViewer application on your computer allows you to send messages as well as any files to your mobile device. When sending files, the file structure of the mobile device and the computer itself will be presented on the computer screen. You just need to select a file or several files on your computer and indicate which folder they will be copied to on your mobile device. Note that this is the only application reviewed that allows you to specify a folder on the recipient device.

The Applications section displays the software installed on the mobile device. And the “Screenshot” section allows you to request sending a screen copy from a mobile gadget to a computer.
⇡ Mobiledit
This application for remote control of an Android mobile device allows you to connect devices via cable or Wi-Fi. Mobiledit is the only application reviewed in this review that allows you to connect your mobile device to your computer in step-by-step wizard mode.
The program is easy to use and quite functional, but it has one important limitation - it can only be used for free to read the contents of a smartphone. But to record something on a smartphone, you definitely need to buy a license.

After the connection has been established, on the computer screen in the corresponding sections (Phonebook, Messages, Applications, Call log, etc.) you can see data from the mobile device - a list of contacts, messages, installed applications and even a calendar, which is especially convenient for busy a person planning his day. Moreover, the calendar can be updated from a computer - and all changes will appear on your smartphone or tablet.

The disadvantage of Mobiledit is that it takes a relatively long time to read the contents of each section, and this reading starts every time you view a section of the smartphone.
In the application window, you can make a backup copy of a particular section of your smartphone, including the list of installed applications. In addition, among the Mobiledit utilities, it is possible to copy the contents of the smartphone into a separate file, and if desired, you can create a copy of data of a certain type, for example, only the contact list or only messages. A few more useful modules available in Mobiledit are a ringtone editor, as well as photo and video editors.

Mobiledit allows you to connect a cloud account and store data from your smartphone on it.
⇡ MoboRobo
MoboRobo for Android devices, after installation on a mobile device and on a computer, allows you to synchronize all the data on your device - after the connection is established, the phone book, SMS, call information, multimedia files and applications are copied to the computer. This backup can be deployed to a connected device at any time. The program can recognize a cable connection and immediately prompts you to launch it by establishing a connection with the connected device.

Contacts can be exported to a mobile device using MoboRobo from a .VCF file. In addition, you can import contacts into a separate file. The application supports functions for editing contact information.
MoboRobo allows you to work with multimedia content; separate tabs have been created for it in the application window. On these tabs you can view files on your mobile device, save them to your computer, and organize them.
MoboRobo has its own mobile application store. However, a huge drawback is the fact that the application for working with this store is installed on the mobile device in the background after the first launch of the MoboRobo mobile client.

After installing MoboRobo, the Moboportal icon will appear on your computer screen, designed to manage file copying. Simply drag a file from your computer to this icon and the file will be copied to your mobile device. In addition, you can copy files through the desktop client interface.

⇡ Conclusion
Applications for managing mobile devices allow you to forget about the problem of exchanging data between your smartphone and your computer. In addition, if you have a remote control tool for your Android gadget installed, you don't need to rush to your phone if you hear the sound of an incoming SMS. And the creation functions backup copies mobile device eliminates the problem of data loss.
Our selection: applications for remote access to a PC using Android
Remote control programs have always been popular. After all, it is very convenient to control a computer using a smartphone or tablet on Android, while being in a completely different place. Remote desktop allows us not only to monitor the state of our computer, but also to help our friends solve any problems, as well as monitor a child when he is alone at home, pause the download of a favorite movie in a torrent, or perform any action .
After in local networks(for home use) smartphones and tablets appeared, and it became very convenient to use them to remotely control a PC. If you have a good Internet connection speed, then you can afford to launch computer games, directly from your tablet to Android. Everyone knows that new devices allow you to work with a large amount of information and thereby cope with familiar tasks.
Now on Google Play there is a huge number of applications with which you can remotely control your computer, which work on both Windows, Mac, and Linux.
So, today’s review is devoted to those applications with which you can work remotely on a computer using an Android device, or, to be more precise, programs such as: Microsoft Remote Desktop, "Teamviewer - remote access", Splashtop 2 Remote Desktop, PocketCloud Remote RDP/VNC And Chrome Remote Desktop.
Microsoft Remote Desktop
![]()
- Category: Business
- Developer:Microsoft Corporation
- Version: Depends on device
- Price: Free - Google Play
Microsoft Remote Desktop– a proprietary application from Microsoft for quick and convenient remote control of a PC using Android. The program allows you to manage a PC equipped with Microsoft Windows 7 or Windows 8. Since we will be working with a proprietary shell, you should understand that you do not need to install any third-party client to use the program.

But still, to use the remote control feature, you will need to make some changes in the system settings: go to Start -> Control Panel -> System -> Remote settings available. Check the box next to “Allow remote assistance connections to this computer.”

In order to log in Microsoft Remote Desktop on Android you should use your system username and password. If you will only use one account, then authorization will occur using the administrator login. If you need to add new users, then you should click the “Select users” button and add them to the list. After performing simple manipulations, you can download the Microsoft Remote Desktop program from Google Play and select a new connection.

In the application settings, you must specify the computer's IP address or its name. After the connection has occurred, you will not be able to use the computer locally, since control will be carried out using an Android device. If you log in by entering your username and password, the connection will be disconnected. Once the connection is made, you will be able to see the desktop on the screen of your device. At the top there are controls: a virtual keyboard and navigation for moving around the screen.

If you need to use keys that are not on the Android keyboard, then clicking on the panel with the name of the connection will bring up an additional settings panel, which has buttons such as F1-F12, Esc, Home, Tab, End, Win, Ins, Enter . You can also disable multi-touch gestures here. To end the remote PC control session, click on the “Back” button on your Android device.
pros:
- High speed;
- Completely free;
- From Microsoft.
Minuses:
- Not all versions of Windows are supported.
- No Mac or Linux support
![]()
- Category: Job
- Developer:TeamViewer
- Version: Depends on device
- Price: Free - Google Play
"Teamviewer - remote access" is one of the best applications for free (non-commercial use) remote control of a PC, which for a long time remains one of the most popular tools for remote administration.

In order to control your computer, you will need to install the PC client from the official website and the Android application. If you will not connect your PC to other devices, then it is best to use TeamViewer QuickSupport (does not require installation or administrator rights). After launch, a unique PC identifier and a four-number password will be generated (the password can be changed if desired).

After this, we launch the mobile application. You can choose one of the following modes: remote control or file transfer. In both cases, to use you will need to enter an ID and password to connect to the PC.

To make it more convenient to manage your PC desktop using TeamViewer, the developers have added a whole panel with controls. As you use the app, you will be shown tips on how to use and place your fingers. You can: scroll, simulate clicks of the right and left mouse buttons, move the cursor and individual objects.

The control panel in the application is at the bottom of the screen. It can be used to: quickly end a session, restart the PC, or lock it. Also, if you wish, you can limit the local use of your computer at the moment remote access. If you see problems with displaying the remote desktop, then you can: change the resolution, data transfer quality, hide the display of wallpaper and much more.
Also in the control panel you can find a virtual keyboard that allows you to work with keys such as Ctrl, Alt, Shift, F1-F12 and other buttons. Data transfer mode allows you to copy files from your PC to your mobile device and vice versa. The application is distributed free of charge and does its job well.
pros:
- High speed;
- User-friendly interface;
- Lots of different features and much more.
- Support various operating systems- Windows, Mac, Linux.
Minuses:
- No cons were noticed.
Splashtop 2 Remote Desktop
![]()
- Category: Business
- Developer: Splashtop
- Version: 2.4.6.0
- Price: Free - Google Play
- Full version(RUB 164.76) - Google Play
Splashtop 2 Remote Desktop is an interesting application for Android that allows you to connect your Android tablet and smartphone to a PC and use all its functions, controlling the OS using a virtual keyboard, mouse and additional gestures.

This program is the second version of the program from one developer, who have finally made it free for evaluation and non-commercial use. You will be able to connect up to 5 of your computers and have access to them via the cloud Splashtop.

Setting up the program is quite easy, the process will not take much of your time. All you need to do is download the official client for PC from the official website (Windows or Mac), as well as install the application on your Android tablet or smartphone. Register and enter data on all devices. After completing all the steps, you will see the desktop of your PC on the display of your smartphone.

The application is controlled using your finger. If you wish, you can enable trackpad mode, which is more familiar and convenient for us. The button to enable the settings panel and display the keyboard is in the lower right corner. If desired, you can prohibit display rotation, turn off sound, and switch mouse and keyboard controls.
pros:
- Quick access to the PC screen from a smartphone or tablet;
- Fast and easy setup;
- Easy way to control;
- Gestures for popular functions;
- Transfer sound from PC and much more.
Minuses:
- Payment for full versions of the program
PocketCloud Remote RDP/VNC
![]()
- Category: Business
- Developer: Dell Inc.
- Version: 1.4.117
- Price: Free - Google Play
- Full version(RUB 462.69) – Google Play
PocketCloud Remote RDP/VNC is a free application that allows you to remotely control your PC desktop. The program can only be used on computers with a pre-installed Mac or Windows OS; Linux, unfortunately, is not supported. The application can be used for free on only one computer; this limitation is removed only by purchasing full version programs.

One of the main features of the program is the ability to select the connection type. Initially, the simplest one is installed, which does not require additional knowledge from users (we enter Google account data into the Android application and the PC client). After which the computer desktop will appear on the screen of your smartphone or tablet. If you wish, you can also use the connection tool via the RDP protocol or the VNC system, where you need to enter the IP address of the computer to which you will connect.

After the PC desktop appears on the screen of your mobile device, you will see a cursor and a special navigation element. With it, you can: right-click the mouse, zoom in on the selected display area, scroll, or turn on the virtual keyboard.

pros:
- Three modes of connection to a PC;
- Multitasking;
- Clear and convenient interface;
- Authorization through Google service and much more.
Minuses:Price: Free – Google Play
Chrome Remote Desktop is an application created by Google, designed to control a PC using an Android smartphone or tablet. In order to connect between the device and the PC, we need an additional plug-in for the Chrome browser. As for the software, you don’t need to install anything else, which greatly simplifies the process of using this tool.

The program has a laconic and stylish interface. In the main menu you will only find a list of available computers to connect to. The top panel displays the name of the PC to which this moment a connection has been made, as well as three additional buttons: a virtual keyboard, calling an additional menu and switching to full-screen operating mode.

The first thing you need to do is install the plugin on your PC. Then log in using your Google account. The next step is to select the mode for using remote access: either managing a personal PC, or implementing technical support(in other words, helping a friend). We indicate an authorization code consisting of several numbers and use the application.

The program is completely free and therefore can be used to perform simple tasks and actions. For everything else, you can use other applications presented in the review.
pros:
- High speed;
- User-friendly interface;
- Completely free.
Minuses:
- No hotkeys;
- No power management;
- Limited functionality.
Total.
All applications in this review are distributed free of charge and allow you to remotely control your PC using Android absolutely free. By the way, the functionality of these applications is quite enough to perform everyday tasks. Each of the presented applications has its own characteristics and attracts the user: Microsoft Remote Desktop And Chrome Remote Desktop do not require installation of additional software, Splashtop Remote allows you to transmit sound to a mobile device, PocketCloud allows connections to be made in several ways, and Teamviewer It looks pretty nice and pleases with its functionality. Choose a program to your liking and enjoy it for your health.
Remote connection to a smartphone or tablet on Android - functional and useful thing in some cases. For example, if a user needs to find a gadget, help with setting up a device owned by another person, or to control a device without a USB connection. The operating principle is similar to remote communication between two PCs, and it is not difficult to implement.
In situations where there is a need to connect to a mobile device located within a few meters or even in another country, you can use special applications. They establish a connection between a computer and a device via Wi-Fi or locally.
Unfortunately, at the current time there is no convenient way to demonstrate the Android screen with the function of controlling a smartphone the way it would be done manually. Of all the applications, only TeamViewer provides this feature, but recently the remote connection function has become paid. Users who want to control their smartphone or tablet from a PC via USB can use Vysor or Mobizen Mirroring. We will look at wireless connection methods.
Method 1: TeamViewer
TeamViewer is undoubtedly the most popular program on PC. It is not surprising that the developers have implemented connection to mobile devices. Users already familiar with the interface of the desktop version of TimViewer will receive almost the same capabilities: gesture control, file transfer, working with contacts, chat, session encryption.
Unfortunately, the most important feature - screen sharing - is in free version no longer exists, it has been moved to a paid license.
- Install the mobile and PC clients, then launch them.
- To control your smartphone, you will need to install QuickSupport directly from the application interface.

The component will also be downloaded from the Google Play Market.
- Once the installation is complete, return to the application and click on the button "Open QuickSupport".
- After a short instruction, a window with connection information will appear.
- Enter the ID from your phone into the corresponding field in the program on your PC.
- As a result of a successful connection, a multifunctional window will open with all the important information about the device and its connection.
- On the left is the chat between user devices.

In the middle is all the technical information about the device.

At the top there are buttons with additional control options.





In general, the free version does not provide many functions, and they are clearly not enough for advanced device management. In addition, there are more convenient analogues with simplified connections.
Method 2: AirDroid
AirDroid is one of the most famous applications that allows you to control your Android device while being at a distance from it. All work will take place in a browser window, where a proprietary desktop will launch, partially simulating a mobile one. It displays all helpful information about the status of the device (charge level, free memory, incoming SMS/calls) and a conductor through which the user can download music, videos and other content in both directions.
To connect, follow these steps:
- Install the application on your device and launch it.
- In line "AirDroid Web" click on the letter icon "i".
- Instructions for connecting via PC will open.
- For a one-time or periodic connection, the option is suitable "AirDroid Web Lite".
- Just below, under the name of the connection option, you will see the address that you need to enter into the appropriate line of the browser running on your computer.

It is not necessary to enter http://, it is enough to indicate only the numbers and port, as in the screenshot below. Click Enter.

- A connection request will appear on the device display. You must agree within 30 seconds, after which the connection will be automatically rejected. Click "Accept". After this, the smartphone can be removed, since further work will take place in the web browser window.
- Explore control options.

At the top there is a quick search bar for the application in Google Play. To the right is a button for creating a new message, making a call (requires a microphone connected to the PC), selecting a language and exiting the connection mode.

On the left is the file manager, leading to the most frequently used folders. You can view multimedia data directly in the browser, download files and folders from your computer by dragging and dropping, or vice versa download them to your PC.

On the right are the buttons responsible for remote control.

Summary- displays the device model, amount of used and total memory.
File- allows you to quickly download a file or folder to your smartphone.
URL- performs a quick transition to the entered or pasted site address through the built-in explorer.
Clipboard- displays or allows you to insert any text (for example, a link to open it on your Android device).
Application- designed for quick installation of an APK file.
At the bottom of the window there is a status bar with basic information: connection type (local or online), Wi-Fi connection, signal strength and battery charge.

- To terminate the connection, just press the button "Go out" from above, simply close the web browser tab or exit AirDroid on your smartphone.


If you plan to use such a connection constantly, pay attention to the first option, or using the method indicated above, open the instructions for “My Computer” and read it. In this article we will look at a simple connection.


As you can see, simple but functional controls allow you to control Android from your computer, but only at a basic level (transferring files, making calls and sending SMS). Unfortunately, it is impossible to access settings and other functions.
The web version of the application (not Lite, which we reviewed, but full) additionally allows you to use the function "Find phone" and run "Remote camera" to receive images from the front camera.
Method 3: Find My Phone
This option does not quite relate to the classic remote control of a smartphone, since it was created to protect device data in case of loss. So, the user can send a sound signal to find the device or completely block it from unauthorized users.
The service is provided by Google and will only work if:
- The device is turned on;
- The device is connected to the network via Wi-Fi or mobile Internet;
- The user logged into his Google account in advance and synchronized the device.

We looked at the most convenient options for remote control of Android devices, designed for various purposes: entertainment, work and security. All you have to do is choose the appropriate method and use it.
The article discusses ways to control Android devices through a personal computer and vice versa - how to control a computer through a phone.
Today there are many programs that help with this. Let's look at some in more detail.
Android Remote Control
Read also:
Remote control of a gadget system based Android via PC can be done using special programs and tools. It's simple and free.
Such applications must be selected carefully , studying their capabilities, since they take up quite a lot of memory on the computer.

Connecting your phone to a personal computer
Before choosing a program, determine the criteria that it must meet.
Such requirements include:
1 Free to use and download. This will help you save a lot. There are also demo versions of paid applications. Using them for a certain time, you can understand how convenient the program is, and then purchase the full version.
2 In order not to install more than one program on your computer, you need to decide what you want from the application and select the program that best meets all the requirements.
3 It should be easy to use. Without a variety of lengthy instructions and incomprehensible and unnecessary additional features.
4 If during work the speed of response to a task leaves much to be desired, you need to look for another option.
Let's look at the most effective and popular programs for working with an Android-based mobile device using a computer.
AirDroid
Read also:TOP 15 Best free browsers for Android devices: review of the fastest and safest surfing programs | 2019

Really useful and convenient program. It will help you access your computer remotely through a special utility that works like a browser.
The developers did their best. It has many useful functional features, making it a leader in consumer ratings.
- The image from the phone display is transferred to the computer screen.
- The application is absolutely free.
- Good quality of the program as a product.
- Provides the ability to remotely manage various file documents and contacts.
Learning to use the application is quite simple. It won't take you much time.
To gain access to AirDroid, you need to register on the official website of the application developers. The site can be found in a search engine.
Now you need download the application at your mobile telephone(from Google Play mobile app) And run.

Download and run the software
The main page of the program will open. Here you need indicate your username and password. You take it from your account (which you created on the developer’s website during registration). Now it will work connect your phone system based to the computer.
After this, you can log into your account and start working remotely.

If the program works unstable, that means she not running on your mobile phone.
What she can do:
The services provided and how they work differ in different phone models due to the fact that different phones have different browsers.
TeamViewer
Read also:Connect to Windows Remote Desktop: 2 easy ways

Speed actions performed in it quite high. Errors when performing specified functions does not occur.
No matter where the user with the mobile device is, he can Ease of PC control.
A Algorithm of actions with the application when performing work through TeamViewer.
1 Download the utility to your personal computer and install it. You need to make sure that the operating system of the downloaded software matches the one you have (in other words, if you have Windows 7, then the program needs to match the operating version Windows systems 7).

2 Install it on mobile phone, and activate it.
3 You must open an account in the program on your computer.

4 Now you need to run the program.
5 Enter the ID code and password (this combination of numbers is indicated in the “Your ID” and “password” field) - this will make it possible to combine two devices and gain remote access.

At this point the settings are completed and you can start working.

Google remote Android control via computer is possible using a well-known application called Vysor.
You'll need it if you want it work with a computer and phone via cableUSB. Vysor is addition to chrome in the operating system Windows.
You need to install the program separately.
Now the user can display on the computer screen what is on his phone monitor. Works with the following operating systems:
- MacOS
- Linux
- Windows
To work with the application you need to install a browser Google Chrome and only then add the Vysor extension. Connect the USB cable and you can use it.
You also need to make certain settings for successful operation. First you need open extension in Chrome App Launcher.
When establishing a connection you need indicate the device you are using. Select it from the proposed list.
Now you need to wait a little. The download will begin. After her to mobile phone will installation completed mobile client Vysor and on a personal computer you can watch the screen of your device.
With further use software Can set as default in settings to connection occurred automatically.
If the program does not work on your computer, then the screen capture function may not be supported.
At this stage, preparation for working remotely is completed and you can safely control the gadget using a mouse and a computer device.
The advantage of this extension is that no need to install a mobile application, which means no additional space is taken up.
You can see the device monitor and work in it remotely.
If we compare wireless programs and the Vysor client in question, it is obvious that its operation is a little faster.
Device Manager
Read also:
U mobile remote control Android devices via a personal computer usingGoogle You can also do this using a specific service from Google –Android Device Manager

Device Manager Remote Access Extension
enjoy with this application you can if you have an account in the systemGoogle. There are paid and free versions.
At all no need to download something for yourself On the mobile phone phone, all actions are possible make via browser.
- You need to launch the browser and enter the address: google.com/android/devicemanager.
- Log in to your Google account. It must be created in advance.
- Activate the Internet and geolocation options on your phone (this option recognizes the location of the phone and its user).
- Everything is done.
From now on you can take advantage of the following functionality:
- render the mobile device unusable by blocking it;
- identify where the mobile device is located with an accuracy of up to a meter.

How to find out the current location of your phone
Many functions are provided in its paid version. The free one is also good, but has little limited opportunities.
Controlling your Android computer
Chrome Remote Desktop
Read also:TOP 15 Best free antiviruses for Android gadgets in 2019
The application is provided by Google and works with the same operating systems as Vysor.
For faster, easier access to any Google app you can install a plugin with all available programs on your personal computer.

With its help, you can completely control the computer, covering absolutely all the information that is on it.
First you need to install the plugin on your personal computer and on your Android mobile device. You can find it in the Google Play application (for phones) and in the Chrome Web Store - for operating systems that are installed on desktop devices.
All work in the program is divided into two sections: "remote support" and "my computer".
To start working remotely on another person’s computer, you need to know the code combination of numbers.
You also need to install the plugin on your mobile device and connect. When you log in, you will be asked for a code.
After entering the code, the connection will be established. Now you have access to everything that is present on your PC, and you can view it from your smartphone.

Now you have access to the screen of your personal computer (it is visible on the phone). The control panel can be found at the top of the page.
It includes several functionalities:
- obtaining a certificate;
- disconnecting from a personal computer;
- display command ctrl+alt+del
When a mobile device is connected to a desktop computer, information about this action is displayed at the bottom of the start page.
To start controlling your PC from your smartphone, you just need to move your finger across the phone’s display and the cursor on the computer monitor will move.
Sometimes it turns out that not the entire screen fits on the display (this depends on the size of your mobile device). Some part of the monitor is hidden.
If you move the cursor there, it pops up. For ease of use, you can change the scale and everything will fit and be visible.
If you need to simulate the operation of the right mouse button, click on the screen with one finger. To launch the left key, you need to press with two fingers.
Control via Wi-Fi
Read also:
To control a computer via Wi-Fi, you need to install applications on your desktop computer and phone, and then connect them to a common Internet distributor.
To do this, you can use the Unified Remote program. You can download it on your mobile phone from the Google Play application.
First you need to connect your phone to your computer. Download and launch the Unified Remote application on your mobile device.

When you start to launch it, a link will appear on your phone screen. You need to follow it in order to get to the second part of the application (the main one, so to speak) on a desktop computer and install it.
You need to go to the very bottom of the page and click on "I HAVE INSTALLED THE NEW SERVER!"

A window will open in front of you in which you need to activate the additional window.

Additional window for configuring the extension
Go to the “Servers” section. All devices with which you can pair will open.

Now we have to work with a mobile phone.
Go to the Unified Remote app on your mobile device. Find the name of your desktop computer A and opposite this name, activate .

The setup is complete, you can safely start working remotely.
With the Unified Remote app, you can do the following on your computer while controlling it through your mobile phone.
- Use your mobile device as a remote control for your music player.
If you look at the menu " Media", you can use it to use your phone as a remote control for a TV or tape recorder.

“Media” item for using the phone as a remote control for a TV or tape recorder
This tab also contains keys to switch(like on a real remote control) – down, up, forward, backward, stop etc. With their help you can easily mute or increase the sound.

- View files remotely.
Viewing files remotely can only be used in the paid version of the program Unified Remote. Using it, the user can view the monitor of a desktop computer on the phone display.

- Manage device activity.
"Power" will allow you to rationally use the computer menu functions. For example, turn on, turn off, reboot etc.

- Typing
Mobile device can be used as typing keyboards.
The menu function is responsible for this action "Basic Input"