What is uninstall tool. Uninstall Tool what is this program and how to use it? Conclusions - do you need the Uninstall Tool program
Uninstall Tool - allows you to remove programs and applications without residual files and entries on your hard drive and Windows registry.



Download the Uninstall Tool absolutely free of charge and in Russian to safely and without a trace remove files and tails from various programs from your computer.
Uninstall Tool does not require additional components, as is usually the case with other similar products. Moreover, the latter are not always visible in the drop-down list of Windows applications.
Of course, during long-term operation of the OS, quite a few programs will be removed, but auxiliary components will remain in the system without any need. Then the Uninstall Tool can come to the rescue - a multifunctional alternative to the built-in Windows tool for application management.
According to the developers, it surpasses the standard Windows de-installer by 3 times in terms of speed. User experience confirms this. It is worth noting that when you launch the Add/Remove Programs control panel component, with a large list, the latter will not be formed very soon. In the product in question - almost instantly.
- Has a multilingual interface (Russian is present);
- installed software is divided into categories, which speeds up the work;
- hidden and system components are shown;
- it is possible to search desired program, so that large lists do not have to be revised;
- additional uninstallation wizard Wizard Uninstall - designed to remove "garbage" after the standard uninstallation of installed software, the date of installation of specific software is provided.
In the "Interface" section there is an option "Highlight recently installed" - this helps to quickly find recently installed software in the list, you can also select any interface language and optimize the color scheme.
The "Startup" section has two similar functions: "Show a pop-up window with newly installed" and "Focus on the first" first displays at the bottom, on the right, a simple informative window with a list of recent applications that appeared in the OS from the last launch. There is also a "Uninstall Wizard" section that allows you to customize the operation of this additional Uninstall Wizard.
Download the Uninstall Tool - perhaps the best program for the complex removal of previously installed programs from the disk and from the computer registry.
The Uninstall Tool is a small, simple program that removes programs installed on your computer in a very high quality.
When installing a program on a computer, it (the program), in addition to its folder that you specify during installation, can create folders in other places (user files), make entries in the registry, etc. So, when you want to uninstall the program, these additional folders, registry entries, etc. are very rarely deleted. as a result, the computer is clogged with unnecessary garbage, it starts to slow down. To solve this problem, the Uninstall Tool program was created.
This is what the main window of the program looks like
As you can see, everything is simple. When you open the program, we get into the so-called "Uninstaller" where we can remove unnecessary programs, system or hidden updates.
Top Menu
simple yes and you will have to use the default tab "Uninstaller"
Second point the autorun menu is more like a bonus to the program, but with it you can disable and enable autorun items.
Third paragraph these are updates to the list of programs to remove or autorun
Fourth settings. You don't have to mess around with the settings. In the settings, you can select the interface language, slightly customize the interface graphically.
Fifth point this help - detailed help about the program in English.
Well, now let's talk about the main function of the program - uninstalling programs. On the left of the program window in the "Uninstaller" item, when choosing a program from the list, we see short information about the program to be removed:
 - Program installation location
- Program installation location
Program version
Program publisher
When was last installed or updated
Publisher's site.
Of course, some menu items may be missing, since not all developers provide such data, or maybe they simply forget to specify them.
Here you can also remove the program "Uninstall" Edit it to add or remove features that were not selected during installation. And you can forcefully delete it - sometimes you choose a program, click delete, it tells you that the program has been deleted, but it itself hangs in the list (accordingly, there is still data about it) for such cases, the "forced deletion" item is used.
At the bottom of the uninstall tool window is an additional toolbar.
On it, the programs are divided into categories: applications installed by us, System components and system updates, and hidden programs. If in the “applications” menu it is even less clear what kind of programs are there, and we know whether they can be deleted or not, then it’s more difficult with system and hidden ones, of course, most likely, you don’t need to delete them, but suddenly there is a suspicion that Is "this" program a virus? Here another function of the program will come to the rescue: Select the program you don't know about, press Ctrl+g. He will send the program data to the Google search engine and perhaps you will find out why this or that update is needed. In addition to the hotkey, this function can be accessed through the main "action" menu.
The next item in the additional toolbar is Install and Follow. One of the main functions of the program.
When you install a program (any) and then use it, tens or thousands of files can be created, and when you delete a program, the created files are not always deleted. Over time, they accumulate, which ultimately affects the performance of the computer. To solve this problem, the "Install and follow" function of the program serves.
Software Installation Monitor, allows you to install new programs, and at the same time monitor in real time what elements of the file system and registry appear during the installation program.
Due to this, when the program is uninstalled, all its parts are completely removed, i.e. you literally return the state of your system to its original state, as if the program had never been installed!
You can install the program using Install Tracker either directly from the main window of the Uninstall Tool by clicking on the "Install new program" button or in Explorer (or any other file manager) from the context menu of the installation file. You can also simply drag and drop the setup file directly onto the Uninstall Tool window.


After installation, the program will appear in the traced list and when uninstalling, the uninstall tool will remove (with your consent) everything that it found to the program being removed. You can also choose which data to delete.


Important!
Make sure that during the installation of the desired program, no other installation is running software.
If you are going to install a program that has an older version already installed on your computer (for example, 3.0 over 2.0), it is highly recommended that you first uninstall old version, and only then install a new one. This is necessary so that the uninstall tool can fully determine which files/registry entries belong to the new version.
Some programs may install common components on your system. These components may be used by other programs in the future. And when you remove these components, other programs may stop working. A common case is installing the Microsoft Visual C++ 2008 Redistributable Package.

What the Uninstall Tool program can do briefly:
- Complete removal of any programs! (using Installation Monitor and Uninstall Wizard)
- Works ~ 3 times faster than the standard Windows utility
- Removing system and hidden programs
- Adding / removing programs in startup
- Portable mode: You can run the Uninstall Tool from a flash drive
- Uninstalling programs, which cannot be removed by the standard utility
- Forced deletion allows you to remove programs with a corrupted uninstaller
- Detect / highlight recently installed programs
- Quick jump to the entry in the registry, the installation folder and the website of the programs
- View detailed information about specific programs on your PC (if any)
- Simple, modern and efficient interface
- Multi-language support
- Launch from control panel
- Saving (export to HTML) a detailed report on the current status of installed programs
- Full compatibility with 64-bit editions of Windows
Uninstall Tool is the best uninstaller and my favorite. I have been using it for many years and would not change it for anything.
For the long time that I have been working with the operating room Windows system, starting from version 98, the question constantly arose, - Why are system uninstallers so useless? Behind them constantly have to "wipe" then manually. And it's good when you know what and where. And how to be a novice user here? Only, as an option, install Ccleaner or Advanced SystemCare Ultimate and clean it later ...
With each new version The OS thought, - well, now there will be something worthwhile or the old one will be finalized, and every time it is reliable "crashed against a stone." I never understood why such a serious detail is treated like that. Do you have any thoughts on this? Write in the comments!
Proper removal of programs is an equally important part of working with a computer, which will also determine whether your PC will work well in the future or start to slow down, freeze, and fail. After all, those registration keys, registry entries, temporary files and other garbage that remains in the system when applications are incorrectly removed, constantly accumulating, will contribute to this.
Uninstall Tool
Created to remove programs that were previously installed on the computer. The tool has its own "Installation Monitor" that keeps track of installed applications on Windows. “Remembers” where, what, in which directory it is located, in order to ultimately completely clean out traces of the utility from the system. By the way, it will do it automatically! And the "Forced Deletion" Function, which is indispensable in cases of previously incorrect removal of applications from the PC, and, as I wrote above, thereby leaving my files in the system and registry.
Well, from words to deeds! First you need to download the utility, do it from the link, and then install it. I will say right away - the product is paid, but there are still places on the Internet ... 🙂
The utility window is divided into several parts. At the top there is a menu with tools, on the right is a list of software in the system, and on the left, let's call it, is the workspace.
How to uninstall a program from a computer?
First, on the right side of the window, find the desired utility and click on it once to select it. On the left side you can see all the information on it, who is the publisher, the code appeared in the system, its location, version, official website, etc. Next, on the left side, click on the link "Uninstall" with a red cross.

The deletion process will begin. Upon completion, an additional "residue window" will open, the so-called deep scan result, which will show the places on the computer where registry entries, files and application folders are still present. We just have to click on the "Delete" button and the application will complete what we started. You may need to restart your PC when finished, but this does not happen every time.
Finished with this! The utility was removed from the computer, leaving no garbage behind!
Let's go over the other settings.
What else can the Uninstall Tool do?
- Autorun. Here you can manage the applications that start with Windows. Disable unnecessary (uncheck), save the changes and the next reboot of the OS will be faster, as well as its work.
- Windows components. When disabling or activating components, beginners should be careful here. Uncheck only those sections in which you are sure, for example, "Games", if there is no printer, - "Print and Document Services", etc.
- Security Center. View messages and solve problems. Just follow the directions and that's it.
- System properties.
- Task Scheduler.
- Services and Services.
In conclusion, I want to say that it will safely remove the software from your computer without leaving a single mention of it. In addition, UT is compact, simple and easy to use.
Removing software from a computer must be done correctly - even beginners are probably familiar with these basics of computer literacy. Fortunately, the software market today has a lot of analogues of the standard Windows functionality for uninstalling programs. Uninstaller programs rarely just copy the options of a regular Windows utility, as a rule, such programs offer a more in-depth cleaning of the system when removing software and a lot of various additional functions. One of these programs, the Uninstall Tool program, will be discussed below.
1. About Uninstall Tool
The Uninstall Tool is not the most powerful uninstaller in terms of functionality, but it will definitely appeal to owners of low-power PCs and budget laptops.

Uninstall Tool consumes minimum system resources, works very quickly, and the removal of programs and scanning the system to clean up their traces takes a matter of seconds. The portable version of the Uninstall Tool, if installed on a non-system drive, will be a constant assistant to experimenters for whom reinstalling Windows is a common thing. Below we will consider in detail the main features of the Uninstall Tool.
2. Complete uninstallation of programs from the computer
The Uninstall Tool, along with a standard uninstall, performs a system scan to completely remove any remaining files of the program being uninstalled.

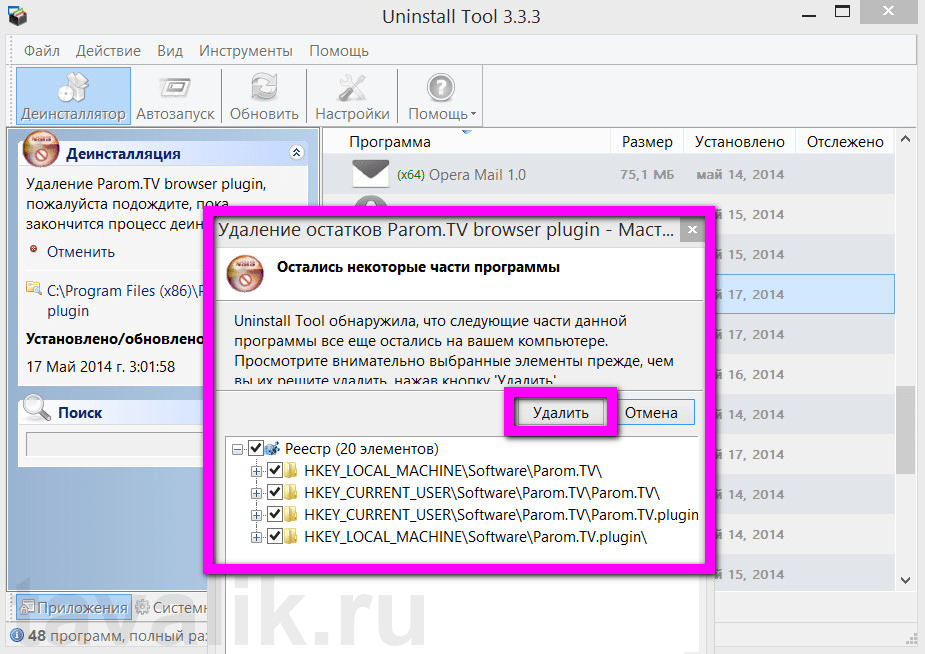
3. Working with autoload
The separate functionality of the Uninstall Tool offers a convenient implementation of the regular function of managing programs that are assigned to run along with the Windows system.

4. Forced removal of programs
The Uninstall Tool removes programs with a corrupted uninstaller.

5. Opening the installation folder and entries in the registry of any program installed on the computer
The Uninstall Tool offers a convenient way for advanced users to work with installed program files.

6. Export the list of installed programs
If it becomes necessary to reinstall operating system, using the Uninstall Tool, you can create an HTML document with a report on all installed programs, which, after installation new system will become such step by step instructions to reinstall the software.

6. Search for information about the installed program in the Google search engine
The Uninstall Tool is equipped with an option in the context menu, with which you can find information on the Internet about any program that is in the list installed on your computer.

Uninstall Tool is designed for a mass audience - from beginners to advanced users. Along with such an advantage of the Uninstall Tool as the efficiency of work, the advantages of the program include also intuitive interface, simplicity and clarity, ease of organization.
Did this article help you?



