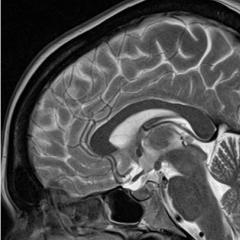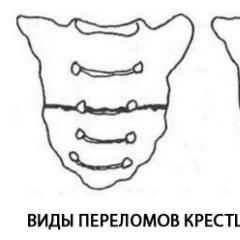Is it possible to install windows 8. Selecting and working with hard drives
The developers of Windows 8.1 tried to make it as simple, friendly and convenient as possible. And they did it. In this article, I will show you how to install Windows 8.1 on a computer or laptop, and you will understand how easy and simple it is.
In fact, setting this operating system different from other earlier versions. Everything here is designed for the average user, and now you do not need to call a specialist to reinstall Windows.
Before you install Windows 8.1, you should prepare. To do this, make sure the following:
- At your disposal is a disk with Windows1, which is serviceable and working, or a bootable USB flash drive.
- On drive C (the one where Windows is usually installed) there is no important documents. They must be saved to another disk or USB flash drive.
- You should have drivers for all devices at your disposal. If you do not have them, then do before reinstalling.
- Make sure you have the installation files for all the programs you need.
Installing Windows 8.1
Installing the Windows 8.1 operating system is divided into traditional three stages:
- setting the BIOS to boot from the Windows distribution media;
- start of installation;
- completion of installation.
BIOS setup
The BIOS is a firmware that is stored in the chips of the motherboard. It controls the main parameters of the computer.
Before installing Windows 8.1, you will need to configure the BIOS. Depending on the version, the settings will differ, so I won’t go into details, I’ll limit myself only to what should be done so that the computer starts to boot not from hard drive, but from a CD or flash drive, that is, from the media on which the Windows distribution is recorded.
Then click the "Install" button.
Then enter your product activation key (this step may not be available on some builds of Windows) and click Next.
Agree to the license and click Next.
You will now be prompted to upgrade your existing Windows or install from scratch. Here you need to choose the second, that is, a clean installation. To do this, click "Custom: Install Windows only".
Finally, before you install Windows 8.1, you need to select the partition on which the installation will be performed. The hard disk utility allows you to operate the device: you can create and delete partitions of the required size. When the installation partition is created, click Format, and then click Next.
Now the Windows installation process is going on. It can take some time. On the screen at this moment you will see the progress of the process.
When the installation is completed, the computer will restart and preparations for the first login will begin. Perhaps there will be several reboots.
Completing the installation
After the installation of Windows 8.1 succeeded, and the computer successfully rebooted, the setup phase will begin. First you need to choose an interface color and give the computer a name. If necessary, these parameters can then be changed.
After that, if your computer has a wi-fi adapter, a list of available networks will be offered, and by entering the password, you can connect to the Internet. If you do not have wi-fi, then you will not see such a message.
Then you need to choose whether you will use a computer with standard default settings (recommended for beginners) or want to make your own settings. If you chose the second option at this stage of installing Windows 8.1, then click the "Configure" button.
First you will need to choose whether to open access to files and folders over the network or not.
You can then set up operating system updates and privacy.

Hello dear readers of my blog.
In this article I will tell you how to install Windows 8 on a laptop. The first thing I wanted to say is that in no case should you be in a hurry. Especially if the device was originally sold with a previous version of the operating system from Microsoft. Even if you are already used to doing it and know all the nuances. Anyway, don't get down to business right away. Basically, the information will be useful to people who want to upgrade the OS version from the seventh to the eighth.
If you decide to change the operating system on your equipment, the first thing to do is go to the official website of the equipment manufacturer. It is here that information is often told about how a particular system behaves on different devices.
The fact is that many developers create special utilities for their laptops or simply know certain moves to simplify the OS installation process. And to be more precise, users will not have compatibility problems or the same drivers. I will talk about the most popular manufacturers. But more on that later.
Installing Windows 8 on a laptop( )
Regardless of the manufacturer and model of equipment, installing Windows 8 on it in most cases is the same, although there are still some nuances. We need to find a plastic disk with the distribution kit of the system. And it is better if it is a flash drive. The latter is usually not a problem. True, you first need to prepare it.
For the process, we need to take care of some important points:
The main distribution in *.iso image format.
Installed program Windows 7 USB/DVD. Don't worry, it is also suitable for newer versions of operating systems. It is with the help of it that recording will be carried out on a portable device. I also recommend downloading and watching my free mini course in which I told in more detail
4-8 GB flash drive or optical disc (we have already found out that the first one is better).
Now to create a boot device, we need to make a few movements:
The process takes some time. A success message will then appear.


Then it is desirable to prepare possible drivers in advance. I talk about this in more detail in the following paragraphs.
In the meantime, consider the general manipulations for all manufacturers of devices:

Despite the fact that the procedure is by and large simple, each individual device reacts differently to the novelty.
Windows 8 on Asus laptops( )
On the official website of the manufacturer, you can find everything you need. Just go link. This is where the data related to an upgrade or a clean install is located. As always, some points need clarification:
The product list allows you to see all laptops that can interoperate with Win 8.
Information on bit depth is provided - x32 or x64.
When you find your own hardware, a click will take you to a page with all possible drivers.
When installing Windows 8 from a flash drive to an Asus laptop, it is important to remember that the system will not see the caching HDD. For correct operation, it is necessary to place on the boot device. It can be found on the same site or simply on the Internet. During the process, you will need to specify the path to it.


In general, you first need to find out if your laptop supports the desired OS. Then download all drivers. After that, you can proceed directly to the process itself.
Windows 8 on Lenovo( )
The official website of the manufacturer has all the necessary information regarding installing Windows on a Lenovo laptop, including supported device models, requirements, and much more. Everything you need you can find link.
It is worth noting that there is also data here that is needed in case of an upgrade to new version. This will save individual applications and information.


Important! The manufacturer himself claims that when using the IdeaPad model, you need to opt for a clean installation, and not an update. Otherwise, a lot of problems may appear that will lead to the same.
To date, an operating system such as Windows 8.1 Pro is the latest distribution from Microsoft. Despite the high popularity of the OS, it has both a lot of fans and a considerable part of opponents. In this article, we will consider all the nuances of the operating system, as well as get acquainted with the method of installing this software.
Benefits of Windows 8.1 Pro
The return of the familiar "Start" button.
 It is important to note that the developers of the Windows 8.1 operating system heard the wishes of their users and returned the Start button familiar to everyone. The updated Start button received new features, in the form of a location on the taskbar, and instead of the usual menu, the opening of the Metro interface. At the same time, the developers have significantly improved and optimized the new tiled interface.
It is important to note that the developers of the Windows 8.1 operating system heard the wishes of their users and returned the Start button familiar to everyone. The updated Start button received new features, in the form of a location on the taskbar, and instead of the usual menu, the opening of the Metro interface. At the same time, the developers have significantly improved and optimized the new tiled interface.
Return to desktop.
Many Windows 8 users complained that after rebooting the PC, the system automatically enters the Metro interface. In version 8.1, this wish was fully satisfied.
Home screen improvements.
Many Windows 8 users have drawn analogies to the fact that the Start screen is very similar to the Start menu in version 7. The developers fixed this bug by prohibiting again installed applications displayed on the home screen. 
Also Windows user 8.1 Pro introduced an alternative home screen interface. Now the owner of the computer has the right to choose between Metro tiles and familiar lists.
Return of combined search.
Search is one of the most requested features by most users. At the same time, many criticized the 8-ku because of the division by file type by the search engine. In Windows 8.1, combined search returned as an optional feature.
Deep customization.
The developers of Windows 8.1 took care of individual device settings. Now the user has a huge range of additional parameters that he can change depending on his own wishes. Also, in addition to the classic look of the options panel, a modern look has been added and completely redesigned. Of course, the similarities between the two setup interfaces remain.
![]()
Changes in IE 11.
Everyone's unloved browser from Microsoft has undergone a lot of changes. The updated IE 11 received a modern one in addition to the classic interface. It is worth noting that the developers have completely managed to optimize the work of IE 11, due to which the native browser has become the best solution for touch screens. 
Drawbacks of Windows 8.1 Pro
Incompatibility of programs and drivers.
For many users of the updated Windows 8.1 Pro, it was a surprise that their favorite applications did not work correctly. This drawback of the system arose due to the fact that the driver model of the operating system was radically changed. To a greater extent, the problem of incompatibility of version 8.1 Pro affected gamers. To a lesser extent, the problem has rattled the nerves of users of antivirus software, but there is always a fear that, along with the update, the program may stop responding.
Update interruptions.
After the official release of the updated version of Windows 8.1 Pro, millions of users immediately rushed to get a new product. As a result, few people managed to achieve the desired result the first time. First, the weight of the update was as much as 4 GB on disk. Secondly, a prerequisite for downloading was the presence of broadband Internet. And thirdly, the update can only be downloaded to one computer, that is, having updates, you cannot download it for installation on another PC.
Despite a lot of controversy, the decision to install Windows 8.1 Pro always remains with the user.
Create installation media
In order to reinstall Windows 8.1 Pro, there is one way, but two different media. The carrier of the Windows operating system can be either a disk or a flash card. Of course, it will be good if there is a licensed version of the OS, but in this case we will consider installing and creating a Windows image on our own.
First, let's look at how to burn the Windows 8.1 Pro operating system directly to a CD. For us we need:
- The presence of an image of Windows 8.1 Pro (can be downloaded on any torrent tracker).
- A computer with a working disk drive.
- Installed program UltraISO.
- 15 minutes of free time.
It is important to remember that the system image can be written through any program for burning files to disk. In this case, we consider recording through the UltraISO program, since this method is the most understandable for a novice user.

Consider writing an image to disk in the form of a step-by-step instruction:
- First, insert a blank DVD into a DVD-ROM burner. It is important to use DVD-R and DVD-RW discs as they have the maximum capacity.
- Open the previously installed UltraISO program.
- In the context menu, go to the "File" - "Open" tab.
- In the window that appears, find the image necessary for installing the system and click the "Open" button.
- Then go to the "Tools" tab - "Burn CD Image".

A new window will open on the surface of the workspace, where you will be required to confirm the previously selected parameters for recording. Please note that in the "Drive" tab there should be the name of the burner with a blank disk located there. It is important to remember that the slower the write speed of the disc, the more likely it is that the information will be written to the CD safe and sound.

After confirming all the parameters, click on the "Record" button. As a rule, burning continues for several minutes, after which we get the finished media for installing Windows 8.1 Pro.
Writing an OS image to a flash drive.
 Over time, CDs are becoming a thing of the past, in this regard, most new computers and laptops do not ship with disk drives. That is why we will consider a method for creating a bootable flash card.
Over time, CDs are becoming a thing of the past, in this regard, most new computers and laptops do not ship with disk drives. That is why we will consider a method for creating a bootable flash card.
In this method, we will consider writing the operating system to a flash card using the previously familiar UltraISO program. This method is the simplest and most practical, since writing a flash card through third-party programs or the command line for a novice user will be a difficult task.
To capture a Windows 8.1 Pro image, we need:
- 8 GB blank flash card (USB 2.0).
- Previously pre-installed program UltraISO.
It is important to remember that the files on the flash drive will be completely deleted after formatting. For correct recording, it is recommended to set the file system type to “NTFS” in advance.
In order to burn a Windows 8.1 Pro image, you must follow the instructions below:
- Download the image of the operating system.
- Open the program "UltraISO".
- In the context menu, execute the command "File" - "Open".
- In the window that opens, select the previously downloaded image of the Windows 8.1 Pro operating system.
- After opening the image, we will see all the available files that will be located on the flash card after recording.
- In the context menu, perform the following actions: "Boot" - "Burn hard disk image".

In the pop-up window, it is recommended to leave the values unchanged, and click the "Record" button. In a new pop-up window, we confirm the formatting of the flash card, and follow the recording process. Upon completion of the burning, we get the finished Windows 8.1 Pro OS for installation.
Reinstalling Windows 8.1 Pro
To install the operating system, insert the DVD-ROM/flash card and press the restart button on the computer.
During the initial boot of the computer, press the F2 / F10 / F12 / Delete key in order to enter the BIOS and change the device boot parameters. The BIOS must be set to boot the DVD/flash card first. It is important to save the new settings after changing the settings.

While the computer is booting, when you see the inscription "Press any key to boot from CD or DVD", press "Space".

After loading the system files, select the interface language and click the "Next" button.

In the window that appears, enter the product key or skip this step.

Click the "Install" button, and proceed to select the installation method. After reading the license agreement, check the box next to "I accept the terms of the license agreement" and click "Next".

In the newly appeared window, select "Custom installation type", as you need to format system disk to install Windows 8.1 Pro.
Windows 8- This is the penultimate version of the system released by Microsoft today. As we expected, after the "Seven" we got the "Eight". And of course we need to learn install Windows 8 to dive into mastering this latest operating system. I suggest doing this today.
Consider the entire process of installing Windows 8, how it differs from installations of other versions of Windows, and so on. But before we get down to business, it is natural to announce the system requirements. And everything is simple!
To install Windows 8 we need:
that the processor was with a clock speed of at least 1 GHz
free hard disk space 20 GB or more
DirectX 9 support
In other words, if you previously had "Seven" installed, then you should not bother with system requirements. The latest Windows 8 will work great for you.
1. Where to get the Windows 8 disc
You can buy the program in the store or online. If you are from the network, then most likely you will have an image downloaded that you will need to burn to an empty disk. How this is done, I told in the lesson:. If this information is relevant to you, then read it, everything is very simple there.
2. We put in BIOS boot from disk
With the release of the long-awaited update to Windows 8.1, users have focused on how to install the Windows 8.1 operating system.
Installing Windows 8.1 begins by inserting or attaching media that contains a system image. After that, turn on the computer and select the device (flash drive or DVD) as bootable either in the BIOS or in the boot menu (see the instruction " Troubleshooting the DISK BOOT FAILURE error").
To begin installing Windows 8.1, press any key when prompted by the computer. If you do not know when to press a key, immediately after turning on the PC, press, for example, the key Space. If you did everything correctly, the Windows logo will appear on the screen - the installation process has begun.
After a while, a window for selecting the language, date and time format, etc. will appear. Usually, the settings here are set correctly by default, so click the button Further.

After a few seconds, a window will appear on the screen where you need to press the button Install

To continue in the next window, check the box I accept the license terms and press the button Further, of course, having previously read the terms of the agreement.

The next window offers to install the system from scratch or update the OS already on the hard drive. To get rid of errors with confidence, completely reinstall Windows by selecting Custom: Windows installation only (for advanced users).

Then the most important window will open, since it depends on your actions in it where the system will be installed, whether the data will be saved on other logical partitions and whether it will be re-partitioned HDD. This window allows you to set up a physical hard disk, create logical partitions of the desired size, delete unnecessary volumes, etc.
If you bought a new computer, then the hard drive is not yet marked, and you can create logical drives yourself, which are then displayed in the window Computer Explorer. How to divide a hard drive into partitions in windows read
If you already have logical partitions, you do not need to create new ones. You can format the system volume: all files stored on it will be erased.

Having dealt with the partitions, select the volume to install the system, click Further and wait. The subsequent installation will take place almost without your participation. Only at the end you will need to specify some parameters. Keep in mind that during these operations, the computer will restart periodically.

When the installation is about to end, a window will appear on the screen. Personalization, where you will need to enter the name of your computer. Type the chosen word in Latin letters. In the same window, you can select the Windows color scheme.

If you are an inexperienced user, click in the window Options button Use default settings. For more advanced users there is a button Tune and several screens with all sorts of options.

If you have an Internet connection, the Microsoft account creation window will appear. If you do not want to become a member of the corporation's services, disconnect from the Network in advance - the Create local option will appear.

The last thing you need to configure is the main account settings: name, if desired, a password and a hint for it. This Account will be used as administrative.

The computer will complete Windows installation 8.1 messages will appear on the screen in parallel.